Parandage puuduv AMD Catalyst Control Center
Miscellanea / / March 08, 2022

Catalyst Control Center on AMD kuvadraiverite tööriist. See on peaaegu kohustuslik tarkvara installimine, kui teie arvutil on AMD graafikakaart. Kiip võib olla sisseehitatud graafikakaart või GPU; rakendus installitakse aga praeguse graafikadraiveri värskendamisel. Teatud kasutajate sõnul seisavad nad silmitsi sellega, et AMD Catalyst Control Center ei tööta. See postitus näitab teile, kuidas lihtsate näpunäidete ja taktikate abil lahendada puuduv AMD Catalyst Control Center.

Sisu
- Kuidas parandada Windows 10 puuduvat AMD Catalyst Control Centeri
- Mis on AMD Catalyst Control Centeri puuduva probleemi põhjused?
- 1. meetod: alustage installikataloogist
- 2. meetod: lõpetage kõik AMD protsessid
- 3. meetod: värskendage graafikadraivereid
- 4. meetod: installige graafikadraiver uuesti
- 5. meetod: värskendage Windowsi
- 6. meetod: parandage rikutud failid
- 7. meetod: installige uuesti AMD Catalyst Control Center
- 8. meetod: kasutage süsteemi taastepunkti
Kuidas parandada Windows 10 puuduvat AMD Catalyst Control Centeri
AMD graafikakaardid on tuntud oma suure jõudluse poolest. Seetõttu pole nende populaarsus üllatav. See võimaldab teil muuta GPU käitumist ja hallata konkreetseid rakendusi. Seda saab muu hulgas kasutada ka teie monitori värviprofiili muutmiseks. Kogenud kasutajad kasutavad seda tarkvara enamasti muu hulgas värvide korrigeerimiseks ja kuva haldamiseks. Allpool on mõned probleemid, millega kasutajad silmitsi seisavad.
- Mõned kasutajad on teatanud, et nad ei saanud teha mingeid kohandusi, nt kuvaprofiilide muutmine.
- Mänguhuvilised võivad samuti pettumust valmistada pimestavate videoefektide puudumine mängides.
- Kasutajad, kellel on sülearvutites kaks videokaarti, olid ei saa vahetada nende vahel.
Mis on AMD Catalyst Control Centeri puuduva probleemi põhjused?
Selle probleemi levinumad põhjused on loetletud allpool.
- Vigased või aegunud graafikadraiverid
- Vananenud Windowsi versioon
- Rikutud süsteemifailid
- Rikutud AMD rakenduse installifailid
- Liiga palju AMD taustaprotsesse
Lisaks AMD Catalyst Control Centeri puuduvale probleemile võivad ilmneda täiendavad raskused. Katalüsaatori juhtimiskeskusel on mitmesuguseid probleeme. Soovitame kasutaja päringute põhjal lahendada järgmised probleemid AMD katalüsaatori juhtimiskeskuses Windows 10. Need on järgmised:
- AMD Catalyst Control Center puudub.
- Katalüsaatori juhtimiskeskus ei tööta praegu.
- Windows 10: Catalyst Control Centeri hostrakendus on lakanud töötamast.
- Katalüsaatori juhtimiskeskuse seireprogramm on lõpetas töötamise.
- Katalüsaatori juhtimiskeskuse käsurea liides on lakanud töötamast.
1. meetod: alustage installikataloogist
Seda rakendust saab käivitada nagu iga teist programmi selle installikataloogist. Probleem võib olla selles, et utiliidi töölaua otsetee on rikutud. Järgige alltoodud samme.
1. Avatud File Explorer vajutades Windows + E klahvid koos.
2. Minge antud asukohta tee.
C:\Program Files\ATI Technologies\ATI.ACE\amd64
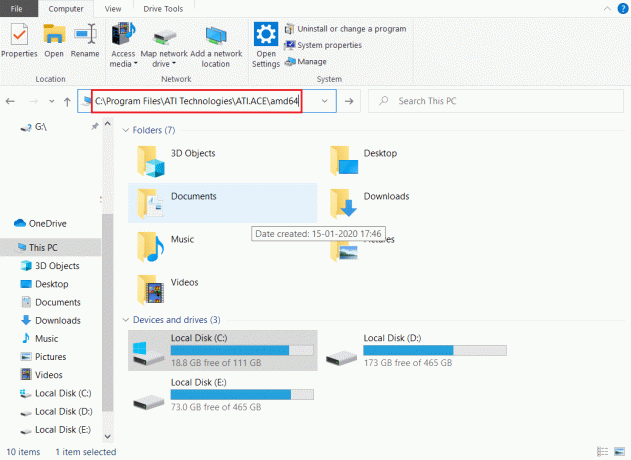
3. Alustama CLIStart.exe, topeltklõpsake seda.
Märge: Samuti võite luua a otsetee töölaual, et vältida failide vahel reisimist iga kord, kui soovite CCC käivitada.
Käivitage exe-fail uuesti, nagu allpool näidatud;
1. Ava File Explorer nagu varem tehtud.
2. Minge järgmisse asukohta tee.
C:\Program Files\AMD
Märge: Peamine on mõista, kuhu programm installitakse. Installifaili võib leida mis tahes teelt, näiteks C:\AMD ja C:\Program Files (86)\AMD.
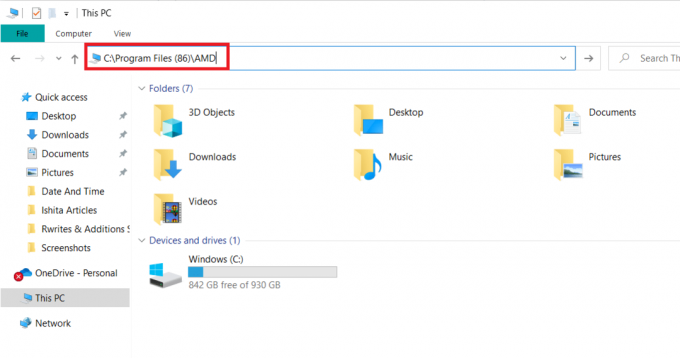
3. Käivitage .exe faili topeltklõpsates.
Märge: See võib asuda mis tahes ülalnimetatud kohas, seega kontrollige neid kõiki veel kord.
2. meetod: lõpetage kõik AMD protsessid
Võimalik, et teil on liiga palju aktiivseid Catalyst Control Centeri protsesse. Enamikul juhtudel saab rakendus korraga käitada ainult ühte eksemplari ja arvukate eksemplaride käivitamine keelab programmi töötamise. Järgige allolevaid juhiseid.
1. Käivitage Tegumihaldur vajutades Ctrl + Shift + Esc klahvid samaaegselt.
2. Otsige ja valige AMD Catalyst Control Center ja klõpsake Lõpeta ülesanne.

3. Tehke kõigi jaoks sama protseduur AMD Catalyst Control Centeri ülesanded.
Loe ka:AMD vea parandamine Windows ei leia Bin64 – Installmanagerapp.exe
3. meetod: värskendage graafikadraivereid
Rakendus ei pruugi käivituda, kui draiverid on praegusest versioonist väljas. See viib selleni, et probleem ei käivitu. AMD Catalyst Control Centeri mittetöötava probleemi lahendamiseks järgige alltoodud samme.
1. Tüüp Seadmehaldus aastal Windows 10 otsingumenüü ja avage see.

2. Topeltklõpsake ikooni Ekraani adapterid selle laiendamiseks põhipaneelil.

3. Paremklõpsake autojuht ja valige Värskendaautojuht kontekstimenüüst.

4. Nüüd klõpsake nuppu Otsige automaatselt draivereid.

5A. Kui draiver on aegunud, värskendatakse seda automaatselt uusimale versioonile.
5B. Kui need on juba värskendatud, kuvatakse ekraanil järgmine teade: Teie seadme parimad draiverid on juba installitud.
6. Klõpsake Sulge ja taaskäivitage arvuti.
4. meetod: installige graafikadraiver uuesti
Kui draiveri värskendamine teid ei aidanud, proovige see uuesti installida draiverid tõhusaks parandamiseks. Järgige alltoodud samme.
1. Avatud Seadmehaldus nagu tehti eelmises meetodis.
2. Topeltklõpsake ikooni Ekraani adapterid selle laiendamiseks põhipaneelil.
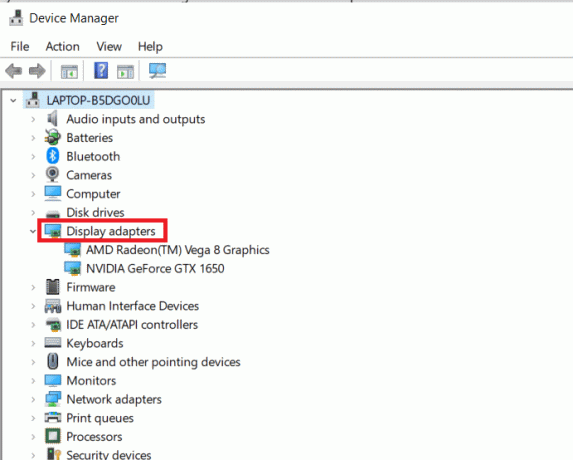
3. Paremklõpsake autojuht ja valige Desinstallige seade.
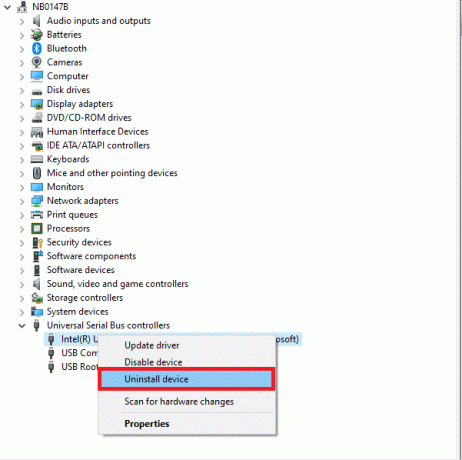
4. Kinnitage viip, klõpsates Desinstallige.
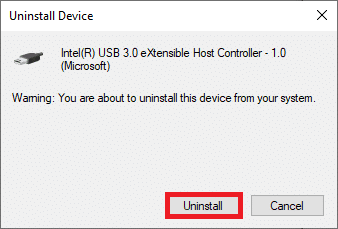
5. Lõpuks Taaskäivitaarvutisse.
Märge: Arvuti taaskäivitamine tuvastab suure tõenäosusega riistvaramuudatused ja installib sobivad draiverid.
6. Kui draiverit pole uuesti installitud, valige Ekraani adapterid.
7. Seejärel klõpsake nuppu Tegevus menüü ja valige Otsige riistvaramuudatusi.
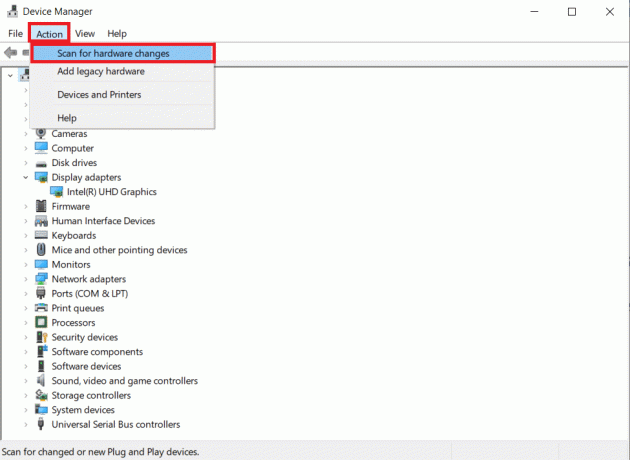
8. Oodake, kuni see leiab ja installib desinstallitud autojuht.
Loe ka:Parandage, et Ubisoft Connect ei tööta
5. meetod: värskendage Windowsi
Veenduge, et teie arvutisse oleks laaditud uusimad Windows 10 värskendused. See tähendab kõigi saadaolevate kriitiliste, soovitatavate ja valikuliste paranduste rakendamist. Järgige antud juhiseid.
1. Vajutage nuppu Klahvid Windows + I üheaegselt avada SüsteemSeaded.
2. Valige Värskendus ja turvalisus.
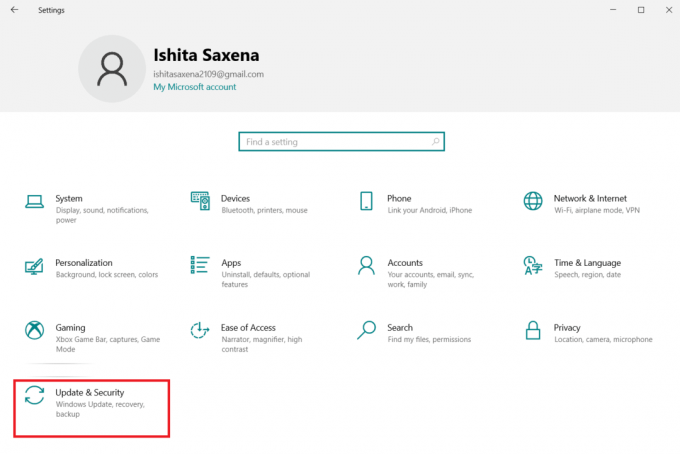
3. Kontrollige värskendusi, klõpsates Kontrolli kas uuendused on saadaval.
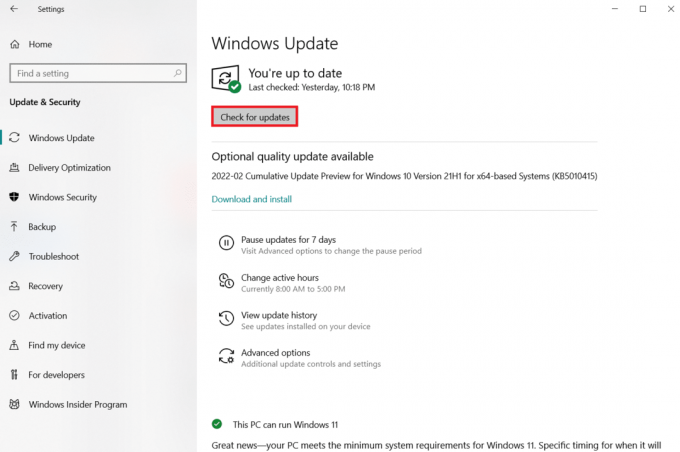
4A. Kui uus värskendus on saadaval, klõpsake nuppu Installeeri nüüd uusima versiooni allalaadimiseks ja installimiseks.

4B. Kui teie süsteem on juba ajakohane, kuvatakse see Olete kursis sõnum.

6. meetod: parandage rikutud failid
Catalyst Control Center võib olla rikutud või selles võib olla probleem Windows 10, mis takistab see tööst. Windowsil on sisseehitatud programm nimega System File Checker. Saate seda kasutada oma süsteemifailide terviklikkuse kontrollimiseks. SFC-skannimise käivitamiseks toimige järgmiselt.
1. Lööge Windowsi võti, tüüp Käsurida ja klõpsake edasi Käivitage administraatorina.

2. Kliki Jah aastal Kasutajakonto kontroll viip.
3. Tüüp sfc /scannow ja vajutage Sisestage võti jooksma Süsteemifailide kontrollija skannida.

Märge: Alustatakse süsteemi skannimist ja selle lõpetamine võtab paar minutit. Samal ajal võite jätkata muude tegevustega, kuid olge ettevaatlik, et mitte kogemata akent sulgeda.
Pärast skannimise lõpetamist kuvatakse üks järgmistest teadetest:
- Windowsi ressursside kaitse ei leidnud ühtki terviklikkuse rikkumist.
- Windowsi ressursikaitse ei saanud soovitud toimingut sooritada.
- Windows Resource Protection leidis rikutud failid ja parandas need edukalt.
- Windowsi ressursside kaitse leidis rikutud failid, kuid ei suutnud mõnda neist parandada.
4. Kui skannimine on lõppenud, Taaskäivitaarvutisse.
5. Jälle käivitage Käsuviip administraatorina ja täitke üksteise järel antud käsud:
dism.exe /Onlain /cleanup-image /scanhealthdism.exe /Onlain /cleanup-image /restorehealthdism.exe /Onlain /cleanup-image /startcomponentcleanup
Märge: DISM-i käskude õigeks täitmiseks peab teil olema töötav Interneti-ühendus.

Loe ka:Parandage Logitechi mängutarkvara, mis ei avane
7. meetod: installige uuesti AMD Catalyst Control Center
Mitmed toimingud on aidanud paljudel kasutajatel seda probleemi lahendada. Arvuti taaskäivitamine turvarežiimis ja graafikadraiverite uuesti installimine on nõutavad. Kui soovite AMD Catalyst Control Centeri Windows 10 probleemi lahendada, peate kasutama ka tööriista, et kustutada kõik draiveri jäljed. Heitke pilk allolevatele sammudele!
1. Tüüp Kontrollpaneel aastal Windowsi otsinguriba ja avage see.

2. Määra Vaatamisalus Kategooria. Kliki Programmi desinstallimine.
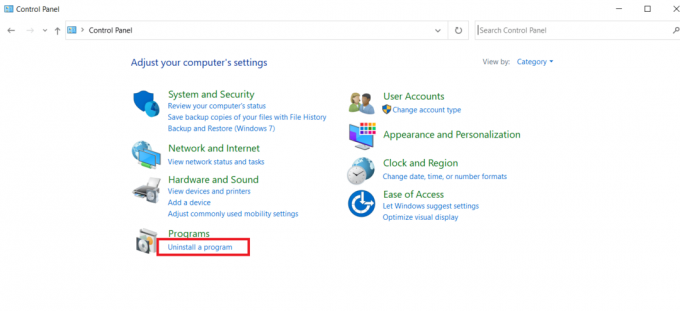
3. Paremklõps AMD Catalyst Control Center ja valige Desinstallige valik.
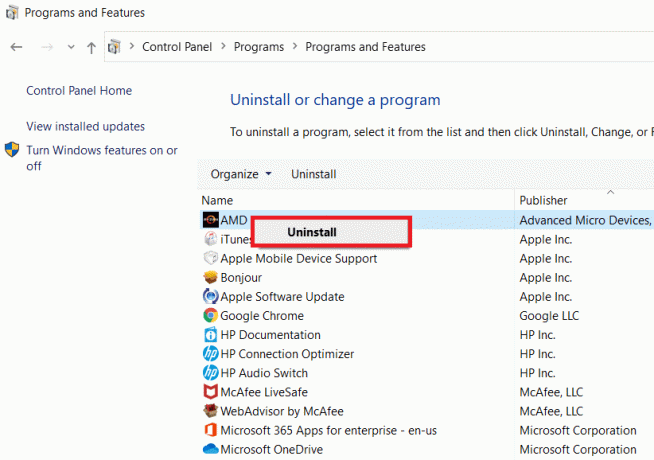
6. Selle desinstallimiseks järgige ekraanil kuvatavaid juhiseid. Taaskäivita süsteem.
7. Mine lehele AMD veebisait ning laadige alla ja installige AMD Catalyst Control Center.
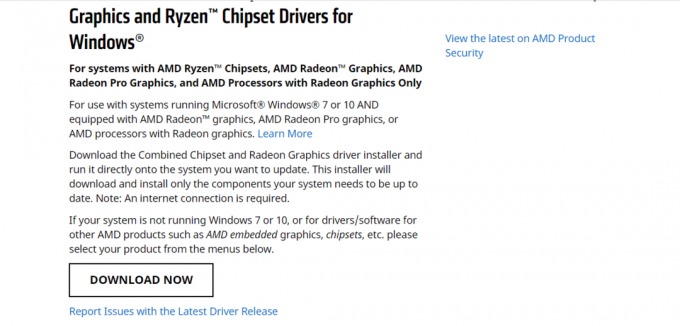
8. meetod: kasutage süsteemi taastepunkti
Kui ükski ülaltoodud meetoditest ei töötanud, proovige viimase abinõuna taastada Windowsi eelmine olek. Süsteemitaaste kasutamine Windowsi varasema versiooni juurde naasmiseks toimib järgmiselt.
Märkus 1: See protseduur võib põhjustada installitud rakenduste kadumise, kuid see ei mõjuta teie tavalisi faile.
Märkus 2: Enne alltoodud sammude järgimist käivitage süsteem turvarežiimis. Mõnikord ei saa te tavaliselt süsteemitaastet süsteemitõrgete ja vigaste draiverite tõttu käivitada. Sellistel juhtudel käivitage süsteem turvarežiimis ja seejärel taastage süsteem. Siin on mõned sammud selle kohta, kuidas seda teha.
1. Vajutage Windows + R klahvid käivitada Jookse Dialoogikast.
2. Seejärel tippige msconfig ja tabas Sisenemavõti avama Süsteemi konfiguratsioon.
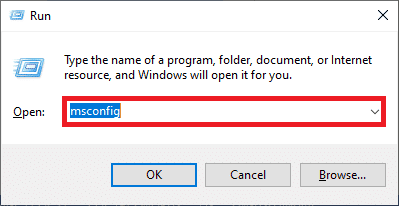
3. Nüüd lülitage sisse Boot vahekaart uues aknas.
4. Siin kontrollige Turvaline käivitus kast all Boot valikud ja klõpsake nuppu Okei.
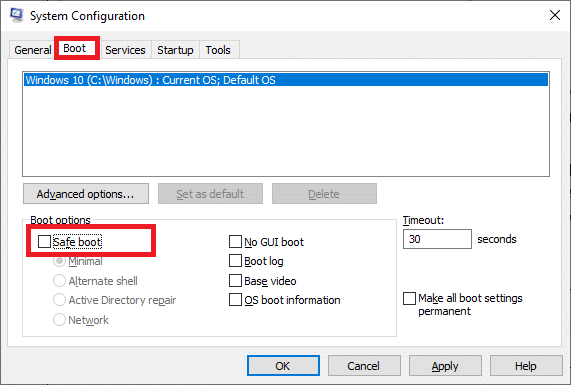
5. Kliki Taaskäivita.
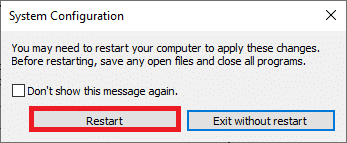
6. Tüüp KäskViip aastal Windowsi otsinguriba ja klõpsake Käivitage administraatorina.
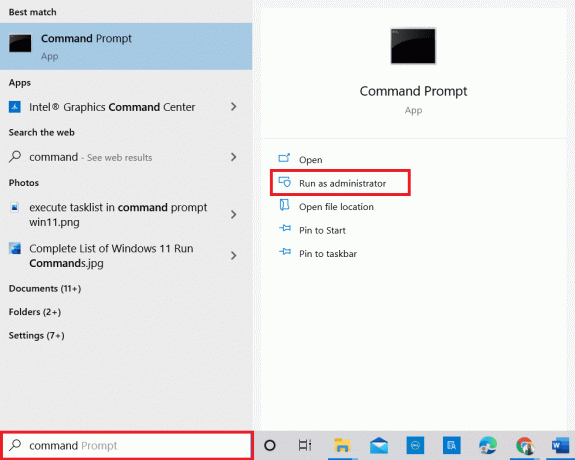
7. Sisestage rstrui.exe käsk ja löö Sisestage võti.

8. Kliki Järgmiseks nagu on kujutatud alloleval pildil.

9. Lõpuks kinnitage taastepunkt, klõpsates nuppu Lõpetama nuppu.
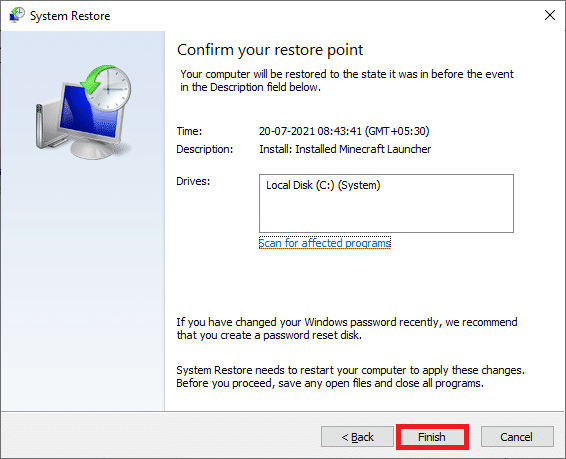
Soovitatav:
- 26 parimat 3D-modelleerimise tarkvara
- 17 viisi Dota 2 ketta kirjutamisvea parandamiseks
- Parandage Warframe'i käivitusprogrammi värskenduse nurjumise viga
- Parandage ROG-i mängukeskus, mis ei tööta
Loodame, et see teave oli teile kasulik ja suutsite probleemi lahendada AMD katalüsaatori juhtimiskeskus puudub operatsioonisüsteemis Windows 10. Palun andke meile teada, milline tehnika oli teile kõige kasulikum. Kui teil on küsimusi või kommentaare, täitke allolev vorm.



