Tegumiriba värvi muutmine Windows 10-s
Miscellanea / / March 10, 2022

Üks põhjusi, miks kasutajatele Windows 10 meeldib, on selle kohandatavus vastavalt nende vajadustele ja esteetikale. Alates sätetest, nagu taustapildi muutmine kuni aktsentvärvide valimiseni, pakub Windows 10 palju võimalusi. Menüü Start ja tegumiriba, mis on kasutajaliidese kaks enim ligipääsetavat elementi, saab samuti vastavalt soovile kohandada. Tegumiriba värvi saab muuta Windows 10 puhul ja kui otsite sama kohta näpunäiteid, pakume teile kasulik juhend, mis õpetab teile, kuidas muuta tegumiriba värvi Windows 10-s, et saaksite kasutada tegumiriba värvi muuta.

Sisu
- Tegumiriba värvi muutmine Windows 10-s
- Pro-näpunäide: muutke tegumiriba värvi, kui Windows pole aktiveeritud
Tegumiriba värvi muutmine Windows 10-s
Esiteks tegumiriba värvi muutmise võimalus Windows 10 ilmus alles pärast Windows 10 1903 mai 2019 värskendus. Seega, kui kasutate Windows 10 vanemat versiooni, minge aadressile Seaded > Värskendus ja turvalisus > Windows Update ja installige kõik saadaolevad värskendused.
Järgmisena seotakse käivitusmenüü, tegumiriba ja tegevuskeskus üheks hiiglasliku kasutajaliidese elemendiks ning kõik kolm on sama värvi. Võimalus määrata igaühele neist erinevad värvid pole veel saadaval. Seda arvestades saate Windowsi tegumiriba värvi muuta järgmiselt -
1. Vajutage nuppu Windowsi võti Start-menüü aktiveerimiseks ja seejärel klõpsake nuppu hammasratas käivitamiseks ikooni Seaded.
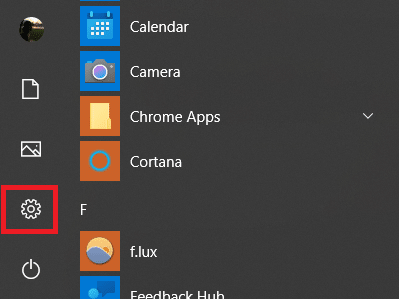
2. Kliki Isikupärastamine.
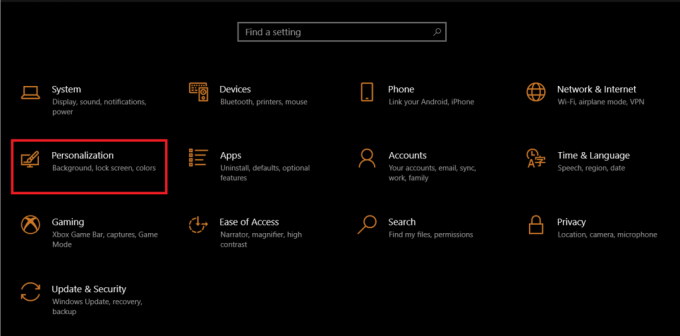
3. Kolima Värvid kasutades vasakpoolset menüüd.
4. Laiendage Valige oma värv valikumenüüst paremal paneelil ja valige Tume.
Märge: Mõnel põhjusel ei luba hele teema tegumiriba, Start-menüü ja muude kasutajaliidese elementide jaoks kohandatud värve ning seetõttu peate lülituma tumedale teemale.

5. Enne aktsentvärvi valimist kerige paneelil alla ja Kontrollima kasti jaoks Start, tegumiriba ja tegevuskeskus all Näidake aktsentvärvi järgmistel pindadel oma valiku eelvaateks.

6. Lõpuks valige oma eelistuse aktsentvärv ja tegumiriba muutub automaatselt selle värvi vastu.
7. Siit leiate palju värvivalikuid Viimased värvid ja Akende värvid lõigud. Mängige nendega ringi, kuni leiate selle, mis sobib teie esteetikaga.

8. Kui te ei ole ühegi olemasoleva värvivalikuga rahul, klõpsake nuppu + Kohandatud värv nuppu ja valige oma aktsentvärv.
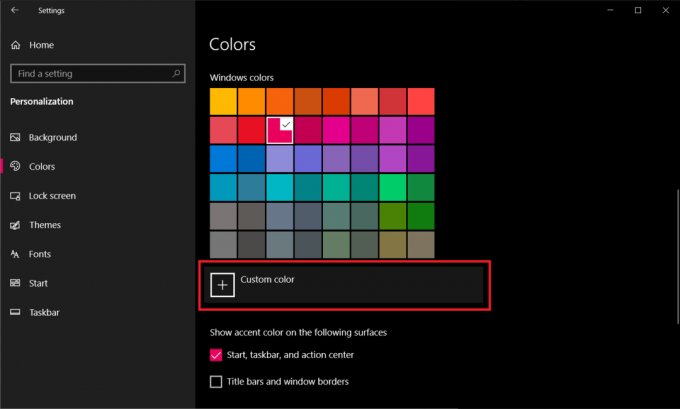
9. Aastal Valige kohandatud aktsentkolor dialoogiboksis, klõpsake nuppu Rohkem võimalus RGB ja HSV värvimudelite vahel vahetamiseks, punaste, roheliste ja siniste kanalite täpsete väärtuste sisestamiseks või otse kohandatud kuueteistkümnendkoodi sisestamiseks.
10. Kui olete oma värvivalikut täpsustanud, klõpsake nuppu Valmis aktsentvärvi määramiseks.
Märkus 1: Kui teie valitud aktsentvärvi ei rakendata õigesti, keelake värvifiltrid juurdepääsu lihtsuse sätetes, minnes Seaded > Lihtne juurdepääs > Nägemine > Värvifiltrid.
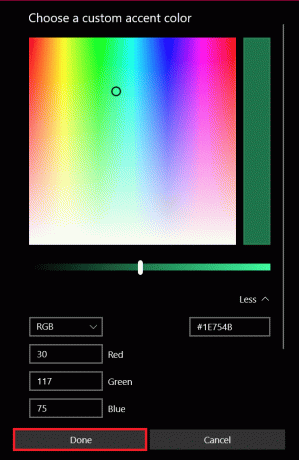
Märkus 2: Samuti saate lasta Windowsil teie enda järgi automaatselt värvi valida tapeet. Selleks märkige ruut kõrval Valige automaatselt minu taustast aktsentvärv. Nüüd iga kord, kui muudate taustapilti, muudab Windows automaatselt tegumiriba värvi.

Nüüd teate, kuidas saate Windows 10 tegumiriba värvi muuta.
Loe ka:Parandage Windows 10 tegumiriba ikoonid
Pro-näpunäide: muutke tegumiriba värvi, kui Windows pole aktiveeritud
Kõik ülalkirjeldatud kohandamisvalikud on saadaval ainult kasutajatele, kellel on aktiveeritud Windowsi versioon. Isegi kui teie Windows pole aktiveeritud, saate siiski registriredaktori abil tegumiriba värvi muuta. Sama tegemiseks järgige neid samme.
Märge: Olge registri muutmisel ettevaatlik, kuna kõik äpardused võivad põhjustada soovimatuid probleeme.
1. Ava Jookse dialoogiboksi vajutades Windows + R klahvid koos.
2. Tüüp regedit ja klõpsake Okei avada Registriredaktor.
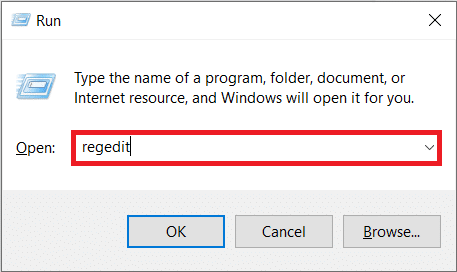
3. Liikuge järgmiselt käsitsi alla tee või lihtsalt kopeeri-kleebi tee aadressiribale ja vajuta Sisestage võti.
HKEY_CURRENT_USER\SOFTWARE\Microsoft\Windows\CurrentVersion\Themes\Isikupärasta

4. Topeltklõpsake Värvi levimus klahvi paremal paneelil ja muutke seda Väärtusandmed juurde 1. Klõpsake Okei päästma.
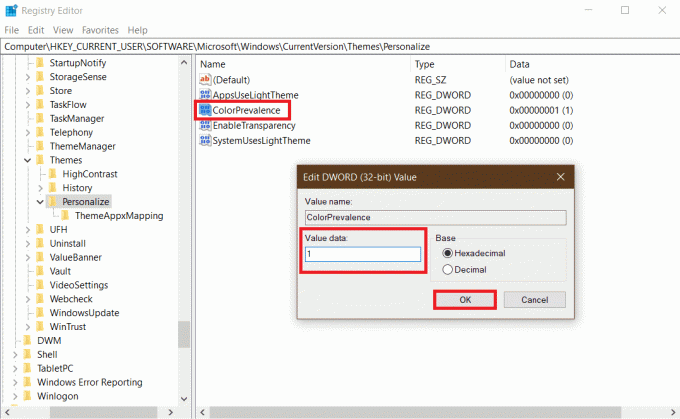
5. Järgmiseks pea alla HKEY_CURRENT_USER\Control Panel\Desktop ja topeltklõpsake Automaatne värvimine. Muuda Väärtusandmed 1-ni ja klõpsake Okei.

5. Sulgege kohe registriredaktor ja Taaskäivitage Windows Explorer protsessi Tegumihaldurist, et kohandamine jõustuks. See on kõik, nüüd saate muuta tegumiriba värvi Windows 10 vastavalt oma valikule.

Soovitatav:
- Kuidas Facebookis kellestki pausi võtta
- Parandage, et parameeter on Windows 10-s vale
- 15 parimat tasuta Windows 10 teemat
- Parandage DX11 funktsioonitaseme 10.0 tõrge
Loodame, et sellest juhendist oli abi ja teil õnnestus muuta tegumiriba akende 10 värvi. Nüüd saate teada, kuidas muuta tegumiriba värvi Windows 10-s, saate teha tegumiriba värvi muutmist alati, kui soovite. Kui teil on küsimusi või ettepanekuid, jätke need kommentaaride jaotisse. Windows 10 tegumiriba kohandamiseks on mitu võimalust, näiteks Näita Interneti kiirust, CPU ja GPU temperatuur tegumiribal, jne. Andke meile teada, kui soovite meie veebisaidilt lugeda rohkem Windows 10/Windows 11 kohandamise juhiseid.



