Kuidas Microsoft Outlooki tumedat režiimi sisse lülitada
Miscellanea / / March 10, 2022
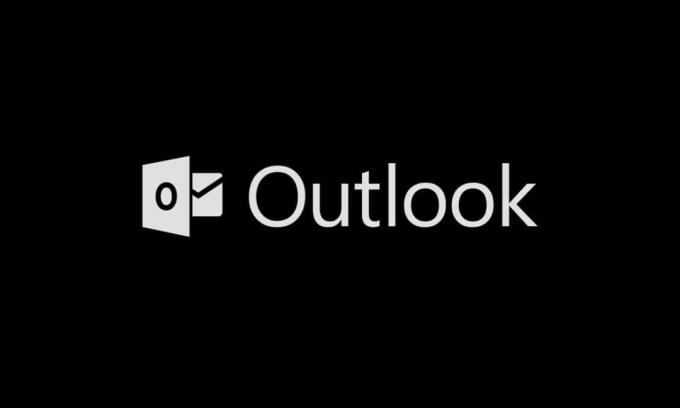
Viimastel aastatel on tume režiim muutunud enamiku seadmete kasutajate jaoks populaarseks teemaks. See vähendab silmade pinget ja muudab digiekraanide vaatamise talutavaks. Nähes tumeda teema eeliseid (ja kasutajate nõudlust), teevad selle kättesaadavaks kõik arendajad ja tootjad. Ka Microsoft on värskendanud oma Office'i komplekti ja tutvustanud oma kasutajaskonnale Microsoft Outlooki tumedat režiimi. Selles artiklis juhendame teid outlook 365 tumeda režiimi ja outlook Androidi tumeda režiimi lubamise protsessis. Paneme tuled välja.
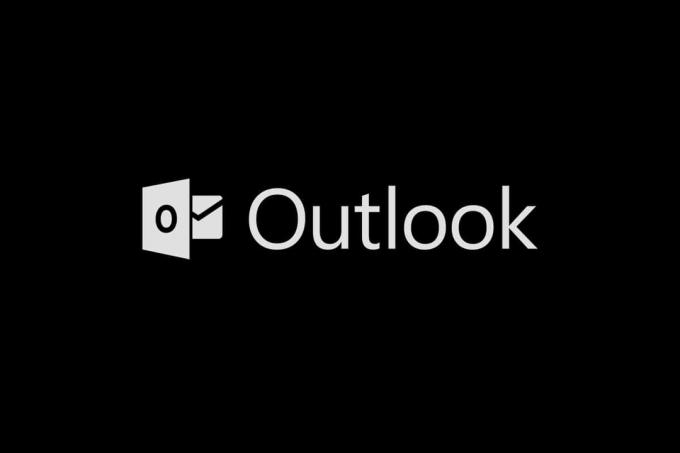
Sisu
- Kuidas Microsoft Outlooki tumedat režiimi sisse lülitada
- Valik I: arvutis
- II valik: Androidis
Kuidas Microsoft Outlooki tumedat režiimi sisse lülitada
Enne alustamist teavitame teid Microsoft Outlooki tumerežiimist, mis on saadaval ainult kasutajatele, kellel on a Microsoft 365 (Office 365) tellimus. Office 2016 ja Office 2013 kasutajad peavad selle asemel jääma rahule tumehalli teemaga. Samuti on Office'i teema sätted universaalsed ja mõjutavad kõiki komplekti kuuluvaid rakendusi, sealhulgas neid, mis asuvad teistes sama kasutajakontoga ühendatud süsteemides.
Märge: kui te pole oma Office'i tellimuse tüübis kindel, paremklõpsake menüü Start nuppu ja valige Rakendused ja funktsioonid. Kerige loendit, et leida oma Office'i tellimus ja versiooninumber.
Valik I: arvutis
Microsoft Outlooki tumeda režiimi sisselülitamiseks arvutis järgige neid samme –
1. Avatud Kontorikomplekt rakendusi, nagu Word, Powerpoint või Excel, topeltklõpsates selle töölaua otsetee ikoonil või otsides seda ja klõpsates nuppu Ava.
2. Kliki Fail nuppu rakenduse akna vasakus ülanurgas.
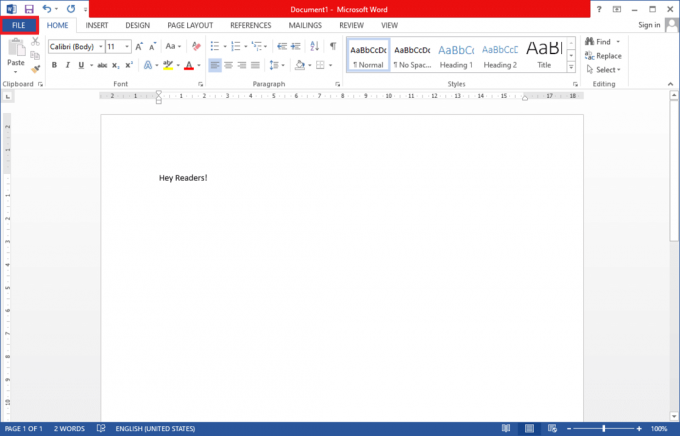
3. Kliki Konto külgriba allservas.
4. Laiendage paremal paneelil Kontori teema rippmenüüst ja valige Must valik. (Teised teemavalikud on Värviline (vaiketeema), Tumehall ja Valge. Tumehall teema sarnaneb mustaga ja tasub seega proovida.) Soovi korral saate ka Office Backgroundi kohandada ja selle valikule mitte ühtegi.
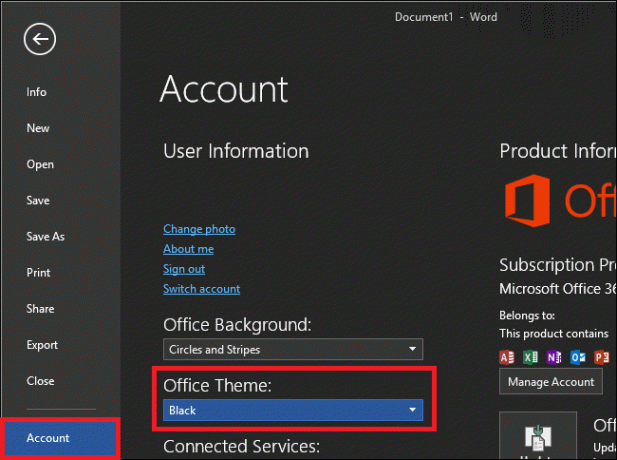
Veel üks viis Microsoft Outlooki tumedale režiimile lülitumiseks on toodud allpool;
1. Kliki Valikud menüüs Fail.

2. Aastal Isikupärastage oma Microsoft Office'i koopia osa Kindral avage vahekaart Kontori teema valikumenüü ja valige Must. Kliki Okei muudatuste jõustumiseks.
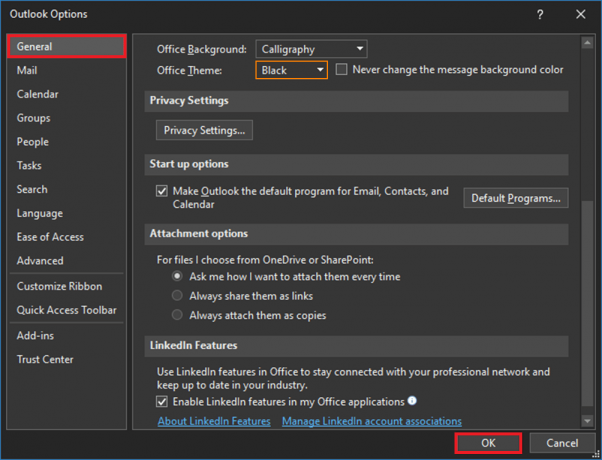
Kõik teie süsteemi installitud Office'i rakendused, sealhulgas Outlook, muutuvad nüüd tumedaks teemaks.
3. Samuti saate hõlpsalt Outlookis lugemispaani (kirja sisu) heledale või tumedale taustale lülitada, klõpsates nuppu Lülitage tuled sisse/välja nupp, mis leiti viimastes versioonides nupu Vasta kõrval.
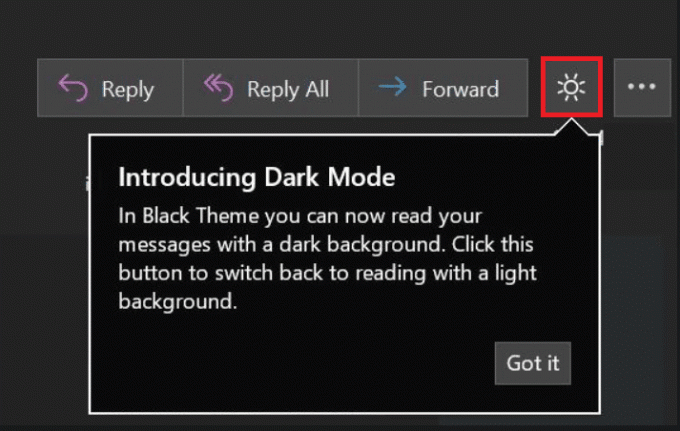
4. Sõltuvalt teie Outlooki versioonist võite leida ka a Vaheta tausta valik lindil Kodu või Sõnum sakk.

5. Microsoft Outlooki tume režiim on saadaval ka Outlooki veebikliendis. Lihtsalt klõpsake nuppu hammasratas seadete ikooni veebilehe paremas ülanurgas ja lülitage sisse PEAL tumeda režiimi lüliti (veenduge, et teema on seatud sinisele). Sarnaselt töölauarakendusele saate lülituda valge või tumeda lugemispaani vahel, klõpsates lambipirni/kuu nuppu.
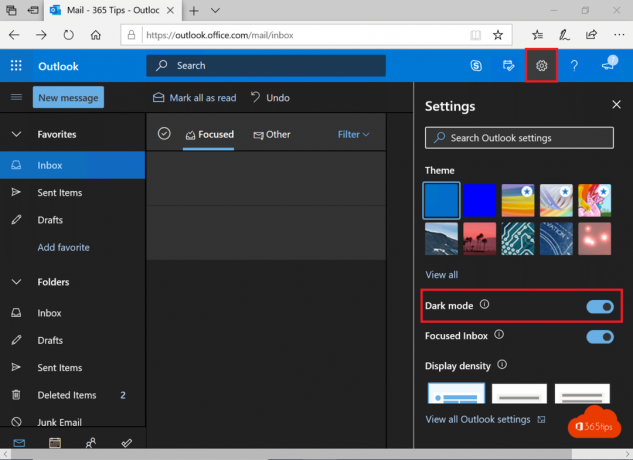
Loe ka:Parandage Outlooki rakendus, mis ei avane operatsioonisüsteemis Windows 10
II valik: Androidis
Kõigil mobiilseadmetel on Outlooki tumeda režiimi lubamiseks samad sammud. Kui te ei näe teemat, veenduge, et teie rakendus oleks värskendatud. See on saadaval Androidi versioonis 4.0.4 (345) ja uuemas. iOS-i kasutajate jaoks peaks nende seadmetesse installitud Outlooki versioon olema 4.2.0 või uuem. Järgige allolevaid samme, et lubada telefonis tume teema.
1. Avatud Väljavaade rakendus teie telefonis.
2. Puudutage oma profiil ikooni.
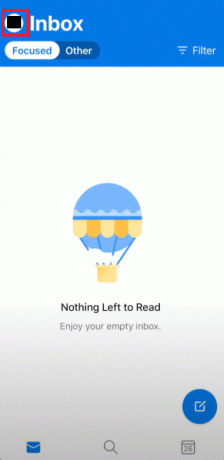
3. Puudutage nuppu hammasratas avamiseks vasakus alanurgas ikooni Seaded.

4. Kerige jaotises Seaded alla Eelistused puudutage jaotist Teema valik.
Märge: IOS-is on see teema asemel Välimus
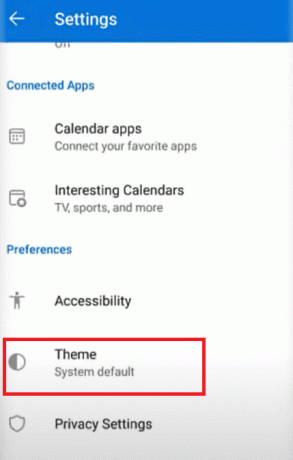
5. Puudutage nuppu Tume.
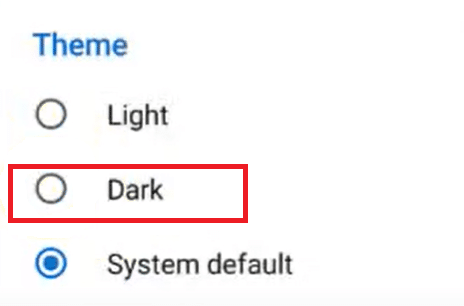
6. Nüüd peaks teie rakendus olema tumedateemaline, nagu allpool näidatud.
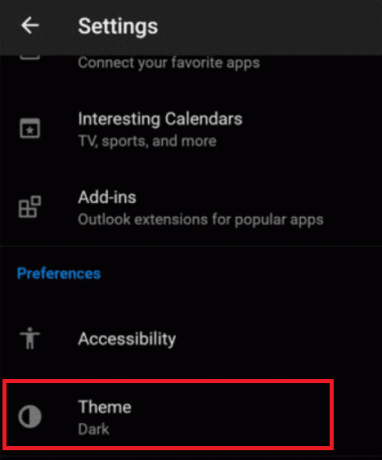
Loodame, et tumeda režiimi lubamine Microsoft Outlookis ja kõigis teistes Office'i rakendustes toob teie silmadele kergendust ja aitab teil ka öösel töömeile hõlpsalt kätte saada. Kui avastate end üsna sageli töötamas pärast magamaminekut, soovitame installida f.lux. See reguleerib ekraani temperatuuri vastavalt kellaajale ja ruumile, kus viibite.
Soovitatav:
- Tegumiriba värvi muutmine Windows 10-s
- Parandage Microsoft Setup Bootstrapper on lakanud töötamast
- Kuidas peatada välksõnumid
- Kus Microsoft Teamsi salvestisi hoitakse?
Loodame, et see juhend oli kasulik ja saite sisse lülitada Microsoft Outlooki tume režiim. Samuti käsitlesime seda, kuidas lubada outlook 365 tumedat režiimi ning outlook Androidi tumedat režiimi ja iOS-i tumedat režiimi. Kui teil on küsimusi või ettepanekuid, jätke need kommentaaride jaotisse.



