Kuidas eemaldada parool Exceli failist
Miscellanea / / November 28, 2021
Failide turvalisena hoidmine on tore samm, kuid kui unustate parooli, kaotate oma andmed. Me kõik teame, kui sageli kasutatakse Exceli faile oluliste andmete salvestamiseks. Enamik inimesi soovib oma konfidentsiaalseid andmeid kaitsta, krüpteerides kas kogu töövihiku või konkreetse Exceli faili lehe. Kahjuks pole parooli unustamisel paanikaks põhjust. Saate oma faili taastada. Mida teha, kui soovite Exceli failist parooli eemaldada? Kas sa saaksid seda teha? Jah, on mõned meetodid, mille abil saate parooli hõlpsalt eemaldada. Te ei saa parooli taastada, kuid saate parooli eemaldada.
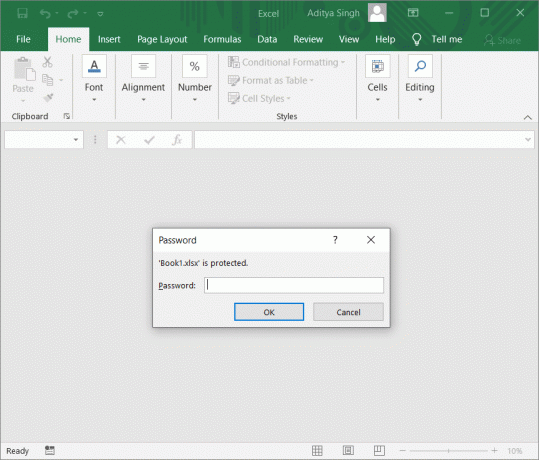
Sisu
- Kuidas eemaldada parool Exceli failist
- 1. meetod: eemaldage Exceli töölehe parool
- 2. meetod: eemaldage Exceli paroolikaitse käsitsi
- 3. meetod: eemaldage parool Exceli paroolieemaldajaga
- 4. meetod: eemaldage Exceli faili salvestamise ajal parool
Kuidas eemaldada parool Exceli failist
1. meetod: eemaldage Exceli töölehe parool
Enne protsessi alustamist oleks ohutu teha oma arvutustabelist varukoopia. Andmed pole aga protsessiga kuidagi seotud, kuid siiski oleks parem ettevaatusabinõu võtmine.
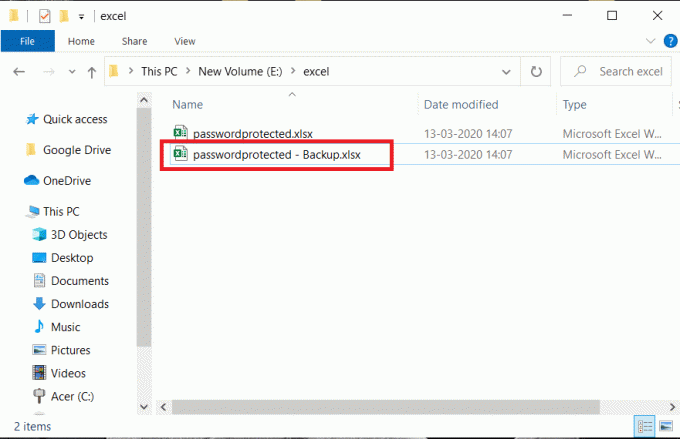
Alusta sellest laienduse ümbernimetamine faili „.xlsx-st zip-i”
Laiendi muutmisel veenduge, et oleksite sisse lülitanud faililaiendi valiku vaate jaotises juhuks, kui te ei näe oma failide faililaiendit.
Samm 1: Paremklõps failil ja valige ümber nimetada valik. Kliki jah kui seda palutakse.
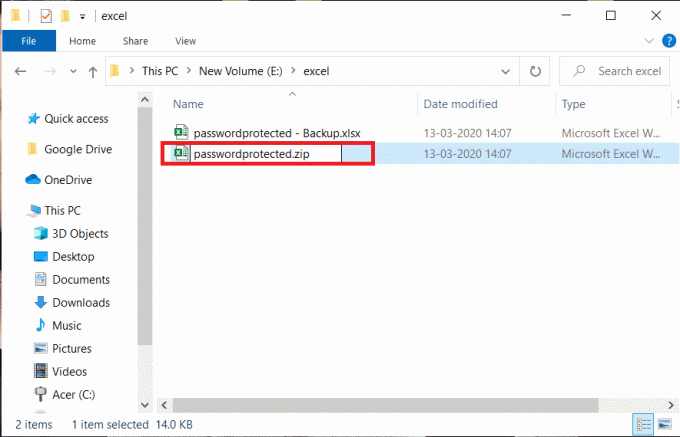
2. samm: nüüd peate seda tegema tõmba tõmblukk välja failid andmeid kasutades mis tahes failikompressori tarkvara. Internetis on saadaval mitmesuguseid tarkvarasid, nagu 7 zip, WinRAR jne.
3. samm: pärast failide ekstraktimist peate seda tegema asukoha määramine "xl” kausta.
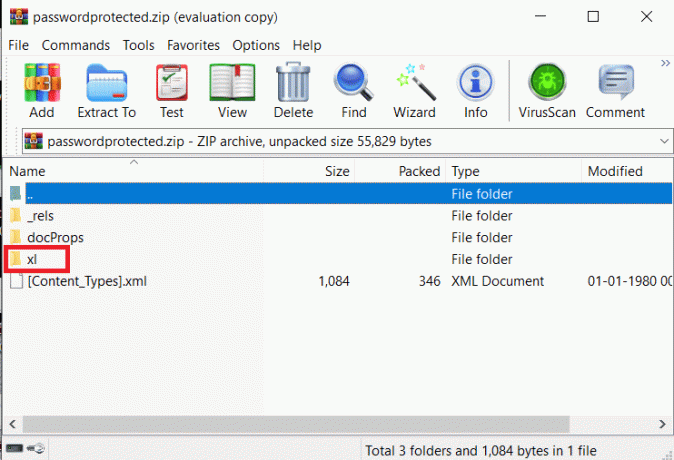
4. samm: leidke nüüdTöölehed” kausta ja klõpsake sellel avamiseks.
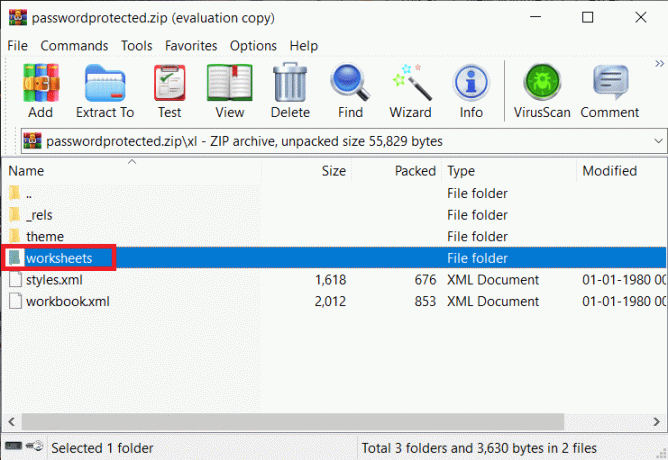
5. samm: all Töölehtede kaust, saate teada oma arvutustabel. Avage arvutustabel nupuga Märkmik.
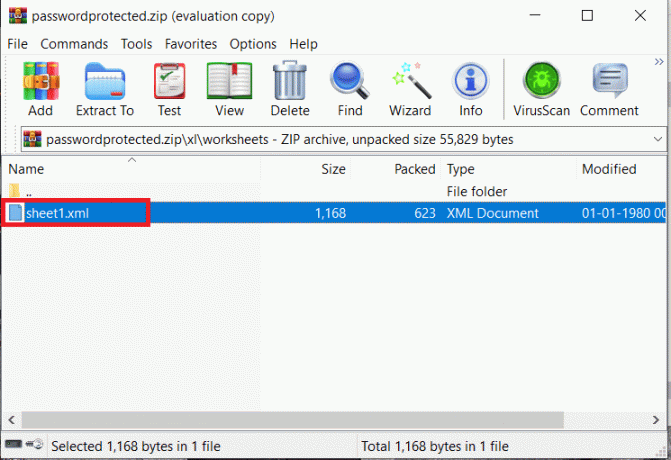
6. samm: kui teie arvutustabeli all on üks tööleht, on teil lihtsam edasi minna. Kui teil on salvestatud mitu faili, peate avama Notepadis iga faili ja kontrollima, kas:
SHA-512″ hashValue=”x9RyFM+j9H4J3IFFhsHo3q1kQkuLydpJlLh2mdvfvk15He/Yps8xizWt/XkAJ//g+TyqgcU+8o1QBjQvKDqIzg==” saltValue=”57YXDPnVjawU5s1nGyT8fQ==” spinCount=”100000″ leht=”1” objektid=”1” stsenaariumid=”1″/>
Märge: „HashValue” ja „salt value” on teie failis erinevad.
7. samm: nüüd peate seda tegema kustutage kogu rida alates <lehekaitse… kuni =1/>.

8. samm: lõpuks salvestage oma .xml-fail. Peate iga .xml-faili puhul järgima 4. sammu ja salvestama need kõik. Lisage need failid tagasi oma ZIP-kausta. Muudetud .xml-failide tagasi lisamiseks peate tagama, et teil on süsteemis avatud failide tihendamise tarkvara. Nüüd peate sirvima tagasi kohta, kuhu olete oma muudetud failid salvestanud, ja salvestama need failitihendustarkvara abil ZIP-kausta.
9. samm: Nimeta ümber teie faililaiendit tagasi .xlsx-i ZIP-failist. Lõpuks on kõik teie failid kaitsmata ja saate neid hõlpsalt avada.
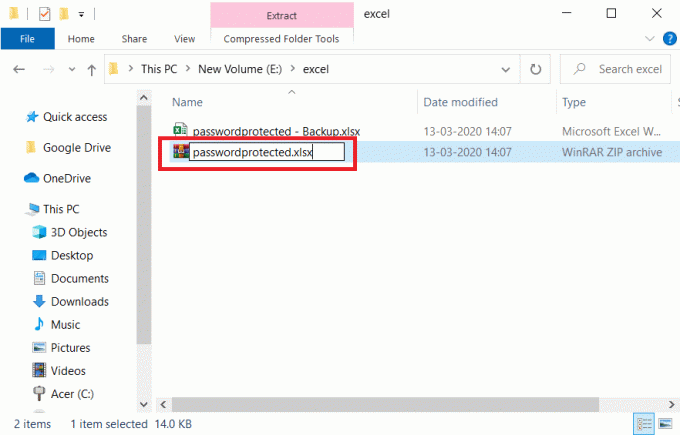
Loe ka:Mis on XLSX-fail ja kuidas XLSX-faili avada?
2. meetod: eemaldage Exceli paroolikaitse käsitsi
Kui soovite Exceli paroolikaitse käsitsi eemaldada, aitavad teid need allpool nimetatud sammud.
1. samm: avage excel menüüst Kõik programmid või tippige otsingukasti Excel.
2. samm: klõpsake Fail ja navigeerige lehele Avatud osa. Klõpsake nuppu parooliga kaitstud Exceli fail.

3. samm: tippige parool ja avatud faili.
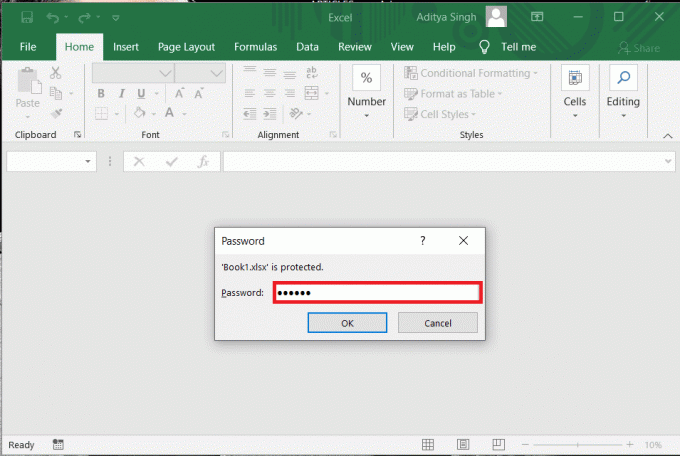
4. samm: klõpsake nuppu "Fail"siis"Info” ja seejärel klõpsake nuppu Krüpteeri parooliga.
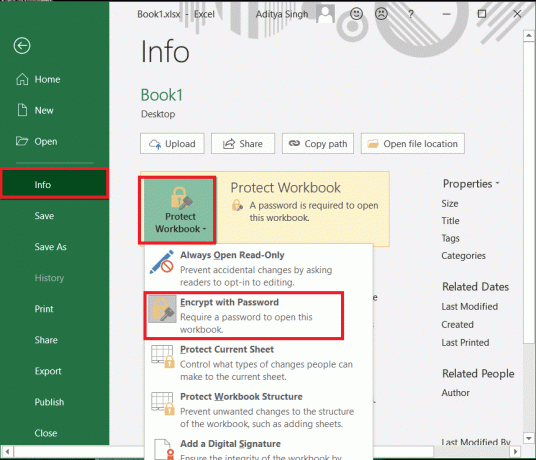
5. samm: Eemaldage kastist parool ja jätke kast tühjaks. Lõpuks klõpsake nuppu salvestada.

3. meetod: eemaldage parool Exceli paroolieemaldajaga
Internetis on saadaval ka mõned Exceli parooli eemaldamise programmid. Kui soovite ülalnimetatud Exceli faili kaitse eemaldamise meetodist mööda minna, saate valida parooli eemaldamise meetodi Exceli parooli eemaldajaga
https://www.straxx.com/
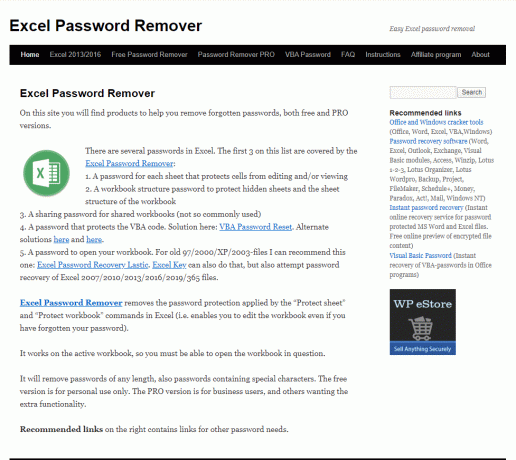
See veebisait pakub teile Exceli parooli eemaldamise võimaluse professionaalset ja tasuta versiooni. Sellelt veebisaidilt leiate täielikku teavet selle toimimise kohta. See on lihtne ja kasutajasõbralik veebisait, mis aitab teil Exceli faili unustatud paroole eemaldada.
4. meetod: eemaldage Exceli faili salvestamise ajal parool
Selle meetodi abil saate teada, kuidas eemaldada Exceli parool, salvestades samal ajal oma Exceli faili funktsiooniga "Salvesta kui". See meetod töötab ainult siis, kui teate juba oma Exceli faili parooli ja soovite selle edasiseks kasutamiseks eemaldada. Eemaldamiseks toimige järgmiselt.
Samm 1: Avage parooliga kaitstud Exceli fail ja Sisestage parool kui küsitakse.
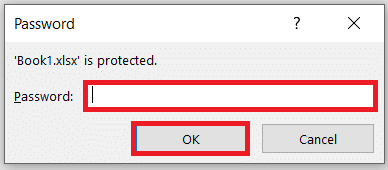
2. samm: klõpsake nuppu "Fail" vasakpoolsel ülemisel paanil vahekaarti, seejärel klõpsake nuppu "Salvesta kui" valik loendist.
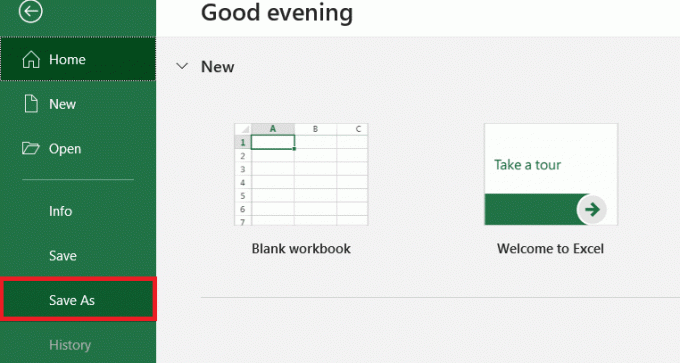
3. samm: A "Salvesta kui" aken avaneb. Klõpsake nuppu "Tööriistad" rippmenüüst ja seejärel valige "Üldised valikud" nimekirjast.
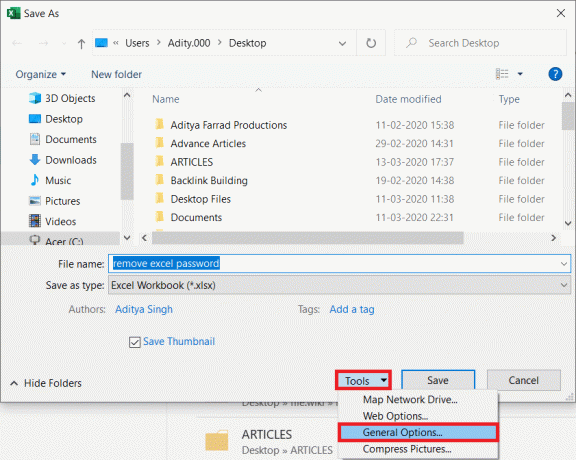
4. samm: jaotises Üldised suvandid jätke "avamiseks parool" ja "muutmiseks parool" valdkonnas tühi seejärel klõpsake Okei ja teie parool eemaldatakse.
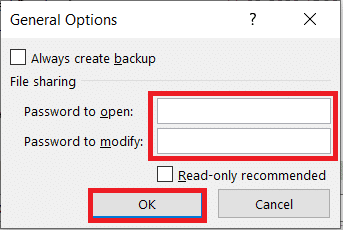
Nüüd saate Exceli faili avada ilma parooli sisestamata.
Loodetavasti aitavad ülalnimetatud meetodid teid selles eemaldage oma Exceli failist paroolikaitse samuti tööleht. Pidage siiski meeles, et olulised andmed peavad olema kaitstud, seega hoidke oma Exceli failid parooliga kaitstud.



![Parandage Windowsi värskendus, mis on kinni jäänud 0% juures [LAHENDATUD]](/f/4edaa5269ca8219a86ca500310019ff8.png?width=288&height=384)