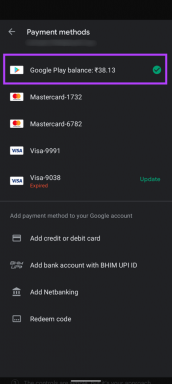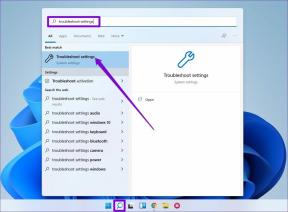Parandage Windows 10 Firefoxis heli puudumine
Miscellanea / / March 10, 2022

Kas olete pettunud, et Firefoxis pole helisisu? Kui teil on Windows 10-s Firefoxi heliprobleemid, oleme siin, et teid aidata. Võite nautida heli- ja videoklippe oma lemmikbrauseris. Siiski võivad brauserid olla seotud heliprobleemid teie Windows 10 arvutis.. Firefox pole erand. Kui teil on probleem, et Firefoxi heli ei tööta, aitab see juhend teid kindlasti. Jätkake artikli lugemist, et parandada Firefoxi heli, mis Windows 10 probleemiga ei tööta.

Sisu
- Kuidas parandada Firefoxis heli puudumist
- Põhiline tõrkeotsing
- 1. meetod: muutke helimikseri helitugevust
- 2. meetod: käivitage Windowsi heli tõrkeotsing
- 3. meetod: taaskäivitage Firefox tõrkeotsingu režiimis
- 4. meetod: lubage Firefoxis heliload
- 5. meetod: eemaldage Firefoxis brauseri vahemälu
- 6. meetod: riistvarakiirenduse väljalülitamine (kui see on asjakohane)
- 7. meetod: värskendage laiendusi (kui see on kohaldatav)
- 8. meetod: keelake laiendused (kui see on kohaldatav)
- 9. meetod: värskendage või taastage helidraivereid
- 10. meetod: värskendage Firefoxi
- 11. meetod: värskendage Firefoxi
- 12. meetod: eemaldage Firefoxi eelistusfailid
- 13. meetod: installige Firefox uuesti
Kuidas parandada Firefoxis heli puudumist
Mozilla on teatanud, et Firefox ei esita heli, kui mõni Firefoxi taustakaart (millel on helisisu), millega kasutaja teatud aja jooksul ei suhtle. Teisel juhul langetab Firefox selle konkreetse vahekaardi või kõigi teiste vahekaartide helimikseri. Nende teadaandes öeldakse,
Taasesitust, mis toimub enne, kui kasutaja on hiireklõpsu, prinditava klahvivajutuse või puutesündmuse kaudu lehega suhelnud, loetakse automaatesituseks ja blokeeritakse, kui see on potentsiaalselt kuuldav.
Peale selle aitavad Firefoxi Windows 10 helita probleemile kaasa veel mõned põhjused. Need on loetletud allpool.
- Audiomikser on automaatselt/kogemata välja langetatud.
- Rikutud vahemälu/küpsised Firefoxis.
- Vastuolulised lisandmoodulid/teemad brauseris.
- Brauseri heliload on blokeeritud.
- Aegunud helidraiverid.
- Firefoxi installifailid on rikutud.
- Aegunud brauser.
Sellegipoolest saate hõlpsalt lahendada Firefoxi heliprobleemi, järgides allpool toodud tõrkeotsingu meetodeid.
Selles jaotises oleme koostanud loendi meetoditest, mis aitavad teil Firefoxi heliprobleemi lahendada. Täiuslike tulemuste saavutamiseks järgige juhiseid samas järjekorras.
Põhiline tõrkeotsing
Enne kui liigute täpsemate tõrkeotsingu meetodite järgmise jaotise juurde, on siin mõned põhilised tõrkeotsingu nipid, mis aitavad teil Firefoxi heli mittetöötava probleemi väga lihtsate sammudega lahendada.
- Taaskäivitage arvuti.
- Kontrollige, kas heli töötab teistel Firefoxi saitidel hästi.
- Veenduge, et ükski teine brauser ei kasutaks heliutiliiti. Sulgege kõik muud taustatoimingud, välja arvatud Firefox.
- Kui kasutate oma arvutis Adobe Flashi pistikprogrammi, veenduge, et see oleks ajakohane või proovige see uuesti installida.
- Proovige ühendada erinevaid heliseadmeid.
Siiski, kui teil on probleeme Firefoxiga, mis ei esita heli, saate lülituda allpool loetletud täpsemate tõrkeotsingu meetodite juurde.
1. meetod: muutke helimikseri helitugevust
Kui sa installige värskendusi mis tahes rakenduse või programmi installimise korral võidakse teie heliseadeid muuta, mistõttu Firefoxi brauseris heli ei kostu. Saate reguleerida helitugevust käsitsi kõrgemale tasemele vastavalt allolevatele juhistele.
1. Paremklõpsake Kõlarid ikooni ekraani paremas alanurgas.

2. Seejärel valige Avage helitugevuse mikser valik nagu esile tõstetud.

3. Veenduge, et helitasemed on seatud maksimaalselt jaoks Seade, rakendus ja Firefox helitasemed nagu näidatud.
Märge: Samuti saate helitasemeid vastavalt oma vajadusele reguleerida.

2. meetod: käivitage Windowsi heli tõrkeotsing
Kui riistvaraosas on tõrkeid või vigu, võib tekkida probleeme Firefoxi heliga, mis ei tööta. Selle tõrkeotsing aitab teil sama probleemi lahendada. Toimige vastavalt allolevatele juhistele.
1. Lööge Windowsi võti. Tüüp Seadete tõrkeotsing otsinguribal ja avage see.

2. Nüüd klõpsake Täiendavad tõrkeotsingud, nagu allpool näidatud.

3. Nüüd vali Heli mängimine, mis kuvatakse all Tõuse püsti jaotist nagu näidatud.

4. Nüüd vali Käivitage tõrkeotsing.

5. Valige heliseade soovite tõrkeotsingut teha ja klõpsake nuppu Edasi.

6. Oodake, kuni skannimisprotsess on lõppenud, ja seejärel klõpsake nuppu Rakenda see parandada. Seejärel järgige järjestikustes viipades antud juhiseid.
7. Lõpuks taaskäivitage arvuti Firefoxi heliprobleemi lahendamiseks Windows 10-s.
Loe ka:Kuidas parandada Firefoxi mittelaadimise lehti
3. meetod: taaskäivitage Firefox tõrkeotsingu režiimis
Firefoxis heli puudumise lahendamiseks proovige see tõrkeotsingu režiimis taaskäivitada. See keelab kõik laiendused, riistvaralise kiirenduse ja kasutamise tööriistariba vaikeseaded ja teemasid. See lahendab kõik brauseri konfliktid. Järgige vastavalt juhistele.
1. Vajutage nuppu Windowsi võti. Tüüp Firefox ja avage see.

2. Klõpsake nuppu Rakenduse menüü.

3. Valige Abi valik.

4. Kliki Tõrkeotsingu režiim.
Märge: Võite vajutada ka nuppu Tõstuklahv Firefoxi avamisel, et see tõrkeotsingu režiimis käivitada.

5. Kinnitage viip, klõpsates nuppu Taaskäivita.

6. Jällegi kinnitage viip, klõpsates nuppu Avatud.

Märge: Veaotsingu režiimi väljalülitamiseks toimige järgmiselt Sammud 1 ja 2 ja klõpsake edasi Lülitage tõrkeotsingu režiim välja.

4. meetod: lubage Firefoxis heliload
Kui automaatesituse helisätted on Firefoxis blokeeritud, võite selle probleemiga silmitsi seista uutel automaatsetel vahekaartidel. Siin on mõned lühikesed nipid, et lubada Firefoxis heliload.
1. Avatud Firefox brauser ja klõpsake nuppu Rakenduse menüü.

2. Seejärel valige Seaded variant nagu pildil.

3. Nüüd klõpsake nuppu Privaatsus ja turvalisus vahekaarti ja kerige alla jaotiseni load osa.

4. Nüüd klõpsake nuppu Seaded… kõrval olevat nuppu automaatesitus, nagu ülalpool kujutatud.
5. Valige Luba heli ja video all olev valik Kõigi veebisaitide vaikeseade menüü.
6. Lõpuks klõpsake nuppu Salvesta muudatused nuppu.

Loe ka:Firefoxi parandamine juba töötab
5. meetod: eemaldage Firefoxis brauseri vahemälu
Ajutine rikutud brauseri vahemälu ja Firefoxi küpsised ei põhjusta Firefoxis heli. Siin on mõned juhised brauseri vahemälu kustutamiseks Firefoxis.
1. Käivitage Firefox brauser.
2. Seejärel klõpsake nuppu Avage rakenduste menüü ikooni, nagu allpool näidatud.

3. Seejärel valige Seaded loendist, nagu näidatud.

4. Nüüd klõpsake nuppu Privaatsus ja turvalisus vahekaart vasakpoolsest paanist.
5. Kerige paremal paanil alla kuni Küpsised ja saidiandmed osa.
6. Nüüd klõpsake nuppu Kustuta andmed… valik.

7. Viibaaknas tühjendage märkeruut Küpsised ja saidiandmed kasti ja kontrollige kindlasti Vahemällu salvestatud veebisisu kast, nagu kujutatud.
Märge: Puhastamine Küpsised ja saidiandmed logib teid veebisaitidelt välja, kustutab võrguühenduseta veebisisu ja küpsised. Kusjuures kliiring Vahemällu salvestatud veebisisu ei mõjuta teie sisselogimisi.

8. Seejärel klõpsake nuppu Selge nuppu Firefoxi vahemällu salvestatud veebisisu tühjendamiseks.
9. Nüüd klõpsake nuppu Halda andmeid… nuppu nagu näidatud.

10. Tippige saidi nimi väljale Otsige veebisaite väljale, mille küpsiseid soovite eemaldada.

11A. Valige veebisaidid ja klõpsake nuppu Eemalda valitud valitud andmete kustutamiseks.

11B. Muul viisil valige Eemalda kõik kõigi küpsiste ja salvestusandmete eemaldamiseks.

12. Lõpuks klõpsake nuppu Salvesta muudatused nuppu nagu näidatud.

13. Klõpsake Tühjenda kohe viipas.

14. Väljuge brauser ja taaskäivitage arvuti.
6. meetod: riistvarakiirenduse väljalülitamine (kui see on asjakohane)
Riistvaralise kiirenduse sätted on mõeldud teie brauseris mis tahes graafiliste ülesannete täitmiseks. Kui brauseris esineb konflikte, võib see seade tavalist protsessi häirida ja selle probleemi põhjustada. Saate need hõlpsalt lahendada, lülitades välja valiku Riistvarakiirendus, nagu allpool kirjeldatud.
1. Navigeerige lehele Firefox brauser ja klõpsake nuppu Menüü ikooni, nagu näidatud.

2. Nüüd valige Seaded kuvatud ripploenditest.

3. Aastal Kindral kerige vahekaardile alla Esitus menüü.

4. Seejärel tühjendage järgmiste valikute märge.
- Kasutage soovitatud jõudlusseadeid.
- Võimaluse korral kasutage riistvaralist kiirendust

5. Väljuge brauserist, vajutades Ctrl + Shift + Q klahvid samaaegselt.
6. Lõpuks taaskäivitage Firefox.
Loe ka:Parandage Firefoxis tõrge serverit ei leitud
7. meetod: värskendage laiendusi (kui see on kohaldatav)
Kui teie brauseris on ühildumatuid laiendusi, pole Firefoxis heli. Värskendused avaldatakse konfliktsete lisandmoodulite vigade parandamiseks. Siin on mõned juhised Firefoxi laiendite värskendamiseks.
1. Nagu varemgi, klõpsake nuppu Menüü ikoon sees Firefox.

2. Seejärel valige Lisandmoodulid ja teemad suvand nagu näidatud.

3. Seejärel klõpsake nuppu hammasratta ikoon.

4. Nüüd valige Kontrolli kas uuendused on saadaval ripploendist, nagu näidatud.

5A. Kui värskendus on pooleli, järgige selle värskendamiseks ekraanil kuvatavaid juhiseid.
5B. Kui laiendusi on juba värskendatud, kuvatakse see Värskendusi ei leitud sõnum.

8. meetod: keelake laiendused (kui see on kohaldatav)
Kui Firefoxi laienduste värskendamine probleemi ei lahenda, proovige laiendused allolevate juhiste järgi keelata.
1. Nagu ülaltoodud meetodi juhised, navigeerige Firefoxi lisandmoodulid ja teemad lehel.
2. Siis välja lülitada laiendused (näiteks Grammatika Firefoxi jaoks).

3. Korrake samu samme ükshaaval kõigi laiendustega ja kontrollige, milline laiendus teile probleemi põhjustab.
Märge: Kui leidsite probleemse laienduse, valige Eemalda selle eemaldamiseks, nagu näidatud.

4. Värskendage oma Firefoxi brauser.
Loe ka:Ühenduse parandamine pole Firefoxis turvaline viga
9. meetod: värskendage või taastage helidraivereid
Riistvaraseade suhtleb operaatoriga Süsteem, mis kasutab seadme draiveri faile. Kui teie arvutis on aegunud helidraiverid, võite selle probleemiga kokku puutuda. To värskendage helidraivereid, järgige alltoodud juhiseid. Kui draiverite värskendamine ei lahenda Firefoxi heliprobleemi Windows 10 puhul, proovige draivereid tagasi võtta.
Valik I: värskendage helidraivereid
1. Tüüp Seadmehaldus aastal Windows 10 otsingumenüü ja avage see.

2. Topeltklõps Heli sisendid ja väljundid selle laiendamiseks.

3. Nüüd paremklõpsake helikaardi draiver nt. Mikrofon (2 kõrglahutusega heliseadet) ja klõpsake Uuenda draiverit.

4. Valige Otsige automaatselt draivereid.

5A. Kui draiver on aegunud, värskendatakse draiverid uusimale versioonile.
5B. Kui need on juba värskendatud, kuvatakse ekraanil järgmine teade: Teie seadme parimad draiverid on juba installitud.

6. Taaskäivita arvutisse ja kontrollige, kas olete parandanud Firefoxi heliprobleemi.
II valik: helidraiverite tagasipööramine
Tagasipööramiseks järgige neid samme draiveri värskendused Firefoxi heli mittetöötava probleemi lahendamiseks.
1. Tüüp Seadmehaldus aastal Windowsi otsinguriba ja klõpsake edasi Avatud nagu sa varem tegid.

2. Topeltklõpsake ikooni Heli sisendid ja väljundid selle laiendamiseks vasakpoolsel paneelil.

3. Paremklõpsake helidraiver ja klõpsake edasi Omadused.

4. Lülitu Draiveri vahekaart ja valige Roll Back Driver, nagu näidatud esile tõstetud.
Märge: Kui suvand Roll Back Driver on teie arvutis hall, näitab see, et teie arvutis ei ole eelinstallitud draiverifaile või puuduvad algsed draiverifailid. Sel juhul proovige muid selles artiklis käsitletud meetodeid.

5. Kliki Okei selle muudatuse rakendamiseks.
6. Lõpuks klõpsake nuppu Jah kinnitusviipas.
7. Taaskäivitaarvutisse ja kontrollige, kas olete lahendanud Firefoxi heliprobleemi, mis ei tööta.
10. meetod: värskendage Firefoxi
Vananenud Firefox ei esita mitte ainult seda, et Firefox ei esita heli, vaid ka mõned muud heli- ja videoprobleemid. Vastuoluliste probleemide vältimiseks kasutage alati brauserite värskendatud versiooni. Firefoxi värskendamiseks järgige alltoodud juhiseid.
1. Avatud Firefox ja klõpsake nuppu Rakenduse menüü nagu näidatud.

2. Nüüd valige Abi valik, nagu allpool esile tõstetud.

3. Seejärel klõpsake nuppu Firefoxi kohta nagu allpool näidatud.

4A. Kui brauser on värskendatud uusimale versioonile, kuvatakse see teade Firefox on ajakohane.

4B. Kui brauser on aegunud, klõpsake nuppu Firefoxi värskendamiseks taaskäivitage valik.
Pärast Firefoxi värskendamist kontrollige, kas olete lahendanud Firefoxi helita Windows 10 probleemi.
Loe ka:Parandage Google Chrome'i ei värskendata
11. meetod: värskendage Firefoxi
Värskendav brauser kustutab Firefoxi laiendused ja teemad, veebisaidi load, muudetud eelistused, lisatud otsingumootorid, DOM-i salvestusruumi, turvasertifikaat ja seadme sätted, allalaadimistoimingud, kasutajastiilid ja tööriistariba kohandused. See aitab teil lahendada Firefoxi heliprobleeme Windows 10-s. Siin on, kuidas seda teha.
Märge: Kõik Firefoxi profiili andmed salvestatakse Vanad Firefoxi andmed kausta sisse Töölaud. Vajadusel saate oma Firefoxi andmed oma uuele profiilile taastada. Saate selle ka kustutada, kui leiate, et see pole vajalik.
1. Käivitage Firefox ja klõpsake nuppu Menüü ikooni, nagu näidatud.

2. Nüüd klõpsake nuppu Abi suvand nagu näidatud.

3. Nüüd valige Rohkem teavet veaotsingu kohta suvand nagu näidatud.

4. Nüüd klõpsake nuppu Värskenda Firefoxi… valik nagu esile tõstetud.

5. Seejärel klõpsake nuppu Värskendage Firefoxi nuppu, nagu näidatud.

6. Seejärel klõpsake nuppu Lõpetama aastal Impordiviisard aken.

7. Lõpuks klõpsake nuppu Lähme! võimalus sirvimist jätkata.

12. meetod: eemaldage Firefoxi eelistusfailid
Kõik Firefoxi sätted ja andmed salvestatakse Firefoxi eelistuste failidesse. Kui nendes failides on konflikte, seisate silmitsi selle probleemiga. Ära muretse. Saate hõlpsasti eemaldada Firefoxi eelistusfailid, et parandada Firefoxi brauseri probleemi, järgides alltoodud juhiseid.
1. Avatud Firefox ja klõpsake nuppu Rakenduse menüü nuppu, nagu näidatud.

2. Nüüd valige Abi valik, nagu allpool esile tõstetud.

3. Seejärel valige Rohkem teavet veaotsingu kohta suvand nagu näidatud.

4. Nüüd klõpsake nuppu Ava kaust all olevat nuppu Värskenda kausta nagu näidatud.

5. Kui teil on prefs.js faile, kustutage või nimetage need ümber.
6. Lõpuks taaskäivitage Firefox ja kontrollige, kas Firefoxi heliprobleem Windows 10-s on lahendatud.
Loe ka:Parandage Chrome'i blokeerimise allalaadimise probleem
13. meetod: installige Firefox uuesti
Kui Firefox pole õigesti installitud või installifailid on rikutud, seisate silmitsi heli puudumisega. Firefoxi heli mittetöötava probleemi lahendamiseks võite proovida brauseri uuesti installida vastavalt allolevatele juhistele.
1. Vajutage nuppu Windows klahvi ja klõpsake nuppu Seaded ikooni.

2. Klõpsake Rakendused.

3. Kerige alla ja valige Mozilla Firefox.

4. Klõpsake Desinstallige.

5. Klõpsake uuesti Desinstallige hüpikaknas.

6. Klõpsake Jah aastal Kasutajakonto kontroll viip.
7. Nüüd klõpsake nuppu Järgmine > nuppu Mozilla Firefoxi desinstallimineNõustaja.

8. Kui küsitakse, klõpsake nuppu Okei ja sulgege kõik Firefox protsessid.

9. Nüüd klõpsake nuppu Desinstallige.

10. Lõpuks klõpsake Lõpetama viisardi sulgemiseks.

10. Tüüp %localappdata% aastal Windowsi otsinguriba ja klõpsake Avatud.

9. Nüüd kerige alla ja klõpsake nuppu Mozilla kausta. Seejärel klõpsake nuppu Kustuta valik nagu esile tõstetud.

10. Jällegi, tippige %appadata% aastal Windowsi otsinguriba ja avage see.

11. Kerige alla ja klõpsake nuppu Mozilla kausta. Seejärel klõpsake nuppu Kustuta valik nagu varem tehtud.

12. Siis taaskäivitage arvuti.
13. Laadige alla Firefoxi brauser alates ametlik veebilehekülg.

14. Nüüd navigeerige saidile Allalaadimised ja käivitage installifail.

15. Klõpsake Jah viipas.
16. Nüüd klõpsake Installige uuesti järgmises viipas.

17. Lõpuks käivitage veebileht ja kontrollige, kas olete lahendanud Firefoxi heli, mis ei tööta.
Soovitatav:
- Kuidas parandada Valorant FPS-i langusi
- Kuidas desinstallida Chromium opsüsteemis Windows 10
- Google Chrome 403 tõrke parandamine
- Parandage Firefoxi ühenduse lähtestamise viga
Loodame, et see juhend oli kasulik ja suutsite selle parandada Firefoxis pole heli brauser. Andke meile teada, milline meetod teie jaoks kõige paremini toimis. Oma päringute ja ettepanekutega võtke meiega ühendust alloleva kommentaaride jaotise kaudu.