Parandage, et Microsoft Teamsi videokõne ei tööta
Miscellanea / / March 11, 2022
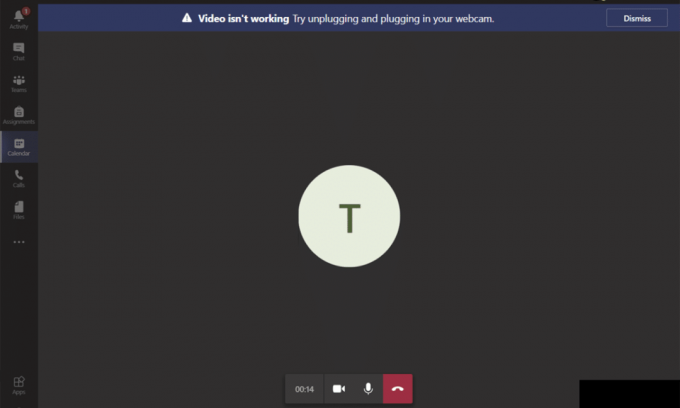
Kui teie kaamera Teamsiga ei tööta, ärge muretsege! See on tavaline probleem, millega seisavad silmitsi enamik koosolekuid ja konverentse korraldavaid kasutajaid. Vaatamata asjaolule, et Microsoft Teams on üks parimaid videokonverentsi- ja vestlusrakendusi, mõnikord pole see täiuslik. Järsku võite avastada, et Microsoft Teamsi videokõne ei tööta, nii et teid tabab peatatud video või ainult must ekraan. See probleem võib olla seotud sisseehitatud kaamera või välise veebikaameraga. Samuti, kui te ei saa kaamerat käivitada, võivad ühildumatud rakenduse seaded põhjustada Teamsi video mittetöötamise probleemi. Pakume teile täiuslikku juhendit, mis õpetab teile, kuidas lahendada Microsoft Teamsi videokõne mittetöötav probleem. Niisiis, jätkake artikli lugemist.
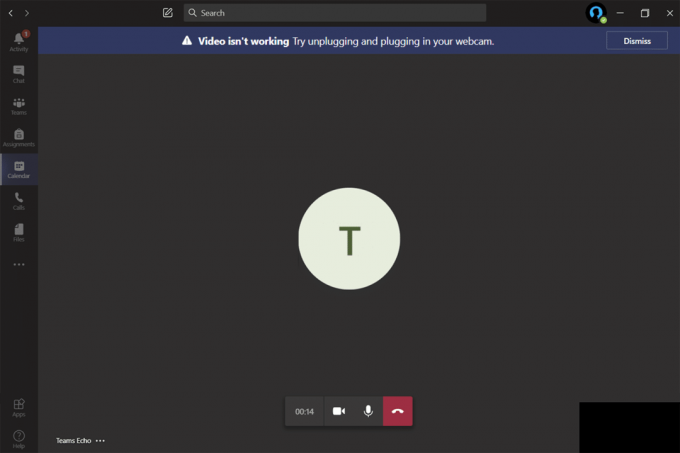
Sisu
- Kuidas parandada, et Microsoft Teamsi videokõne ei tööta
- Põhiline tõrkeotsing
- 1. meetod: käivitage riistvara ja seadmete tõrkeotsing
- 2. meetod: valige Teamsis õige kaamera
- 3. meetod: tühjendage Microsoft Teamsi vahemälu
- 4. meetod: keelake muud lisaseadmed
- 5. meetod: lubage brauserite jaoks kaameraload
- 6. meetod: värskendage Windowsi
- 7. meetod: tulemüüri keelamine (pole soovitatav)
- 8. meetod: keelake VPN
- 9. meetod: installige uuesti kaamera draiverid
- 10. meetod: kasutage tiimide brauseri versiooni
- 11. meetod: võtke ühendust Microsoft Teamsi tehnilise toega
Kuidas parandada, et Microsoft Teamsi videokõne ei tööta
Enne tõrkeotsingu jaotisesse sisenemist peate õppima selle probleemi põhjuseid. Ja nii saate sama hõlpsalt sobivalt lahendada.
- Rikutud/ühildamatud kaameradraiverid.
- Täiendavad kaameraseadmed on konfigureeritud teie Windows 10 arvutiga.
- Teie arvutis ei anta kaamera luba.
- Kolmanda osapoole viirusetõrjeprogramm või tulemüür segab Teamsi tarkvara.
- Mõned teised teie seadme rakendused kasutavad teie sisseehitatud kaamerat.
- VPN/puhverserveri häired.
- Aegunud operatsioonisüsteem.
Nüüd liikuge selle probleemi lahendamiseks järgmise jaotise juurde. Kiirete tulemuste saavutamiseks analüüsige valikuliste tõrkeotsingu meetodite rakendamise põhjust.
Oleme koostanud loendi meetoditest, mis teid aitavad paranda see probleem selles jaotises. Lihtsamate ja kiiremate tulemuste saavutamiseks on meetodid jaotatud põhisammudest täiustatud sammudeni. Täiuslike tulemuste saavutamiseks järgige neid samas järjekorras.
Põhiline tõrkeotsing
Enne täiustatud tõrkeotsingu meetodite proovimist on siin mõned lihtsad häkkimised, mis lahendavad kõik Microsoft Teamsi rakendusega seotud ajutised tõrked.
1. Ühendage veebikaamera uuesti
- Kui kasutate välist veebikaamerat, peate esimese asjana seda tegema vooluvõrgust lahti veebikaamera USB-pordist, taaskäivitage teie arvuti ja ühenda uuesti mõne aja pärast uuesti.
- Kui kasutate sisseehitatud kaamerat, veenduge, et sellel pole riistvaratõrkeid ega rikkeid.
2. Eemaldage muud riistvaraseadmed
- Mõned muud arvutiga ühendatud riistvaraseadmed võivad häirida sisseehitatud kaamera või veebikaamera tööd. Lülitage ajutiselt välja kõik muud seadmed ja kontrollige, kas see aitab teid.
- Kui te pärast kõigi teiste riistvaraseadmete lahtiühendamist selle probleemiga silmitsi ei puutu, ühendage need süüdlase väljaselgitamiseks ükshaaval.
- Ostke alati originaalseid välisseadmeid ametlikult või usaldusväärselt poed teie Windowsi jaoks 10 arvutit.
3. Sulgege taustarakendused
- Kui teie Windows 10 seadmes kasutavad kaamerat mõni muu rakendus või programm, ei pääse te sellele Microsoft Teamsi jaoks juurde. Enne Microsoft Teamsi sisselogimist sulgege kindlasti kõik videokonverentsirakendused, nagu Zoom, Google Meet, Discord ja palju muud.
1. meetod: käivitage riistvara ja seadmete tõrkeotsing
Windows 10 arvutitel on sisseehitatud tõrkeotsingu tööriistad, mis aitavad lahendada kõik nende komponentidega seotud probleemid. Teie kaamera funktsionaalsust võivad mõjutada mitmed tegurid. Seega soovitame teha riistvara ja seadmete tõrkeotsingut vastavalt allolevatele juhistele.
1. Vajutage Windows + R klahvid koos käivitada Jookse Dialoogikast.
2. Tüüp msdt.exe -id DeviceDiagnostic ja tabas Sisenema.
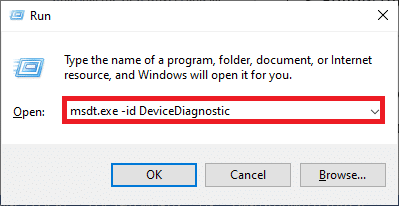
3. Seejärel klõpsake nuppu Edasi.
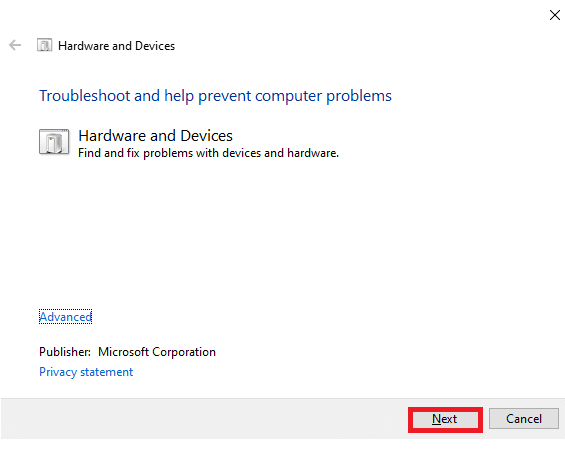
4A. Kui ilmneb probleem ja teie seade pole uusimate draiveritega seadistatud, kuvatakse järgmine viip. Valige Rakendage see parandus ja järgige ekraanil kuvatavaid juhiseid. Siis Taaskäivita teie seadet.
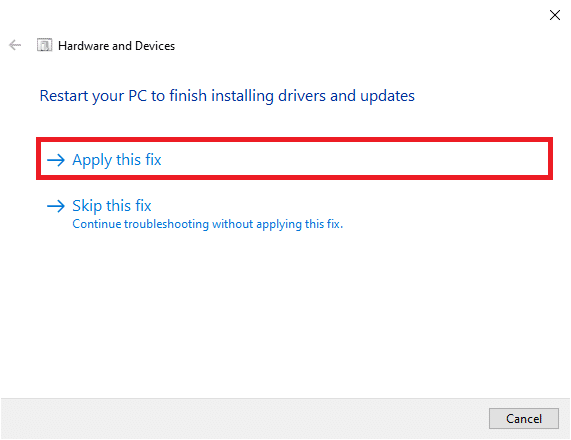
4B. Kui draiveritega probleeme pole, klõpsake nuppu Sulgege tõrkeotsing järgmisel ekraanil.
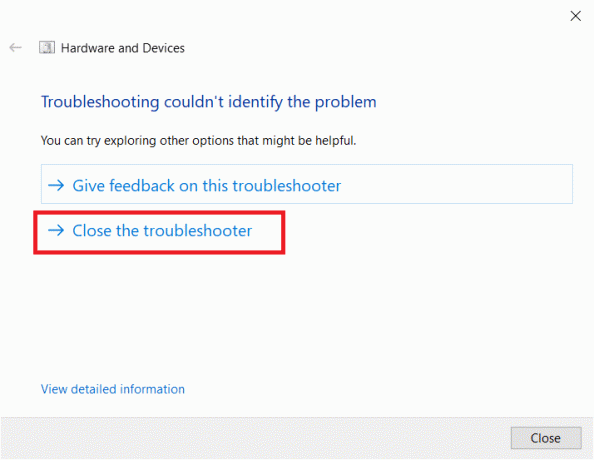
2. meetod: valige Teamsis õige kaamera
Võistkonnad peavad ligi pääsema teie kaamerale ja selleks peate valima õige kaamera. Kui Teamsil tekib kaamerale juurdepääsul probleeme, seisate silmitsi paljude konfliktidega. Teamsi töölauaversiooni puhul järgige alltoodud samme, et valida oma Windows 10 arvutis õige kaamera.
1. Lööge Windowsi võti. Tüüp Microsoft Teams ja käivitage see.
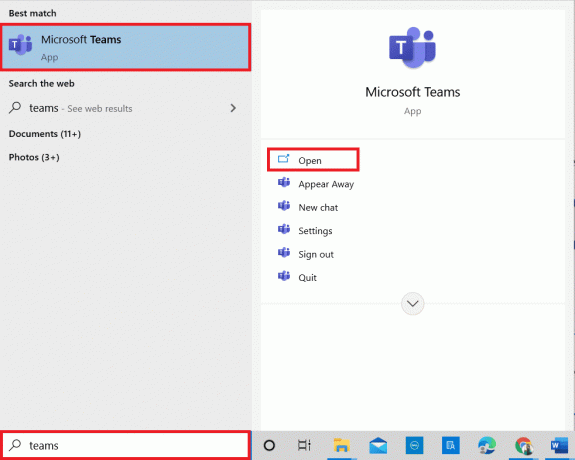
2. Klõpsake nuppu kolme punktiga ikoon sinu kõrval Profiili pilti meeskonnas.

3. Lülitu Seadmed vahekaarti vasakpoolsel paanil ja kerige parempoolset ekraani alla.
4. Nüüd, Kaamera menüüst, laiendage rippmenüüd.
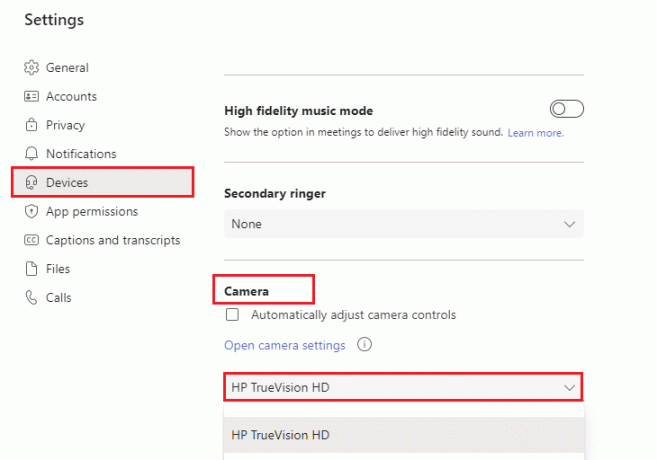
5. Seejärel valige kaamera mida soovite kasutada, ja salvestage kindlasti muudatused. Kontrollige, kas olete lahendanud Microsoft Teamsi videokõne mittetöötamise probleemi, kinnitades video eelvaateruumis.

Loe ka: Kuidas muuta Microsoft Teamsi profiili avatari
3. meetod: tühjendage Microsoft Teamsi vahemälu
Meeskonnad koguvad ajutist mälu vahemälu kujul, et ülesandeid rakenduses hõlpsalt töödelda. Kui see ajutine mälu on teie Windows 10 arvutis liiga punnis või rikutud, võib see häirida selle põhifunktsioone, nagu kaamera, hääl, müra ja palju muud. Teamsi video mittetöötamise probleemi lahendamiseks kaaluge vahemälu tühjendamist vastavalt allolevatele juhistele.
1. Välju Meeskonnad ja käivitada Tegumihaldur vajutades Ctrl + Shift + Esc klahvid samaaegselt.

2. Aastal Protsessid vahekaardil valige Microsoft Teams taustal töötavad programmid ja valige Lõpeta ülesanne.
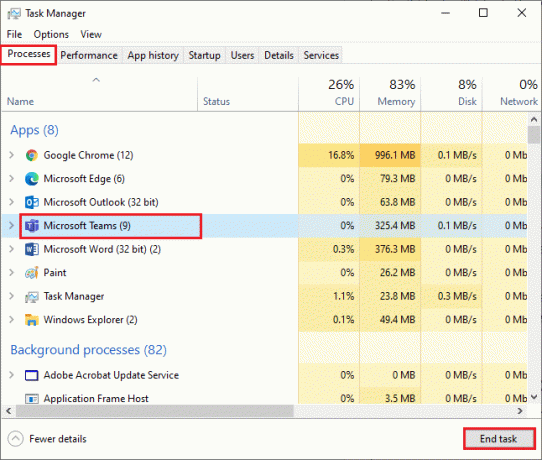
3. Seejärel vajutage nuppu Windowsi võti ja tüüp %appdata%\Microsoft\Teams otsinguribal.
4. Kliki Avatud nagu näidatud.
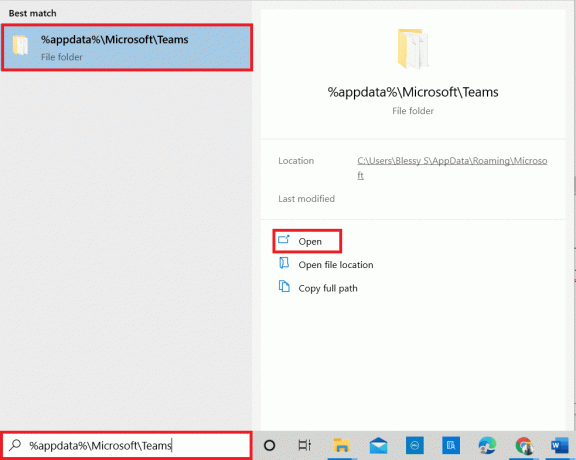
5. Nüüd vali kõik failid ja kaustad kaustas ja valige Kustuta valik.
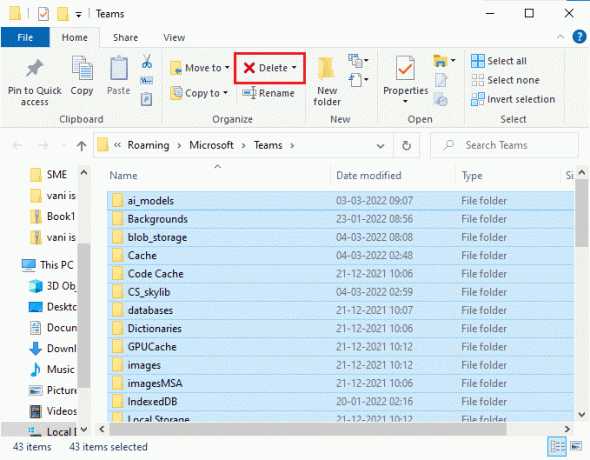
6. Taaskäivitage teie Windows 10 arvutit.
4. meetod: keelake muud lisaseadmed
Kui kasutate välist veebikaamerat või kahte või enamat kaamerat, võib teie vaikekaamera neid häirida. Probleemi lahendamiseks keelake kõik muud lisaseadmed vastavalt allolevatele juhistele.
1. Tüüp Seadmehaldus aastal Windows 10 otsingumenüü ja avage see.
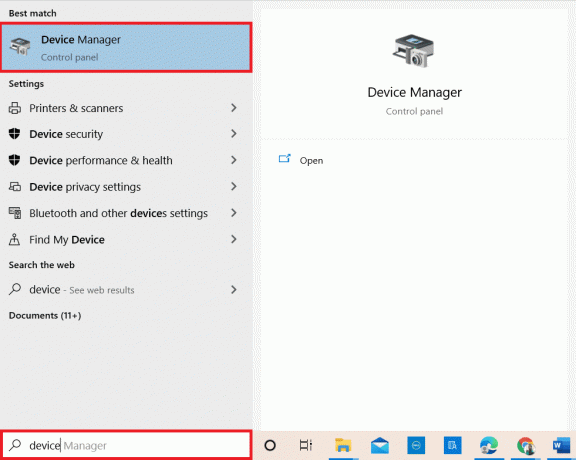
2. Nüüd topeltklõpsake Kaamerad selle laiendamiseks.

3. Seejärel paremklõpsake ikooni kaamera seade (HP TrueVision HDnäiteks) ja valige Keela seade suvand nagu näidatud.
Märge: Valige kindlasti kaamera, mida te Teamsis praegu ei kasuta.
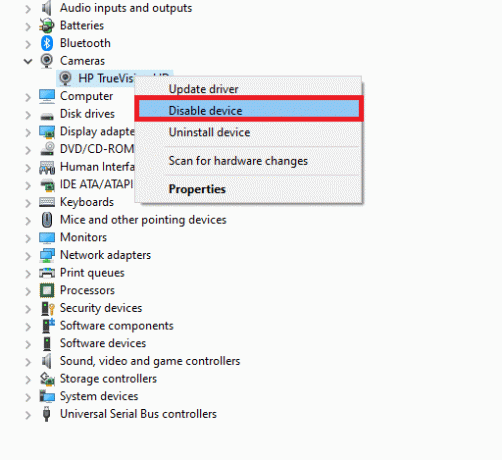
4. Kinnitage viip, klõpsates nuppu Jah.
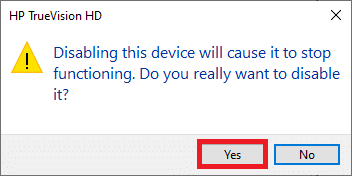
5. Järgige neid juhiseid kõigi muude lisaseadmete puhul ja kontrollige, kas olete lahendanud Teamsi videokõne mittetöötamise probleemi.
Märge: Pärast probleemi lahendamist lubage kaamera vaikeadapter uuesti.
Loe ka:Kuidas lubada või keelata Microsoft Teamsi Push to Talk
5. meetod: lubage brauserite jaoks kaameraload
Kui kasutate Teamsi sirvimisversiooni, kontrollige, kas teil on kaamerale juurdepääsuks sobivad load. Kui ei, siis ei pääse te kaamerale juurde ühegi brauseriga seotud rakenduse jaoks või teilt küsitakse sama. Siin on mõned juhised brauseritele kaameralubade lubamiseks. Näitena on võetud Google Chrome.
1. Vajutage nuppu Windows võti. Tüüp Google Chrome ja käivitage see.

2. Klõpsake nuppu kolme punktiga ikoon ja valige Seaded valik.
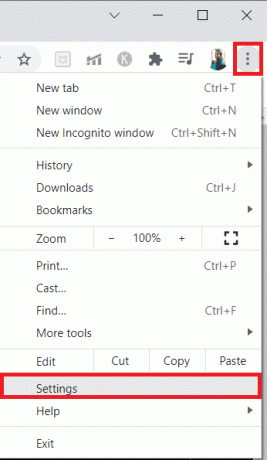
3. Nüüd vali Turvalisus ja privaatsus vasakpoolsel paanil ja valige Saidi seaded pealehelt.
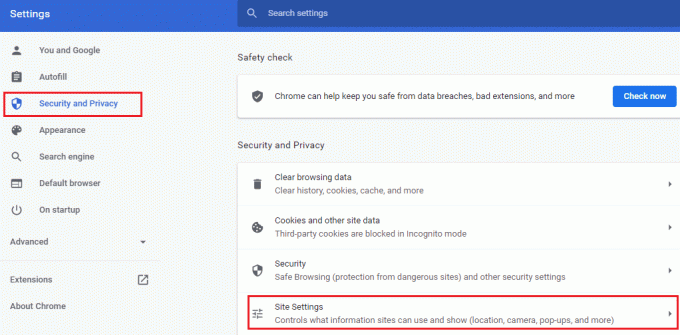
4. Kerige põhiekraanil alla ja valige Kaamera valiku all load menüü, nagu näidatud.
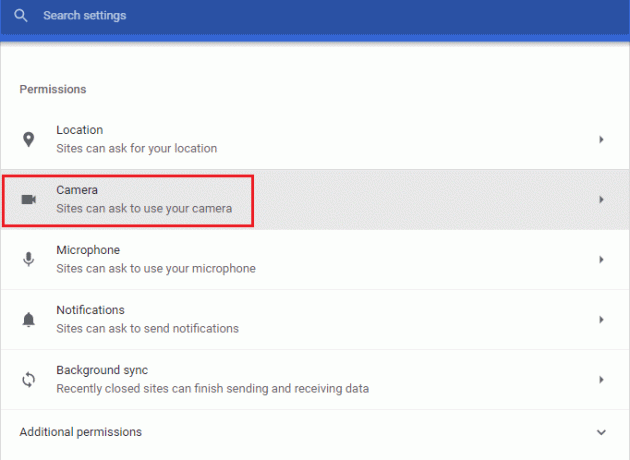
5. Siin valige Saidid võivad küsida luba teie kaamera kasutamiseks valik ja veenduge Meeskonnad ei ole lisatud Kaamerat pole lubatud kasutada nimekirja.
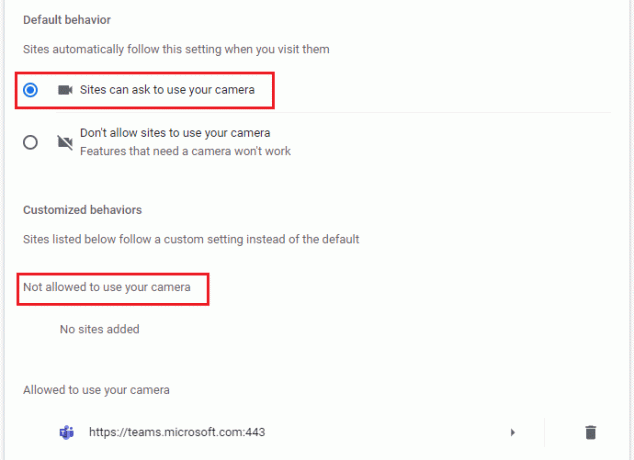
6. Taaskäivitage oma brauser ja kontrollige, kas olete lahendanud Teamsi video mittetöötamise probleemi.
6. meetod: värskendage Windowsi
Kui kasutate Windows 10 arvuti vananenud versiooni, võib teil tekkida selles tavalisi riistvaraprobleeme, eriti kaamerate puhul. Õnneks saate nende lihtsate sammudega oma operatsioonisüsteemi värskendada.
1. Vajutage nuppu Klahvid Windows + I koos avada Seaded arvutis.
2. Nüüd vali Värskendus ja turvalisus.

3. Valige Kontrolli kas uuendused on saadaval parempoolsest paneelist.

4A. Kui teie süsteem on aegunud, klõpsake nuppu Installeeri nüüd uusima versiooni allalaadimiseks ja installimiseks.
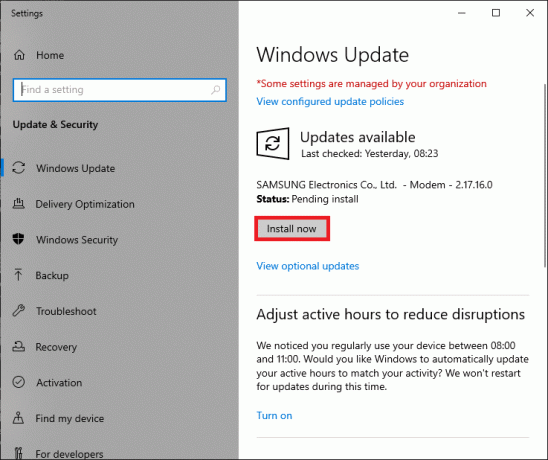
4B. Kui teie süsteem on juba ajakohane, kuvatakse see Olete kursis sõnum.

Loe ka:Kus Microsoft Teamsi salvestisi hoitakse?
7. meetod: tulemüüri keelamine (pole soovitatav)
Kui turvakomplekt on Windows Defenderi tulemüür blokeerib Microsoft Teamsi kaamerale juurdepääsu, siin on mõned võimalused probleemi lahendamiseks.
Valik I: tulemüüri meeskonnad valgesse loendisse
1. Lööge Windowsi võti ja tüüp Windows Defenderi tulemüür. Avage parimad tulemused.
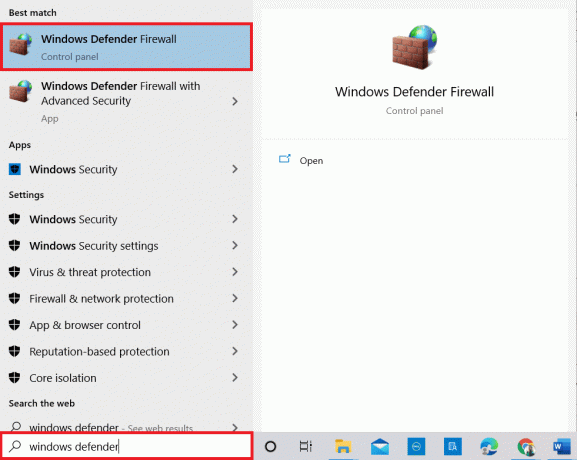
2. Hüpikaknas klõpsake nuppu Rakenduse või funktsiooni lubamine Windows Defenderi tulemüüri kaudu.
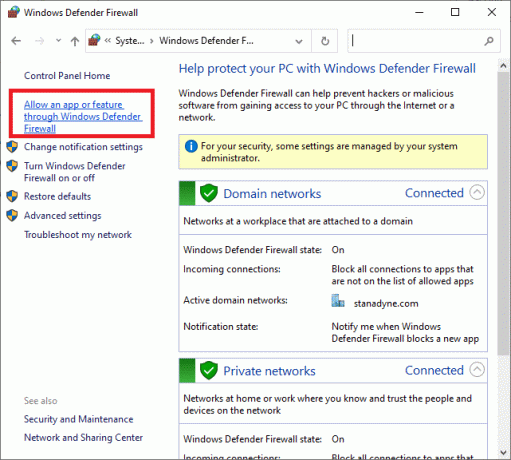
3. Seejärel klõpsake nuppu Muuda seadeid. Lõpuks kontrollige Microsoft Teams et lubada läbi tulemüüri.
Märge: Sa võid kasutada Luba teine rakendus… programmi sirvimiseks, kui soovitud rakendust või programmi loendis pole.
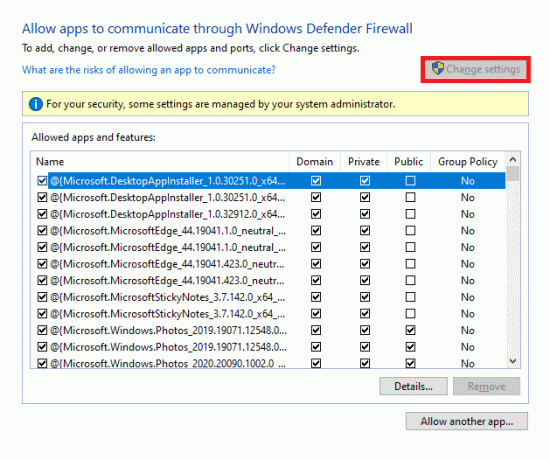
4. Lõpuks klõpsake Okei muudatuste salvestamiseks.
II valik: tulemüüri ajutiselt keelamine
Märge: Kui keelate tulemüüri, muudab see teie arvuti pahavara või viiruste rünnakute suhtes haavatavamaks. Seega, kui otsustate seda teha, lubage see varsti pärast probleemi lahendamist.
1. Vajutage nuppu Windows võti. Tüüp Kontrollpaneel ja avage see.
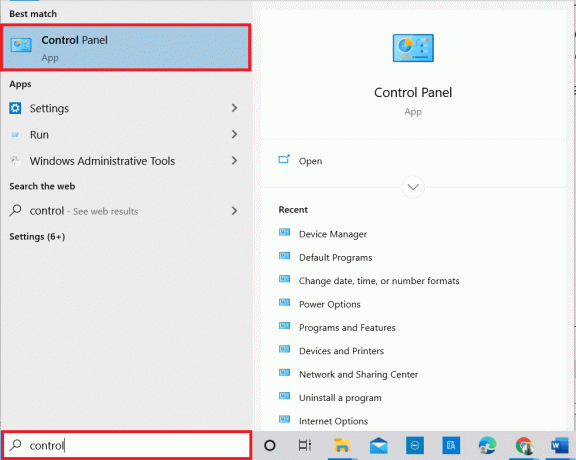
2. Määra Vaatamise järgi nagu Kategooria ja valige Süsteem ja turvalisus.
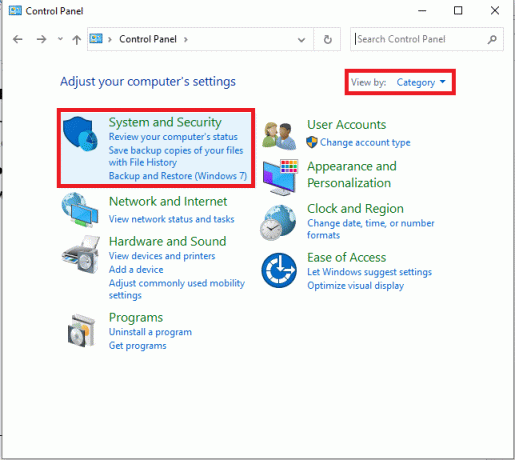
3. Nüüd klõpsake nuppu Windows Defenderi tulemüür, nagu siin näidatud.

4. Valige Lülitage Windows Defenderi tulemüür sisse või välja valik vasakpoolsest menüüst.

5. Nüüd märkige ruudud kõrval Windows Defenderi tulemüüri väljalülitamine (pole soovitatav) kus iganes sellel ekraanil saadaval on.
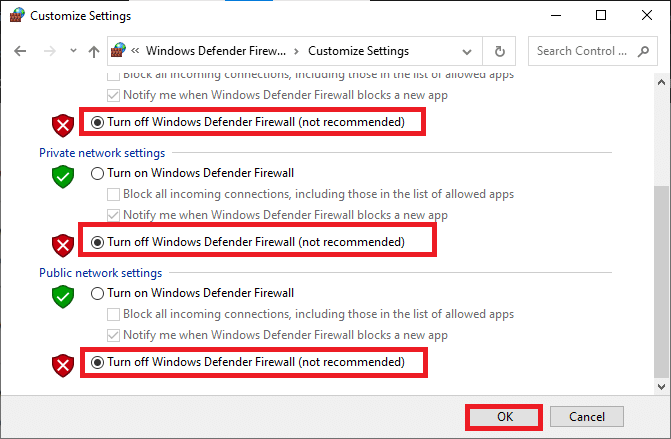
6. Klõpsake Okei ja Taaskäivitagearvutisse.
8. meetod: keelake VPN
Virtuaalseid privaatvõrke kasutatakse privaatvõrgust andmete varastamise vältimiseks ning seda kasutatakse lüüsina kliendi ja serveri vahel. Mõnikord võib VPN-serverite kasutamine võrguvideokonverentsirakendustes probleeme tekitada. Soovitame keelata VPN-kliendi vastavalt allolevatele juhistele.
1. Lööge Windowsi võti ja tüüp VPN-i seaded otsinguribal.
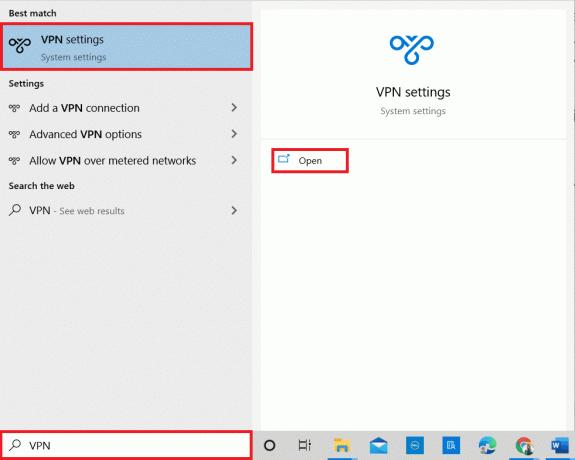
2. Aastal Seaded aken, katkestage aktiivne ühendus VPN teenust.
3. Lülitage välja VPN-i valikud all Täpsemad suvandid.
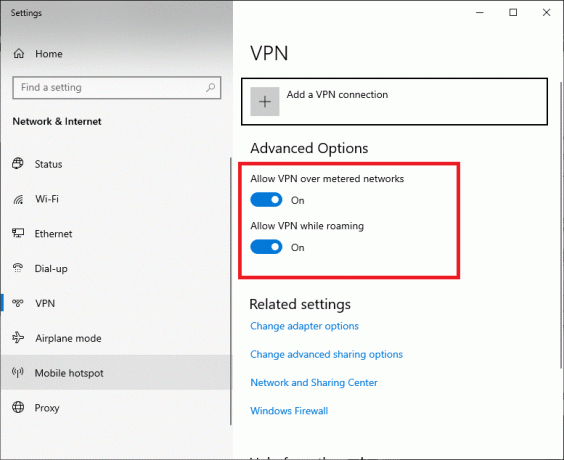
Loe ka:Parandus Microsoft Teams jätkab taaskäivitamist
9. meetod: installige uuesti kaamera draiverid
Kasutatavad vanad ja ühildumatud kaameradraiverid põhjustavad sageli Microsoft Teamsi videokõne ebaõnnestumise. Ohutuse poole jäämiseks veenduge alati kasutage draiverite värskendatud versiooni. Siin on mõned juhised kaamera draiverite uuesti installimiseks.
1. Käivitage Seadmehaldus kasutades ülalnimetatud samme ja laiendage Kaamerad topeltklõpsates sellel.
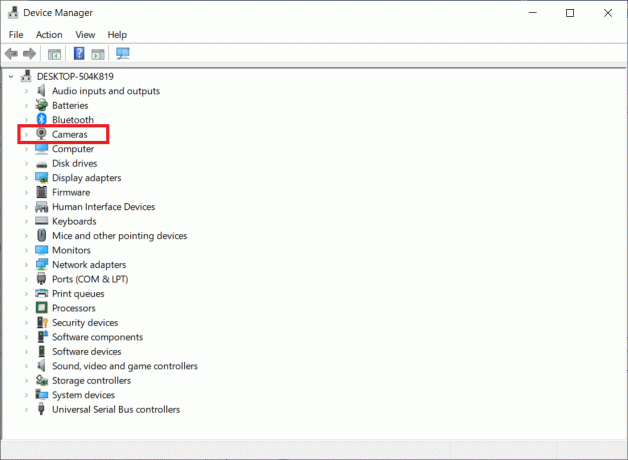
2. Nüüd paremklõpsake autojuht ja valige Desinstallige seade.
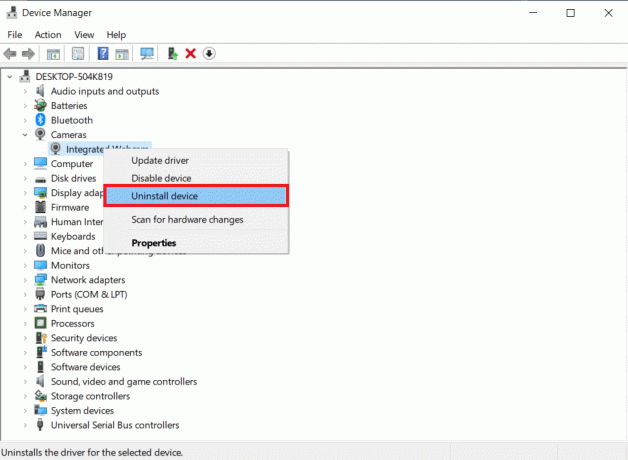
3. Klõpsake Desinstallige viipas.
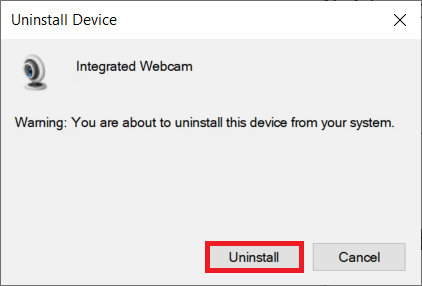
4. Nüüd külastage tootja veebisaiti (nt. Lenovo).

5. Otsi ja Lae alla draiverid, mis vastavad teie arvuti Windowsi versioonile.
6. Pärast allalaadimist topeltklõpsake sellel allalaaditud fail ja järgige selle installimiseks ekraanil kuvatavaid juhiseid.
10. meetod: kasutage tiimide brauseri versiooni
Kui te ei ole selle Microsoft Teamsi videokõne probleemi jaoks Teamsi töölauaversioonis ühtegi lahendust leidnud, võite proovida Teamsi brauserit. See on probleemi alternatiiv ja tagab, et olete lubanud juurdepääsu Windows 10 arvutis lubatud meediumiteenustele.
- Kui kasutate Teamsi sirvimisversiooni, kontrollige, kas teil on kaamerale juurdepääsuks sobivad load, nagu on tehtud 5. meetod.
- Kui ei, siis ei pääse te kaamerale juurde ühegi brauseriga seotud rakenduse jaoks või teilt küsitakse sama.
Loe ka: Kuidas määrata Microsoft Teamsi olek alati saadaolevaks
11. meetod: võtke ühendust Microsoft Teamsi tehnilise toega
Siiski, kui te ei pääse Teamsile juurde nii Teamsi töölaua- kui ka veebiversioonides, kasutage viimast võimalust ja esitage päring Microsofti ametlikul tugilehel.
1. Mine lehele Microsofti tugileht.
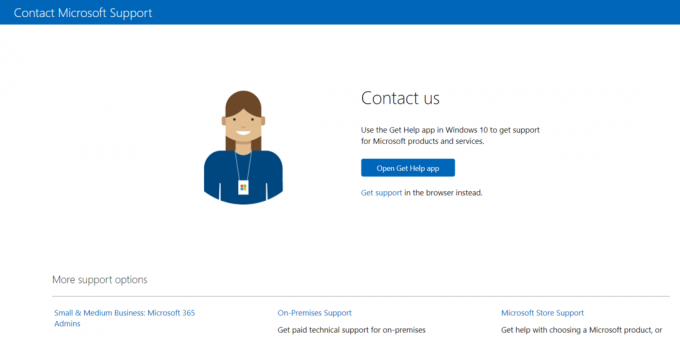
2A. Saate kasutada Hankige abirakendus oma Windows 10 süsteemis päringu esitamiseks. Selleks klõpsake nuppu Avage rakendus Hangi abi nuppu ja kinnitage viip, klõpsates nuppu Avage Abi hankimine nuppu.

2B. Samuti võite kasutada brauseri versioon oma probleemi esitamiseks. Selleks klõpsake nuppu Tuge saama link.
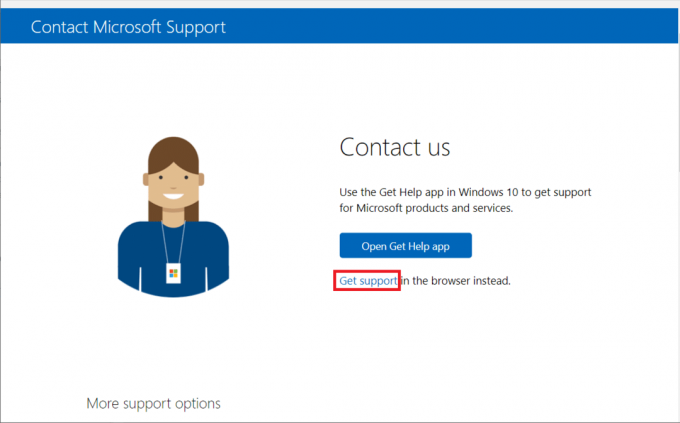
3. Nüüd tippige sinu probleem aastal Rääkige meile oma probleemist, et saaksime teile õiget abi ja tuge pakkuda välja ja lööma Sisenema.
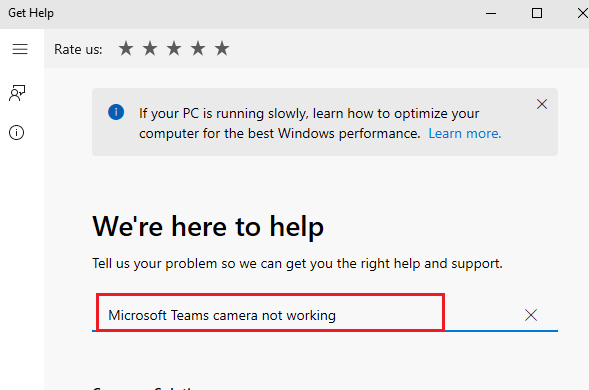
4. Seejärel vastake küsimustele vastavalt oma mugavusele ja lõpuks oleksite lahendanud Microsoft Teamsi videokõne mittetöötamise probleemi.

Soovitatav:
- Kuidas Microsoft Outlooki tumedat režiimi sisse lülitada
- Parandage suumi ei saa ühendada veakoodiga 5003
- Discordi ekraani jagamise viivituse parandamine
- Kuidas saata Skype'i koodi õiges vormingus
Loodame, et see juhend oli kasulik ja saate seda parandada Microsoft Teamsi videokõne ei tööta. Oma küsimuste ja ettepanekutega võtke meiega julgelt ühendust. Jätkake meie lehe külastamist, et saada rohkem lahedaid näpunäiteid ja nippe, ning jätke oma kommentaarid allpool. Andke meile teada, mida soovite järgmisena õppida.


