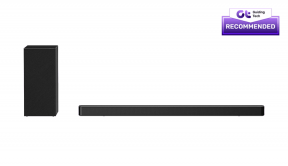3 võimalust failide automaatseks varundamiseks Windowsis pilveteenuste abil
Miscellanea / / August 20, 2022
Pilveteenused on muutnud failide haldamise ja talletamise viisi. Kui teil on hea Interneti-ühendus, pääsete oma failidele juurde kõikjal maailmas. Ja pilvesalvestus pole ka nii kallis kui füüsilised draivid. Suurepärane viis nende teenuste parimaks kasutamiseks on failide automaatne varundamine Windowsis ja nende eemalt vaatamine.

Automaatse varundamise valimise peamine põhjus on see, et failide lisamisel või eemaldamisel värskendatakse teie kaustu kohe pilves. Samuti saate neid kustutada või teisaldada, nagu tavaliselt Windowsis. Selles artiklis keskendume kolmele peamisele pilveteenusele. Microsofti vaikeseade OneDrive, Google Drive ja Dropbox.
1. Failide varundamine OneDrive'i abil
OneDrive on Windowsi eelinstallitud pilveteenus. Seega on see lihtsaim viis failide automaatseks varundamiseks pilve. Siin on samm-sammult toimiv protseduur kasutage Windowsis OneDrive'i.
Samm 1: Paremklõpsake oma failiuurija külgribal OneDrive'i vahekaardil -> valige OneDrive -> klõpsake "OneDrive'i varundamise haldamine".

2. samm: Nüüd valige varundamiseks oma peamised kaustad – töölaud, dokumendid ja/või pildid.
3. samm: Klõpsake nuppu „Alusta varundust”. See varundab valitud kaustad OneDrive'is.

Viitamiseks olen varundanud OneDrive'i kausta Desktop.
4. samm: Kui soovite säilitada nende failide koopiaid võrguühenduseta salvestusruumis, paremklõpsake varundatud kaustal ja valige „Säilita alati selles seadmes”.
See samm aitab teil kausta sisu säilitada, kui otsustate selle OneDrive'i kaustast kustutada.
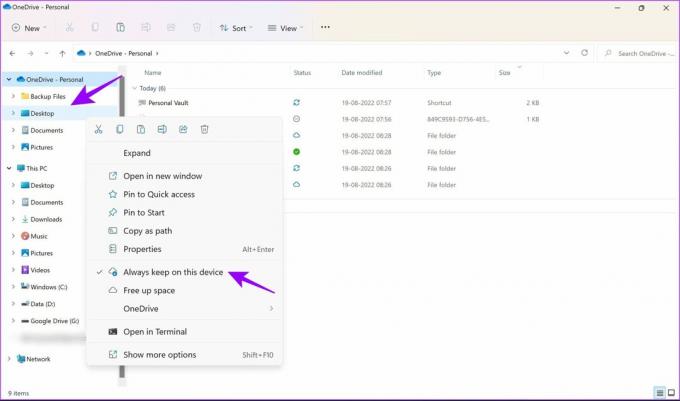
5. samm: Varundamiseks uue kausta loomiseks paremklõpsake kõikjal OneDrive'i kaustas ja valige Uus -> Kaust.
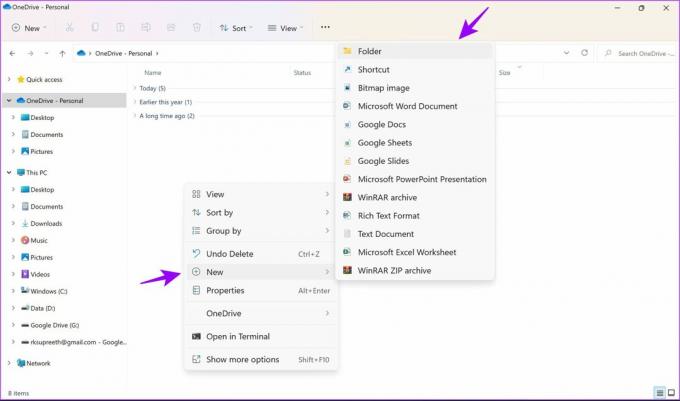
See lisab OneDrive'i kausta „Varundusfailid”. Nüüd varundatakse kõik OneDrive’i kaustadesse lisatud failid automaatselt ja salvestatakse turvaliselt.
2. Failide varundamine Google Drive'i abil
Google Drive on üks enim kasutatud pilveteenuseid varundamiseks. Samas, kas teadsite, et saate ka kasutage Google Drive'i Windowsis failide automaatseks varundamiseks? Las ma näitan teile, kuidas. Laadige alloleva lingi abil alla Google Drive Windowsis ja järgige juhiseid.
Laadige alla Google Drive Windowsile
Samm 1: installimise alustamiseks avage allalaaditud fail.

2. samm: Kui küsitakse, valige „Logi sisse brauseri kaudu”.
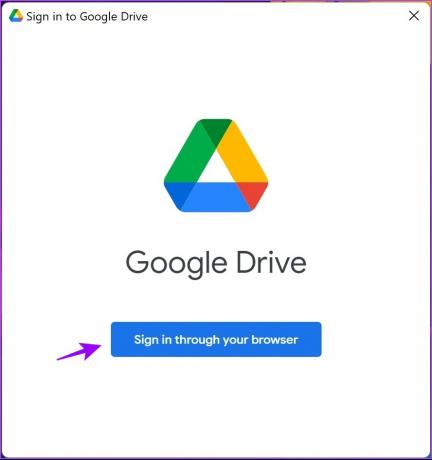
Kui olete sisse loginud, saate eduteate. See kinnitab, et saate nüüd oma süsteemis Google Drive'i kasutada.
4. samm: Paremklõpsake kaustal või failil, mida soovite varundada, ja valige „Kuva rohkem valikuid”.
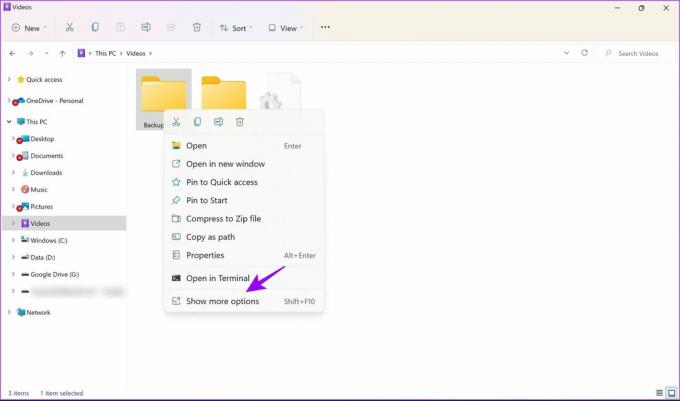
5. samm: Valige „Sünkrooni või varunda see kaust” ja valige Google'i konto, kuhu soovite varundada.
Märge: konto, kuhu eelmises etapis sisse logisite, on siin nähtav.

6. samm: Valige külgribal kaust, mille pealkiri on teie Google'i ID.
Nüüd: 6. samm: Valige külgribal kaust, mille nimi on teie Google'i konto.
7. samm: 7. samm: Nüüd kopeerige uued failid varundamiseks kausta Minu ketas. Samuti võite seda külastada, et pääseda juurde varundatud failidele.

Need on kõik sammud, mida peate failide varundamiseks järgima Google Drive. Enne mis tahes faili kustutamist veenduge, et teil on sellest võrguühenduseta koopia, et te seda jäädavalt ei kaotaks.
Lisaks, kui teil on vähe ruumi, mis sageli juhtub tasuta paketiga, saate vaadata meie artiklit parimate viiside kohta, kuidas vabastage Google Drive'is ruumi.
3. Failide varundamine Dropboxi abil
Dropbox on veel üks populaarne teenus, mis pakub usaldusväärset pilvesalvestusteenust. Siit saate teada, kuidas saate seda Windowsi failide automaatseks varundamiseks kasutada.
Samm 1: Külastage Dropboxi ametlikku veebisaiti (link lisatud allpool) ja valige "Laadi Dropboxi rakendus alla".
Laadige alla Dropbox Windowsi jaoks

2. samm: Installimise alustamiseks avage allalaaditud fail.
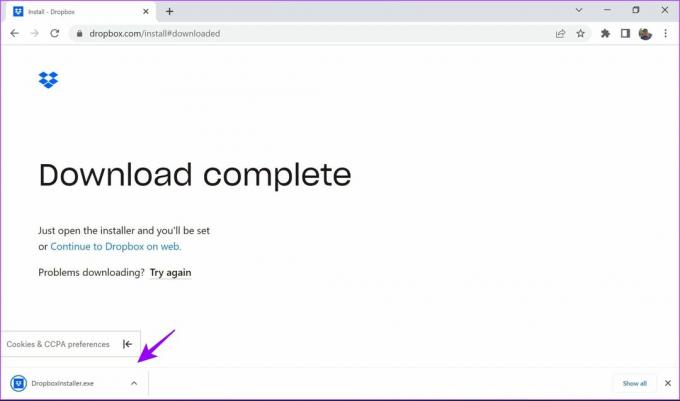
3. samm: Kui installimine on lõpetatud, valige sisselogimiseks või konto loomiseks sobiv suvand.
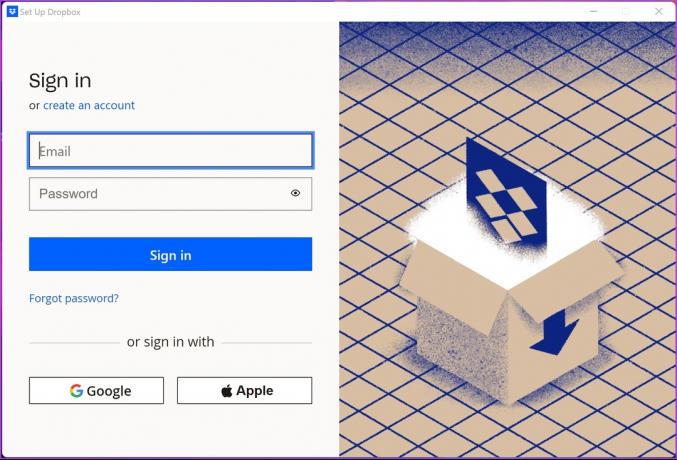
4. samm: Kui olete kontole sisse loginud, valige eelistatud valikud ja klõpsake nuppu Seadista.

5. samm: Minge File Explorerisse. Külgribalt leiate kausta Dropbox. Lihtsalt kopeerige failid ja kaustad sellesse kausta automaatseks varundamiseks.

6. samm: Automaatse varundamiseks uue kausta loomiseks paremklõpsake kõikjal ja valige Uus -> Kaust.

7. samm: Kui soovite mõne muu faili automaatselt varundada, paremklõpsake ja valige Dropbox -> 'Teisalda Dropboxi.' See kaust teisaldatakse nüüd Dropboxi kausta.

See on kõik, mida pead teadma Windowsi Dropboxi automaatse varundamise ja sünkroonimise kohta. Kui olete tavaline Dropboxi kasutaja, võiksite neid lahedaid uurida Dropboxi näpunäited ja nipid failide haldamiseks. Kas teil on rohkem küsimusi? Liikuge järgmise jaotise juurde, kus oleme vastanud kõige levinumatele küsimustele.
Korduma kippuvad küsimused
Jah, kõigi kolme teenusega saate tasuta põhisalvestusplaani. Kui vajate rohkem salvestusruumi, peate tegema lisamakse.
Jah, seni kuni logite teenusesse sisse sama kontoga, saate oma automaatseid varukoopiaid vaadata mis tahes seadmes.
OneDrive'i puhul salvestatakse failid Microsofti kontole, kuhu olete sisse logitud. Google Drive'i ja Dropboxi jaoks peate teenuse seadistamise ajal sisse logima ja konto valima.
Jah, need kustutatakse jäädavalt. Soovitame hoida selle koopiat ka võrguühenduseta. OneDrive pakub selleks võimalust, nagu artiklis näidatud.
Failide automaatne varundamine hõlpsalt pilve
Kuigi on ka teisi viise nagu Failiajalugu Windowsi andmete varundamiseks, need ei ole automatiseeritud. Eespool loetletud kolme meetodit kasutades saate Windowsis faile ilma probleemideta automaatselt varundada. See on eriti kasulik, kui unustate oma Windowsi arvuti varundada. Kas teil on rohkem küsimusi? Pange need allolevatesse kommentaaridesse.
Viimati värskendatud 19. augustil 2022
Ülaltoodud artikkel võib sisaldada sidusettevõtte linke, mis aitavad toetada Guiding Techi. See aga ei mõjuta meie toimetuslikku terviklikkust. Sisu jääb erapooletuks ja autentseks.