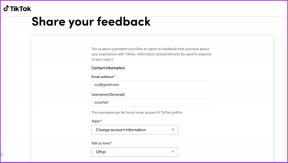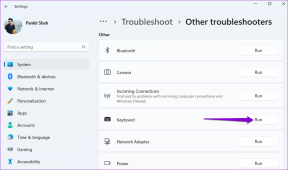Kuidas lähtestada Windows 11
Miscellanea / / March 12, 2022
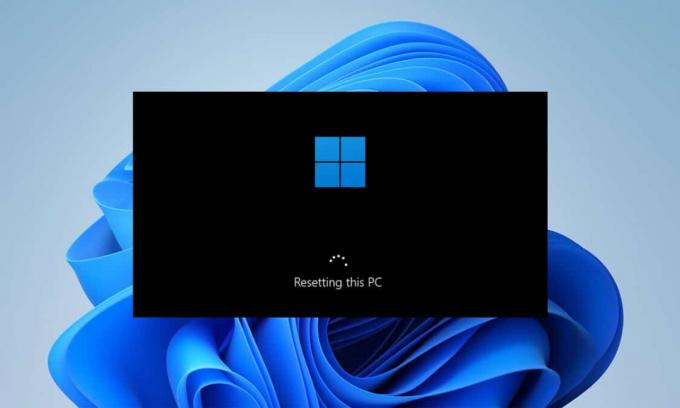
Kui teil esineb äsja ostetud Windows 11 sülearvutiga pidevalt probleeme ja probleeme, võiksite kaaluda Windows 11 lõplikku lähtestamist. Selle Windowsi arvutifunktsiooni lähtestamine võimaldab teil taastada Windowsi operatsioonisüsteemi tehaseseaded või vaikekonfiguratsiooni. Nii saate pärast kõigi programmifailide uuesti installimist lasta uuel Windowsi keskkonnal kõik varasemad probleemid likvideerida. Arvuti lähtestamise ajal saate enne lähtestamisprotsessi algust valida ka isiklikud failid alles jätta või kustutada. Sellest artiklist saate teada, kuidas Windows 11 tehaseseadetele lähtestada või kõvasti lähtestada.

Sisu
- Kuidas lähtestada Windows 11 arvutit
- Valik I: säilitage failid Windows 11 tehaseseadete lähtestamise ajal
- II valik: eemaldage kõik Windows 11 kõva lähtestamise ajal
Kuidas lähtestada Windows 11 arvutit
Saate alati Windowsi lähtestada, kui miski muu ei tööta. See peaks siiski olema teie viimane abinõu. Windowsi lähtestamisel on teil võimalus salvestada oma andmed, kuid kustutada kõik muu, sealhulgas
rakendused ja seadedvõi kõik kustutada ja Windowsi nullist uuesti installida. 99% juhtudest lahendab Windowsi OS-i lähtestamine kõik operatsioonisüsteemi ja tarkvaraga seotud probleemid, sealhulgas viiruserünnakud, rikutud OS-i failid jne.Märge: See Windows 11 kõva lähtestamise meetod kustutab kõik teie OS-i vaikedraivile installitud rakendused ja draiverid, välja arvatud eelinstallitud. Seega varundage kõik oma olulised andmed faili väline draiv või pilvesalvestus enne selle meetodi rakendamist ja luua süsteemi taastepunkt samuti.
1. Vajutage nuppu Windows + X klahvid koos üles kasvatada Kiire link menüü ekraanil.
2. Valige Seaded loendist, nagu näidatud.

3. Aastal Süsteem vahekaarti, kerige alla ja klõpsake nuppu Taastumine nagu allpool kujutatud.

4. all Taastumine menüü, klõpsake nuppu Lähtestage arvuti nuppu.

Valik I: säilitage failid Windows 11 tehaseseadete lähtestamise ajal
5A. Aastal Lähtestage see arvuti aknas klõpsake nuppu Hoidke mu failid alles võimalus jätkata Windows 11 lähtestamise meetodit ilma oma isiklikke andmeid kaotamata.
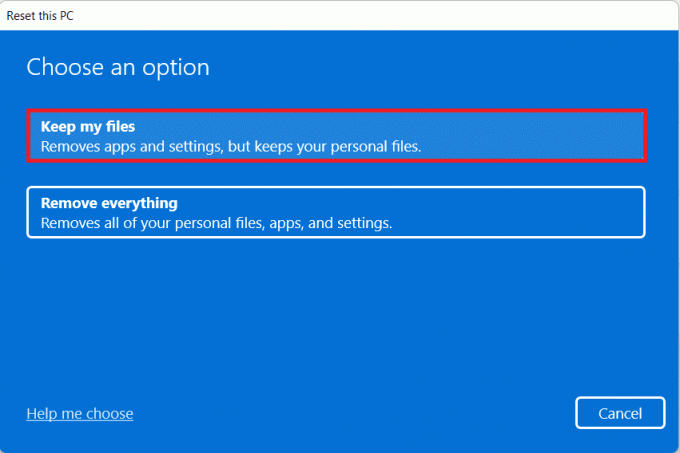
6A. Valige kumbki Pilvlae alla või Kohalikuuesti installida aastal Kuidas soovite Windowsi uuesti installida ekraan.
Märge: Pilve allalaadimine nõuab aktiivset funktsiooni internetiühendus kuid on usaldusväärsem kui kohalik uuesti installimine, kuna on võimalus rikkuda kohalikke faile.

Loe ka:Parandage Windows 11 juurdepääsematu alglaadimisseadme viga
II valik: eemaldage kõik Windows 11 kõva lähtestamise ajal
5B. Aastal Lähtestage see arvuti aknas klõpsake nuppu Eemaldage kõik võimalus jätkata.
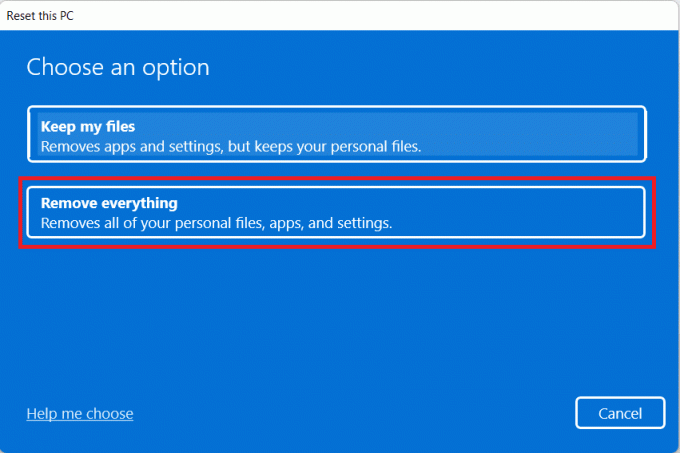
6B. Teil ei paluta salvestusruumi valida ja jätkate 7. toiminguga.
7. peal Lisaseaded ekraanil, võite klõpsata Muuda seadeid vajadusel muuta varem tehtud valikuid.

8. Kliki Lähtesta kuna see on Windows 11 lähtestamise meetodi viimane samm.

Märge: Lähtestamisprotsessi ajal teie arvuti võib mitu korda taaskäivitada. See on normaalne käitumine selle protsessi ajal ja võib kuluda tunde, kuna see sõltub teie süsteemist ja teie valitud sätetest.
Korduma kippuvad küsimused (KKK)
Q1. Kas Windows 11 lähtestamise meetodit järgides saab viirused süsteemist eemaldada?
Ans.Jah, kuid kontrollige kindlasti ka süsteemi taastefaile, kui kavatsete need pärast lähtestamist värskes Windowsi keskkonnas taastada.
Q2. Kas arvuti lähtestamine muudab selle kiiremaks?
Ans.Jah, lühikest aega pärast lähtestamist. Kui hakkate aja jooksul arvutit kasutama, kuhjub nende andmetega rohkem faile ja rakendusi. See vähendab arvuti kiirust veidi, kuid te ei puutu kokku suurte arvuti aeglase probleemidega.
Soovitatav:
- Kuidas muuta toiteplaani Windows 10-s
- Paranda Arvuti vea lähtestamisel ilmnes probleem
- Windows 11 käivituskäskude täielik loend
- Kuidas eemaldada või lähtestada BIOS-i parool
See artikkel juhendas teid kuidas lähtestada Windows 11. Jätke kõik küsimused või kommentaarid allolevasse ruumi.