Kuidas parandada süsteemifaile Windows 10-s
Miscellanea / / March 14, 2022
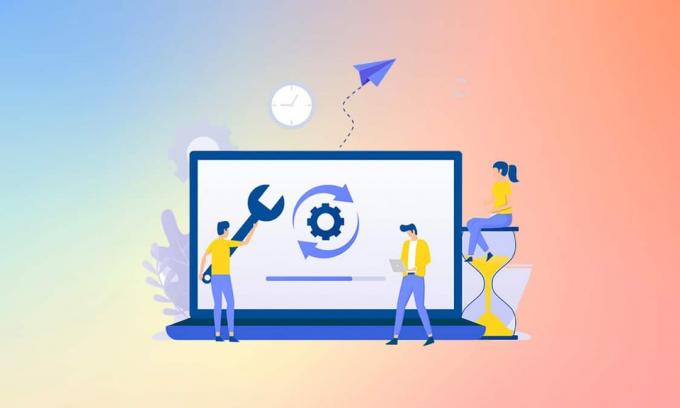
Windowsi süsteemifailid võivad rikkuda mitmel põhjusel, näiteks mittetäielik Windows Update, vale sulgemine, viirus või pahavara rünnakud jne. Samuti võib süsteemi krahh või kõvaketta vigane sektor põhjustada failide rikkumist, mis võib osutuda surmavaks pikk jooks. Seega arutame selles artiklis, kuidas parandada Windows 10 süsteemifaile ja käivitada DISM-i ja SFC-skannimise parandustööriistu. Lugege ja järgige hoolikalt tulevasi samme, et parandada oma süsteemis rikutud faile.
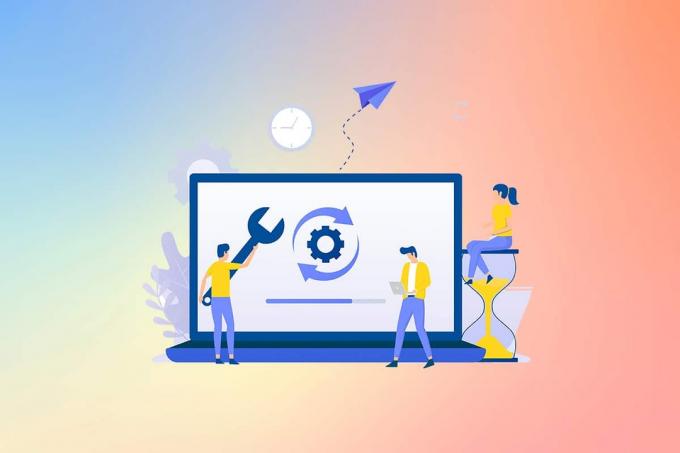
Sisu
- Kuidas parandada süsteemifaile Windows 10 arvutis.
- I meetod: käivitage DISM-tööriist
- II meetod: käivitage käsk SFC scannow
Kuidas parandada süsteemifaile Windows 10 arvutis
Kui teie arvutis on rikutud süsteemifaile või konfiguratsioonifaile, seisate silmitsi igasuguste veakoodide ja probleemidega. Need failid põhjustavad seadme talitlushäireid Operatsioonisüsteemja te ei saa oma süsteemis ülesandeid täita. Lugege allpool, et õppida SFC (Süsteemifailide kontrollija) ja DISM (juurutuspildi teenindamine ja haldamine).) utiliidid teie süsteemis süsteemifailide parandamiseks operatsioonisüsteemis Windows 10.
Märge: Enne SFC-käskude täitmist on soovitatav käivitada DISM-tööriist. Sisemised failid serverist laaditakse alla DISM-i käskude käivitamisega ja SFC-käsud asendavad rikutud failid uutega.
I meetod: käivitage DISM-tööriist
Siit saate teada, kuidas Windows 10 süsteemifaile parandada.
Märge: DISM-i käskude õigeks täitmiseks peab teil olema töötav Interneti-ühendus.
1. Lööge Windowsi võti, tüüp Käsurida ja klõpsake edasi Käivitage administraatorina nagu allpool kujutatud.

2. Klõpsake Jah sisse Kasutajakonto kontroll Viip jätkamiseks.
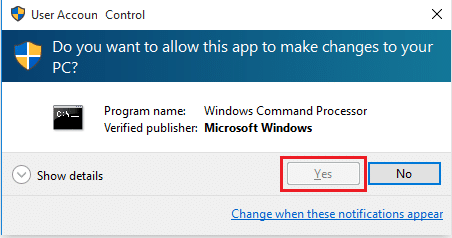
3. Tippige antud käske ja vajuta Sisestage võti pärast iga käsku.
dism.exe /Onlain /cleanup-image /scanhealth

dism.exe /Onlain /cleanup-image /startcomponentcleanupdism.exe /Onlain /cleanup-image /restorehealth

4. Oota protsessi edukaks käitamiseks ja sulgege aken. Seejärel käivitage SFC scannow remonditööriist, nagu allpool kirjeldatud.
Loe ka:Kuidas kontrollida ketast chkdski abil vigade suhtes
II meetod: käivitage käsk SFC scannow
Süsteemifailide parandamiseks Windows 10-s järgige neid samme.
1. Käivitage Käsurida administraatoriõigustega nagu varem.
2. Tüüp sfc /scannow ja vajutage Sisestage võti System File Checker skannimiseks, nagu allpool näidatud.

Märge: Alustatakse süsteemi skannimist ja selle lõpetamine võtab paar minutit. Samal ajal võite jätkata muude tegevustega, kuid olge ettevaatlik, et mitte kogemata akent sulgeda.
3. Pärast skannimise lõpetamist kuvatakse üks järgmistest teadetest:
- Windowsi ressursside kaitse ei leidnud ühtki terviklikkuse rikkumist.
- Windowsi ressursikaitse ei saanud soovitud toimingut sooritada.
- Windows Resource Protection leidis rikutud failid ja parandas need edukalt.
- Windowsi ressursside kaitse leidis rikutud failid, kuid ei suutnud mõnda neist parandada.
4. Kui skannimine on lõppenud ja saate teate 1 või 3, Taaskäivitaarvutisse.
Soovitatav:
- Kuidas keelata Windows 10 VPN ja puhverserver
- Parandage DISM-i viga 87 operatsioonisüsteemis Windows 10
- Parandage Windows 10 sinise ekraani tõrge
- C:\windows\system32\config\systemprofile\Desktop pole saadaval: parandatud
See oli selgitamise meetod kuidas parandada süsteemifaile Windows 10-sSFC scannowi remondi- ja DISM-tööriistadega. Seda meetodit saab kasutada ka rikutud failide parandamiseks operatsioonisüsteemis Windows 7. Oma päringute ja ettepanekutega võtke meiega ühendust alloleva kommentaaride jaotise kaudu.



