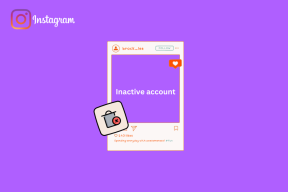Parandage Telegrami veeb, mis ei tööta
Miscellanea / / March 15, 2022

Telegram on inimeste seas palju populaarsust kogunud ning üks äpi kasutamise viise on veebiversioon. Seda nimetatakse Telegram Webiks ja seda kasutatakse veebibrauseri abil. Kui olete Telegrami kasutaja ja otsite meetodeid Telegram Webi mittetöötava probleemi lahendamiseks, olete jõudnud õigele lehele. See artikkel annab teile ülevaate sellest, kuidas parandada, et Telegram Web ei loo ühendust ega tööta.
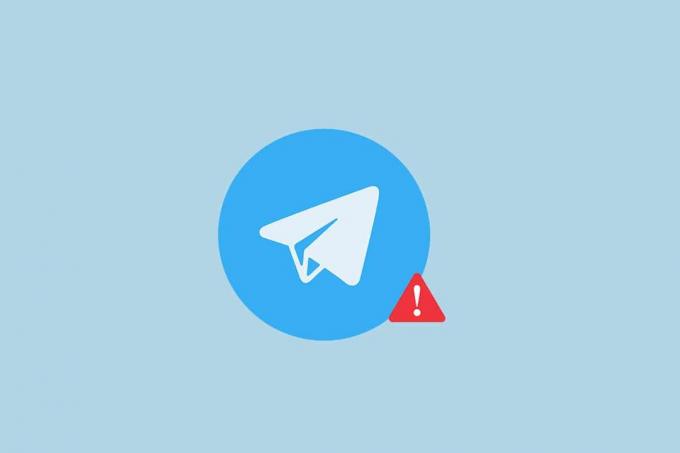
Sisu
- Kuidas parandada telegrammi veebi, mis Chrome'is ei tööta
- Põhilised tõrkeotsingu meetodid
- 1. meetod: tühjendage brauseri vahemälu
- 2. meetod: keelake brauseri laiendused (kui see on kohaldatav)
- 3. meetod: värskendage brauserit
- 4. meetod: lülitage puhverserver välja
- 5. meetod: käivitage Interneti-ühenduste tõrkeotsing
- 6. meetod: lubage Google Chrome'i rakendus Windowsi tulemüüris
- 7. meetod: lisage pordi erand
- 8. meetod: lülituge Telegrami töölauarakendusele
- 9. meetod: võtke ühendust Telegrami toega
Kuidas parandada telegrammi veebi, mis Chrome'is ei tööta
Telegrami veeb ei pruugi mitmel allpool loetletud põhjustel töötada.
- Kehv Interneti-ühendus: Telegram Webi töö nõuab head ja stabiilset Interneti-ühendust. Kui ühendus on kõikuv, ei pruugi veebisait korralikult töötada.
- Probleemid veebibrauseris: Veebibrauser võib olla aegunud. Mõnikord võib see sisaldada rikutud vahemälufailid või probleemsed laiendused.
- Probleemid Windowsis: Probleem võib olla selles Tulemüüri või viirusetõrje load. Kui ei, võib olla muid võrguühenduse probleeme.
- Mõnikord võib server olla hoolduseks maha või hetkeline tõrge serveri suure koormuse tõttu.
Põhilised tõrkeotsingu meetodid
Enne allolevate meetodite proovimist proovige neid põhilisi tõrkeotsingu meetodeid. Põhiline tõrkeotsing võib lihtsate sammude abil lahendada Telegram Webi mitteühendamise probleemi.
Märge: Selles artiklis kirjeldatud meetodeid selgitatakse arvestades Windows 10 arvuti ja Google Chrome. Need võivad muude seadmete ja brauserite puhul muutuda.
- Esimene viis selle probleemi lahendamiseks on oodata mõnda aega ja klõpsata nuppu Värskenda nuppu veebisaidil.
- Kontrollige, kas teie seade on ühendatud a stabiilne Wi-Fi võrk.
- Proovige lülituda teisele veebibrauserile. Avage Telegram Web teistes brauserites, näiteks Microsoft Edge, Firefox või Opera.
- Sulgege brauser, klõpsates nuppu Sulge ikoon lehe ülaosas. Siis Taaskäivita brauser selle probleemi lahendamiseks.
- Kontrollige, kas server on hoolduse tõttu maas. Olekut saate kontrollida lehel Alladetektor sait.
- Kuna Telegram nõuab väga stabiilset Interneti-ühendust, võis aeglane Interneti-teenus Telegrami veebi häirida. Kuna ühendus ei saanud olla tugev, ei pruugi Telegram Web töötada nii, nagu see tavaliselt töötab. Võrgu kiiruse kontrollimiseks järgige allolevaid samme, et lahendada Telegram Webi mittetöötav probleem.
1. Vajutage nuppu Windowsi võti. Tüüp Chrome ja käivitage see.
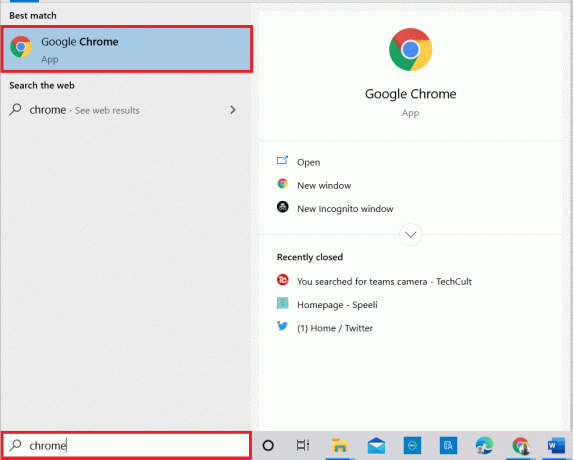
2. Külastage Kiirustesti veebisait.
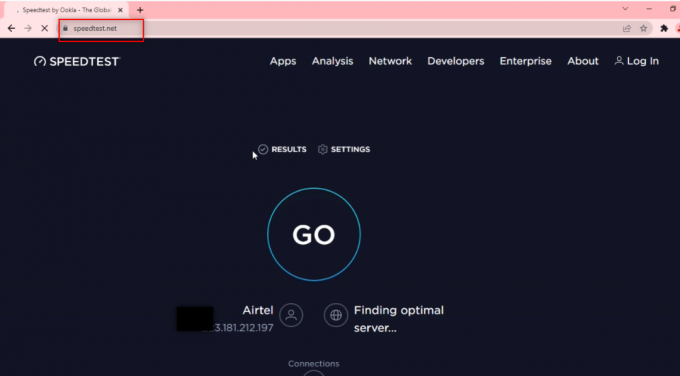
2. Klõpsake nuppu Mine nuppu, et alustada ühenduse testimist.
Märge: Sellelt veebisaidilt leiate oma Interneti-teenuse pakkuja nime. siin, Airtel kuvatakse.
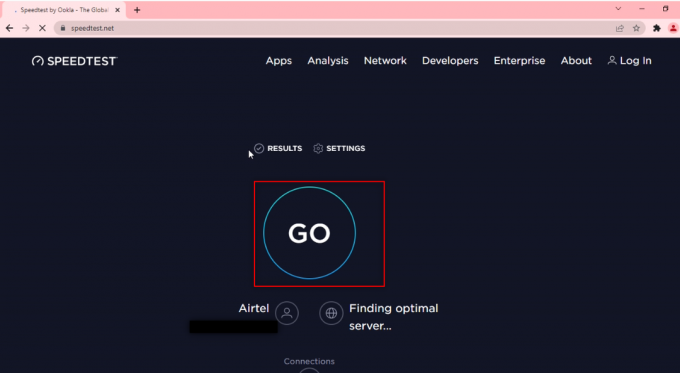
3. Oodake mõni minut ja saate oma võrguühenduse statistikaaruande. Kui teie ühendusel pole piisavalt alla- ja üleslaadimiskiirust, on soovitatav võrguplaani muuta.

Märge: Allpool kirjeldatud meetodid kõrvaldavad teie veebibrauseri probleemid. Selgituseks Google Chrome peetakse veebibrauseriks.
1. meetod: tühjendage brauseri vahemälu
Vahemälu failid teie Google Chrome'i rakenduses ei pruugi võimaldada teil Telegrami veebi kasutada. Saate vahemälu tühjendada, järgides allolevaid samme, et lahendada Telegram Webi mitteühendamise probleem.
1. Avatud Google Chrome arvutis nagu varem tehtud.
2. Kliki kolm vertikaalset punkti ekraani paremas ülanurgas.
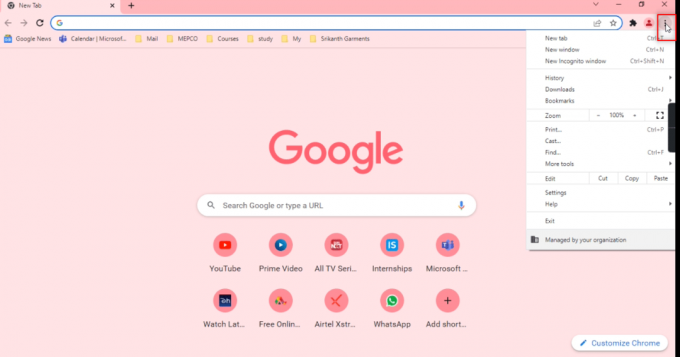
3. Valige Seaded valik loendis.

4. Klõpsake Turvalisus ja privaatsus akna vasakpoolsel paneelil.

5. Paremal paanil klõpsake nuppu Kustuta sirvimise andmed.

6. Järgmisel ekraanil valige Kogu aeg kõrval asuvas ripploendis Ajavahemik.

7. Märkige ruut valiku kõrval Vahemällu salvestatud pildid ja failid valikut ja klõpsake nuppu Kustuta andmed nuppu.
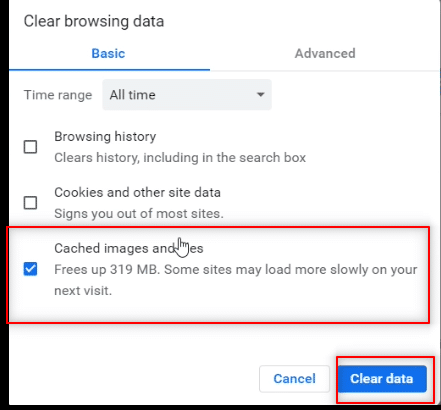
2. meetod: keelake brauseri laiendused (kui see on kohaldatav)
Teie Google Chrome'i brauserisse installitud veebilaiendused võisid Telegram Webi kasutamist aeglustada. Veebilaiendite keelamiseks tehke oma arvutis alltoodud toimingud ja lahendage Telegram Webi ühenduse puudumine.
1. Avatud Google Chrome ja klõpsake nuppu kolm vertikaalset punkti nagu tehti eelmises meetodis.
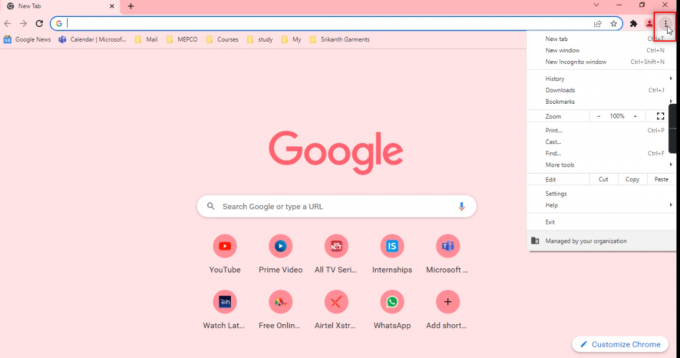
2. Klõpsake Rohkem tööriistu nimekirjas. Klõpsake selle kõrval asuvas ripploendis Laiendused.

3. Lülita välja kõik veebilaiendid, mida oma Google Chrome'i rakenduse jaoks kasutate.
Märge: Kui veebilaiend pole hädavajalik, saate need kustutada, klõpsates nuppu Eemalda nuppu. See suurendab ka teie surfamise kiirust.
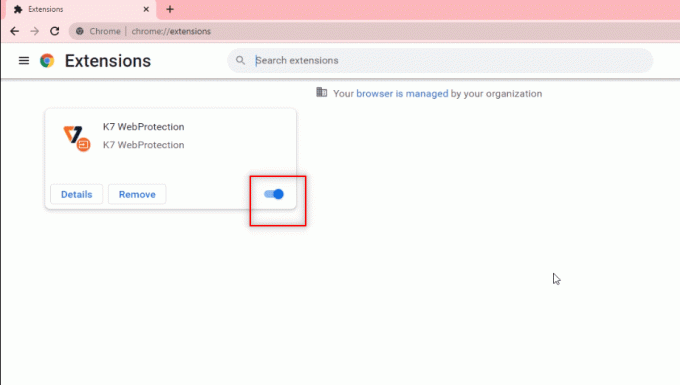
Loe ka:Mida tähendab hall nool Snapchatis?
3. meetod: värskendage brauserit
Mõnikord võib aegunud brauseri versioon põhjustada ka probleemi, et Telegram Web ei tööta. Probleemi lahendamiseks järgige allolevaid samme.
1. Käivitage Chrome nagu varem tehtud.
2. Klõpsake nuppu vertikaalsed kolm punkti saadaval lehe paremas ülanurgas.

3. Liigutage kursor valikule Abi valik ja valige Teave Google Chrome'i kohta selle kõrval kuvatavas rippmenüüs.

4A. Kui brauser on värskendatud uusimale versioonile, ütleb see Chrome on ajakohane.
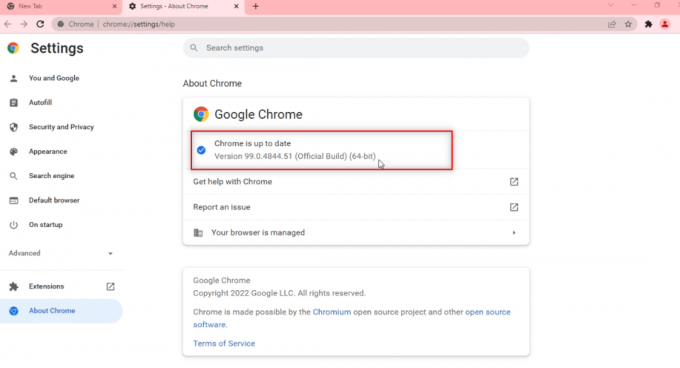
4B. Kui saadaval on uus värskendus, värskendab brauser brauseri automaatselt uusimale versioonile. Klõpsake Taaskäivita brauseri taaskäivitamiseks.
Märge: Allpool kirjeldatud meetodid leiavad, et arvuti on vigane või sellel on mõni funktsioon, mis häirib Telegram Webi tööd. Selles jaotises tutvustatakse teile ka meetodeid, kuidas teha arvutis Telegrami veebisaidile erandeid, et lahendada probleem Telegram Web ei tööta.
4. meetod: lülitage puhverserver välja
See meetod võimaldab teil arvutis puhverserveri sätte välja lülitada ja töötada Telegram Webiga. Järgige alltoodud samme.
1. Lööge Windows võti ja tüüp Puhverserver nagu allpool esile tõstetud.
2. Avatud Muutke puhverserveri sätteid otsingutulemustest.
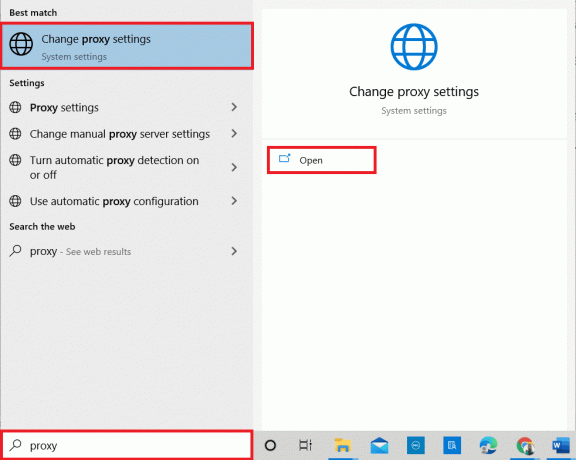
3. Siin lülitage järgmised seaded VÄLJA.
- Tuvasta seaded automaatselt
- Kasutage seadistusskripti
- Kasutage puhverserverit
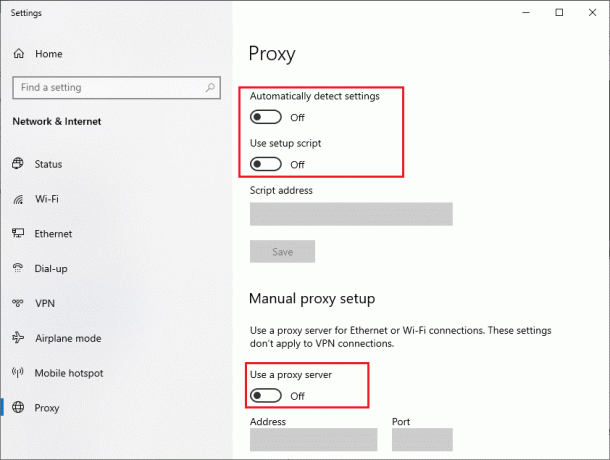
4. Nüüd taaskäivitage Chrome'i brauser ja proovige avada Telegrami veeb et kontrollida, kas Telegram Web ei loo ühendust, püsib või mitte.
Loe ka: Kuidas salvestada WhatsAppi video- ja häälkõnesid?
5. meetod: käivitage Interneti-ühenduste tõrkeotsing
See meetod lahendab kõik Interneti-ühenduse probleemid ja võimaldab teil lahendada probleemi Telegram Web ei tööta.
1. Vajutage nuppu Windows klahvi ja klõpsake nuppu Seaded ikooni.
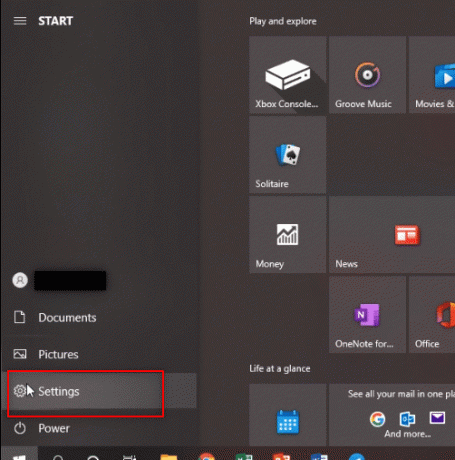
2. Tippige pakutavale otsinguribale Võrguprobleemide leidmine ja lahendamine ja tabas Sisenema.

3. Aastal Interneti-ühendused aknas, klõpsake nuppu Täpsemalt.
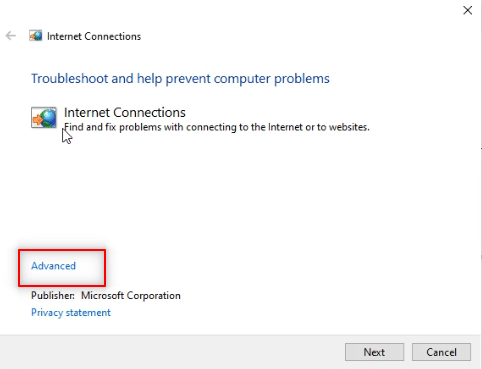
4. Märkige kõrval olev ruut Rakendage parandused automaatselt valik.
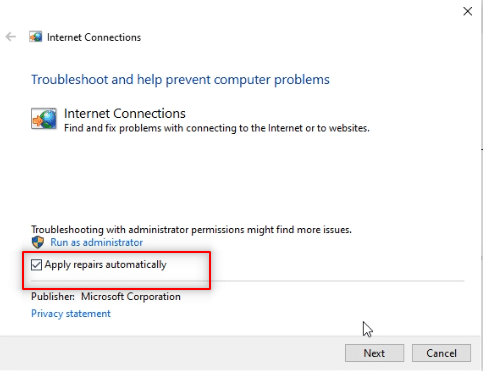
5. Kliki Edasi tõrkeotsingu protsessi alustamiseks.
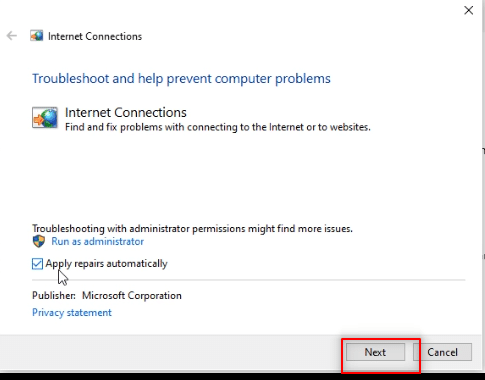
6. Aastal Valige probleem, mida Windows peaks tõrkeotsingut tegema aknas, klõpsake nuppu Aidake mul luua ühendus konkreetse veebilehega valik.
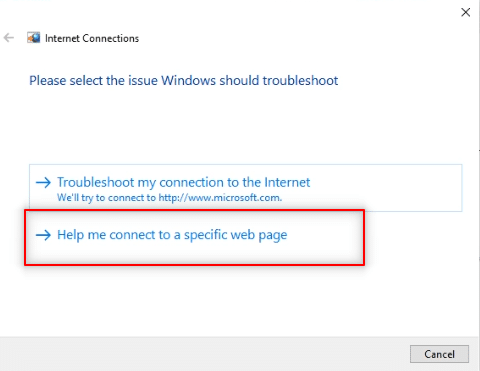
7. Järgmises aknas sisestage Telegrami veeb aadressi ribal ja klõpsake nuppu Edasi ekraani allservas.
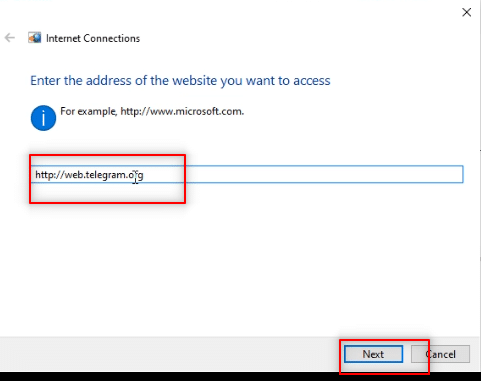
8A. Kui Windowsi võrguga on probleeme, järgige Telegram Webi tööprobleemi lahendamiseks ekraanil kuvatavaid juhiseid.
8B. Kui Windowsi võrguga probleeme pole, klõpsake nuppu Sulgege tõrkeotsing.
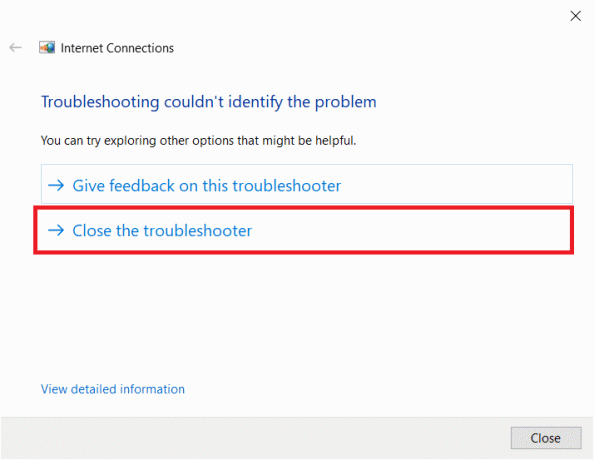
6. meetod: lubage Google Chrome'i rakendus Windowsi tulemüüris
Mõnikord ei pruugi teie Windowsi tulemüür lubada veebibrauseri rakendust, st Google Chrome'i. Peate seadistama Windowsi tulemüüri, et see brauser Telegram Webis töötaks, et lahendada Telegram Webi mitteühendamise probleem.
1. Tüüp Kontrollpaneel aastal Windowsi otsinguriba ja klõpsake rakendusel, et see arvutis käivitada.
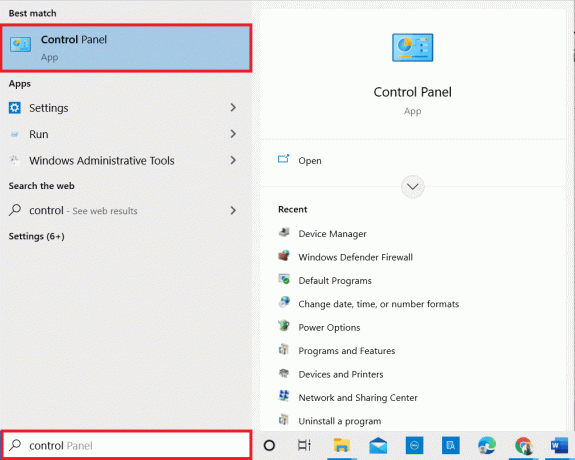
2. Määra Vaatamise järgi nagu Kategooriaja klõpsake nuppu Süsteem ja turvalisus valik.

3. Klõpsake Rakenduse lubamine Windowsi tulemüüri kaudu all asuv valik Windows Defenderi tulemüür valik.

4. Klõpsake nuppu Muuda seadeid nuppu oma eelistuse muutmiseks.
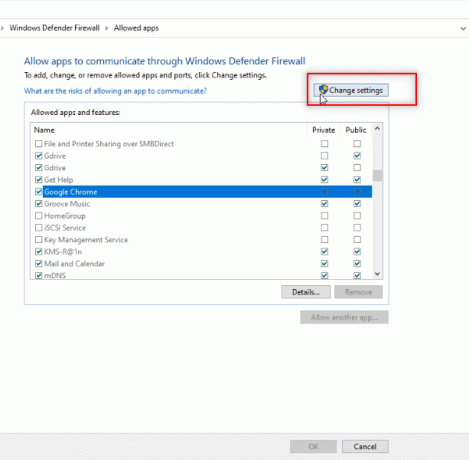
5. Nüüd otsi Google Chrome rakendus loendis. Veenduge, et kastid kõrval Google Chrome on märgitud, mis näitab, et rakendus on teie arvutis lubatud.
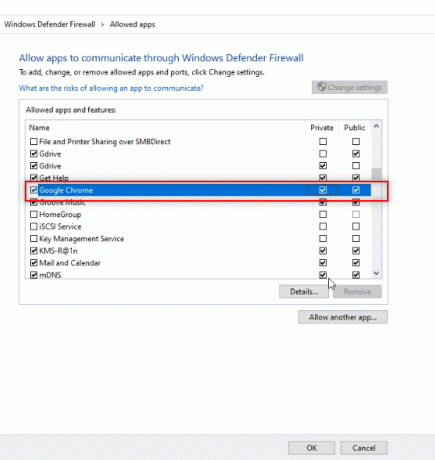
6. Klõpsake nuppu Okei lubamiseks nuppu Google Chrome arvutis.
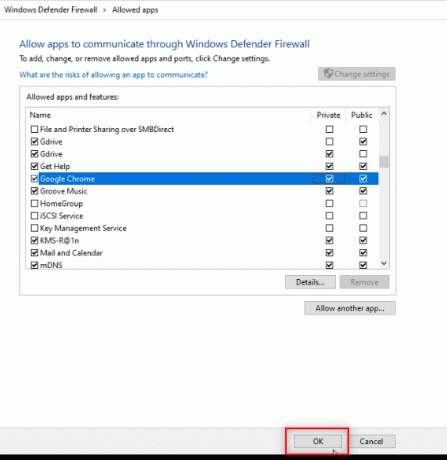
Loe ka: Kuidas keelata "Video peatatud". Jätkake vaatamist" YouTube'is
7. meetod: lisage pordi erand
Kuna arvutis ei ole soovitatav tulemüüri välja lülitada, saate teha Telegrami veebile erandi, järgides alltoodud samme. Telegram Web ei tööta probleemi lahendamiseks võite järgida ühte järgmistest valikutest või mõlemat.
Märge: Pordi erandi lisamine võimaldab teie arvutil ühenduse luua HTTP server.
Valik I: lisage tulemüürile pordivabastus
1. Käivitage Kontrollpaneel nagu tehti eelmises meetodis.
2. Määra Vaatamise järgi nagu Kategooriaja klõpsake nuppu Süsteem ja turvalisus valik.

3. Kliki Windows Defenderi tulemüür järgmises aknas.

4. Klõpsake nuppu Täpsemad seaded valik.

5. Järgmises aknas valige Sissetulemise reeglid valik.
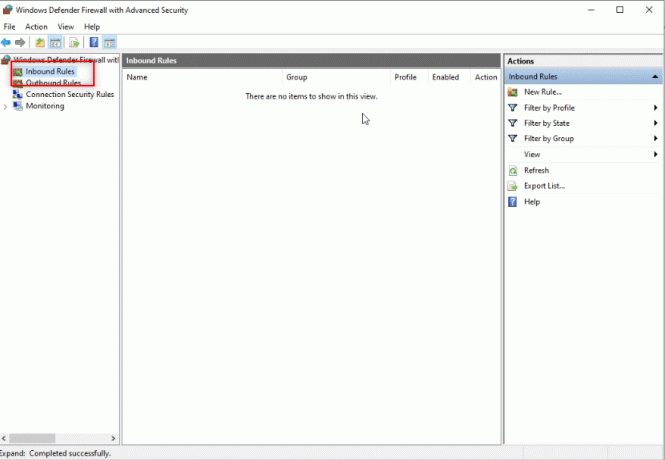
6. Klõpsake akna paremas paanis ikooni Uus reegel… valik.
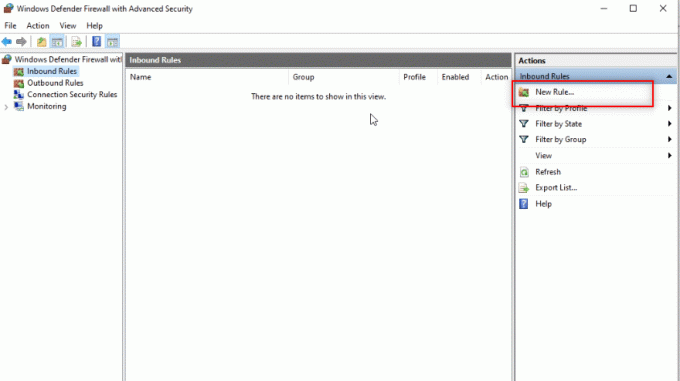
7. Valige Port järgmises aknas ja klõpsake nuppu Edasi.

8. Valige TCP küsimuse all Kas see reegel kehtib TCP või UDP puhul?

9. Järgmises küsimuses Kas see reegel kehtib kõigile kohalikele sadamatele või konkreetsetele kohalikele sadamatele? Kliki Konkreetsed kohalikud pordid pakutavatest valikutest.

10. Sisestage väärtus 443 kõrval olevas baaris Konkreetsed kohalikud pordid ja klõpsake Edasi.
Märge: Arvutid kasutavad kohalikku porti 443 võrguliikluse suunamiseks.
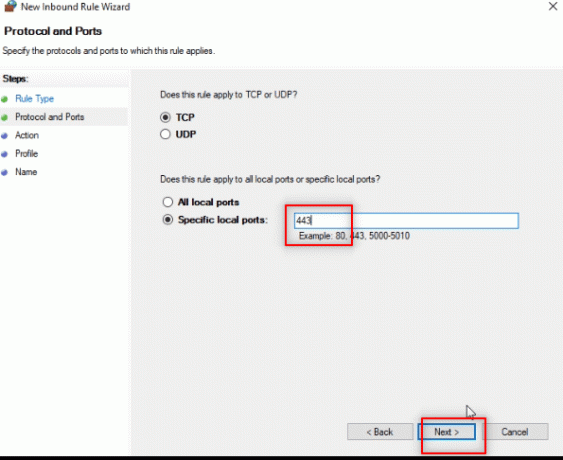
11. Valige suvand Luba ühendus ja klõpsake edasi Edasi järgmises aknas.

12. Märkige kõik valikute kõrval olevad ruudud, Domeen, privaatne ja Avalik loendis ja klõpsake nuppu Edasi nuppu.
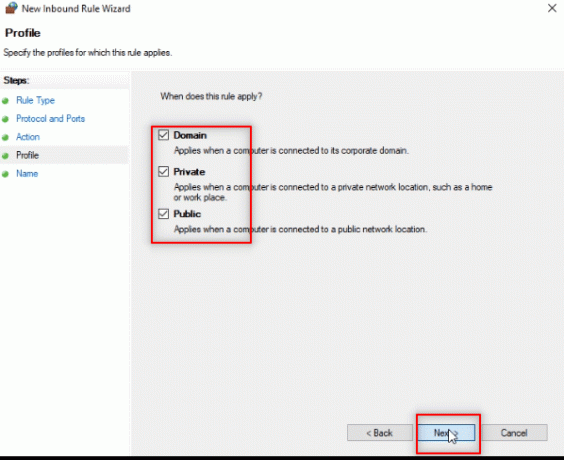
13. Sisenema TW reegli nimena vastaval ribal ja klõpsake nuppu Lõpetama nuppu protsessi lõpetamiseks.
Märge: Selgituseks nimi TW on valitud. Saate reeglile endale sobiva nime anda.
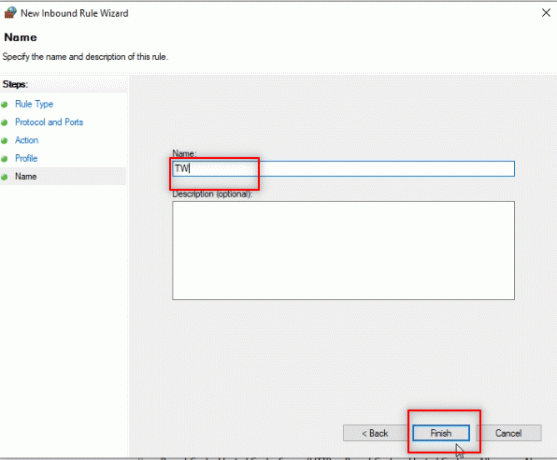
14. Nüüd veenduge, et reegel TW lisatakse sissetulevate reeglite aknasse.

II valik: lisage viirusetõrjele pordi erand (kui see on kohaldatav)
Alltoodud sammud ja protseduur võivad teie kasutatavast viirusetõrjetarkvarast olenevalt erineda. Niisiis, järgige neid samme, et lisada viirusetõrjele pordierand ja lahendada Telegram Webi ühenduse või töö puudumise probleem.
1. Vajutage nuppu Windows võti ja avage Seaded rakendus arvutis.
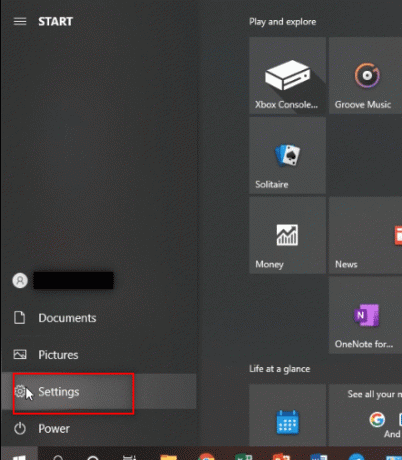
2. Klõpsake nuppu Värskendus ja turvalisus valik.
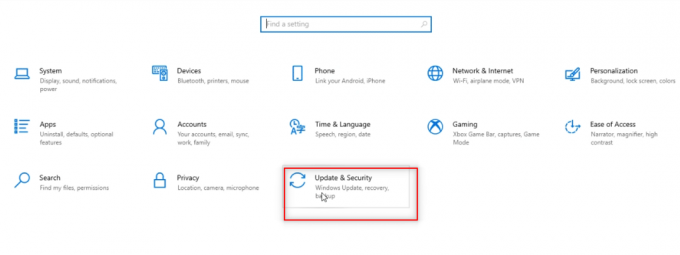
3. Järgmise akna vasakpoolsel paanil klõpsake nuppu Windowsi turvalisus valik.

4. Klõpsake nuppu Avage Windowsi turvalisus nuppu.

5. Klõpsake nuppu Viiruste ja ohtude kaitse suvand uue akna vasakpoolsel paanil.

6. Klõpsake nuppu Ava rakendus valik, mis on saadaval viirusetõrjeprogrammi üksikasjade all.

7. Viirusetõrjetarkvaras klõpsake nuppu Seaded valik, mis on saadaval ekraani ülaosas.
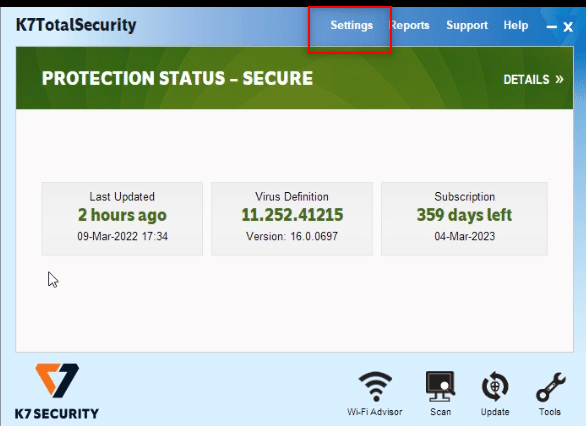
8. Klõpsake Võrguühendused all tulemüüri valik.
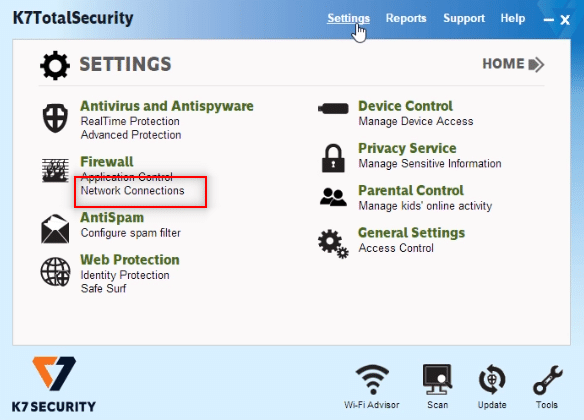
9. Mine lehele Erandid vahekaart järgmises aknas.
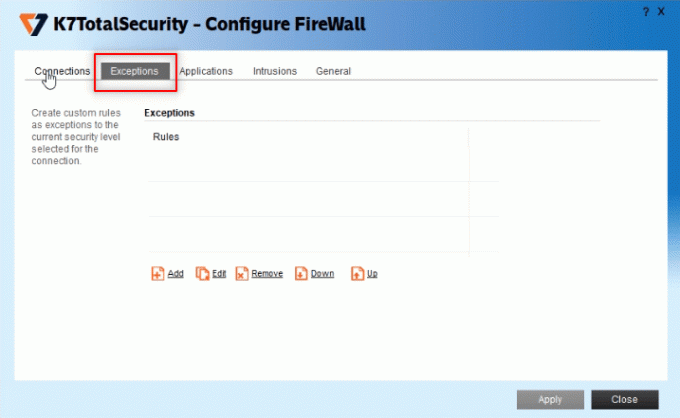
10. Klõpsake nuppu Lisama nuppu pordi erandi lisamiseks.
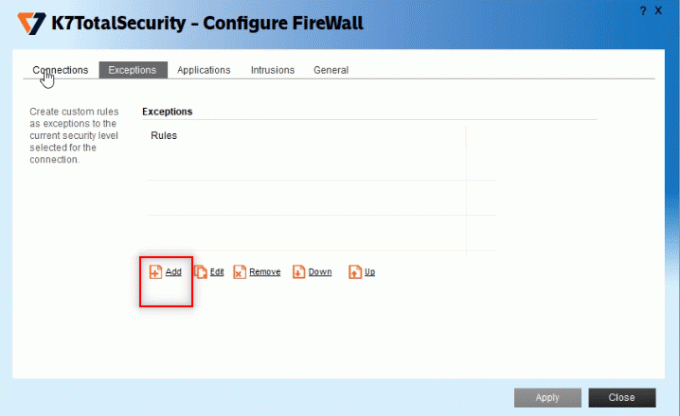
11. all Selle reegli lühikirjeldus, tüüp tw reegli nime määramiseks.
Märge: Selgituseks nimi tw on valitud.
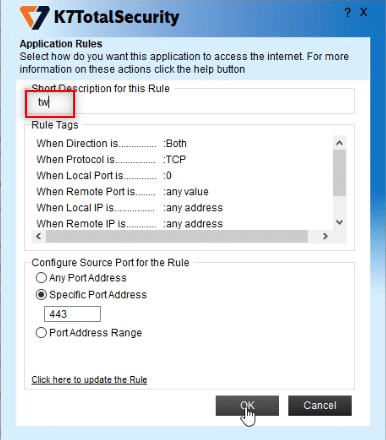
11. Klõpsake Kui kohalik sadam on… kirjeldus loendis.
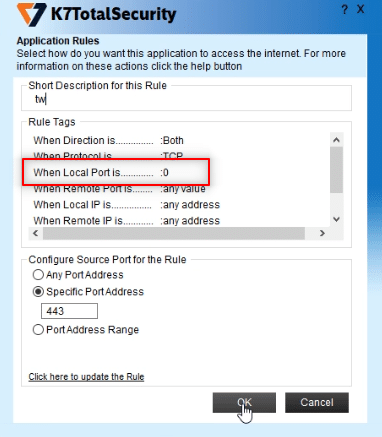
12. Valige Konkreetne pordi aadress konfiguratsioonisuvandites ja sisestage pordi väärtus 443. Nüüd klõpsake nuppu Okei.
Märge: Arvutid kasutavad kohalikku porti 443 võrguliikluse suunamiseks.

13. Klõpsake nuppu Rakenda nuppu muudatuste rakendamiseks ja klõpsake nuppu Sulge.

Loe ka:Kuidas Telegramis videokõnesid teha
8. meetod: lülituge Telegrami töölauarakendusele
Kui ükski saadaolevatest meetoditest ei tööta teie arvutis, võite proovida lülituda oma arvutis Telegrami töölauarakendusele. Rakendusel poleks Telegrami veebiga võrreldes probleeme.
1. Laadige rakendus alla saidilt ametlik Telegrami sait.
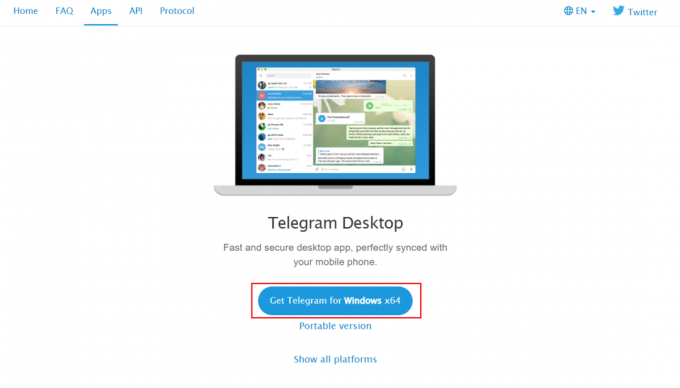
2. Käivitage allalaaditud seadistusfail ja Valige seadistuskeel seejärel klõpsake Okei.

3. Valige sihtkoha asukoht ja klõpsake nuppu Edasi nuppu.

4. Valige Start Menüü kaust ja klõpsake edasi Edasi.
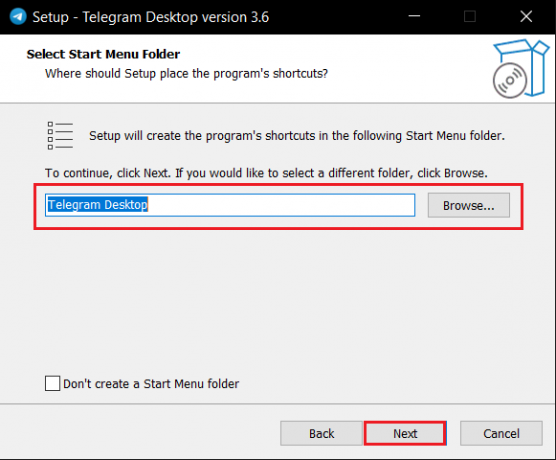
5. Kontrolli Looge töölaua otsetee valik ja klõpsake nuppu Edasi.
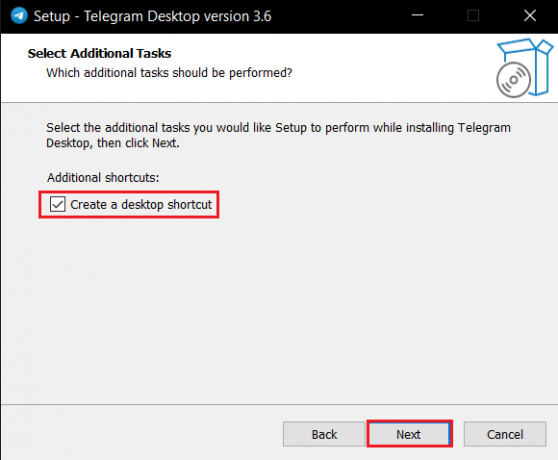
6. Lõpuks pärast installimist klõpsake nuppu Lõpetama nuppu.
9. meetod: võtke ühendust Telegrami toega
Kui te ei saa kõigi meetodite proovimisest hoolimata Telegram Webi kasutada, võite ühendust võtta Telegrami tugimeeskond. Saate visata sõnumi mõnele nende sotsiaalmeedia platvormile, nt Twitter.
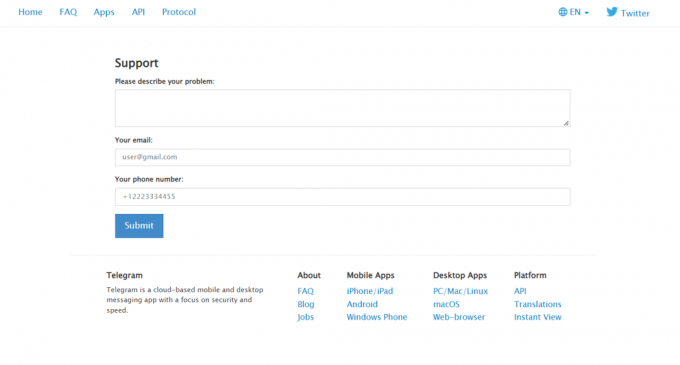
Soovitatav:
- Kuidas printida suuri pilte mitmele lehele operatsioonisüsteemis Windows 11
- Kuidas Microsoft Outlooki tumedat režiimi sisse lülitada
- Kuidas Google'i kontot Chrome'ist kustutada
- Parandage Snapchat ei laadi lugusid
Loodame, et see artikkel oli kasulik ja saite selle parandada Telegram Web ei tööta. Palun jätke oma väärtuslikud ettepanekud ja päringud kommentaaride jaotisesse. Samuti andke meile teada, mida soovite järgmiseks õppida.