Parandage tegumiriba paremklõps Ei tööta
Miscellanea / / March 18, 2022

Kui uuendate oma arvutit Windows 7 või 8 versioonilt ja lülitute sisse KB4034674 värskendus, võite silmitsi seista paremklõpsuga tegumiribal, mis ei tööta. Vähesed kasutajad on teatanud, et probleem püsib vaid mõne minuti, ja vähesed on teatanud, et nad ei saa enam tegumiribal paremklõpsata. Vasakklõpsu funktsioonidega pole aga probleeme. Kui paremklõpsate menüül Start või tegumiribal ja kontekstimenüü ei ilmu, võib see artikkel aidata teil lahendada tegumiribal paremklõpsamise probleemi.

Sisu
- Kuidas parandada tegumiriba paremklõps, mis ei tööta
- 1. meetod: värskendage Windowsi
- 2. meetod: taaskäivitage Windows Explorer
- 3. meetod: parandage süsteemifailid
- 4. meetod: taaskäivitage Tile Data Model Server (kui see on kohaldatav)
- 5. meetod: Windows PowerShelli kaudu
- 6. meetod: asendage WinX-i kaust
- 7. meetod: loo kasutajaprofiil uuesti
- 8. meetod: käivitage viiruse/ründevara kontroll
- 9. meetod: tehke puhas alglaadimine
- 10. meetod: lähtestage BIOS vaikeseadetele
- 11. meetod: teostage süsteemi taastamine
- 12. meetod: lähtestage arvuti
Kuidas parandada tegumiriba paremklõps, mis ei tööta
Selles juhendis oleme koostanud loendi meetoditest, mis võivad aidata teil parandada tegumiriba paremklõpsu, mis ei tööta. Meetodid on paigutatud vastavalt probleemi tõsidusele ja vastavalt nende mõjutasemele probleemi lahendamiseks. Parimate tulemuste saavutamiseks järgige neid samas järjekorras.
Märge: Enne allpool kirjeldatud tõrkeotsingu meetodite proovimist on soovitatav seda teha hoidke paremklõpsamise ajal all tõstuklahvi tegumiribal. See võib aidata teil probleemi ajutiselt lahendada.
1. meetod: värskendage Windowsi
On mõned võimalused, et teie süsteemis võib esineda vigu, mille tulemuseks on paremklõpsake tegumiribal, mis ei tööta. Microsoft annab perioodiliselt värskendusi välja süsteemi vigade parandamiseks. Uute värskenduste installimine aitab teil süsteemi vigu parandada.
Seetõttu veenduge alati, et kasutate oma süsteemi selle värskendatud versioonis. Vastasel juhul ei ühildu süsteemis olevad failid süsteemifailidega, mis viivad tegumiribal parema nupu mittetöötamise probleemini. Windows OS-i värskendamiseks järgige alltoodud samme.
1. Vajutage Klahvid Windows + I üheaegselt käivitada Seaded.
2. Klõpsake nuppu Värskendus ja turvalisus plaat, nagu näidatud.

3. Aastal Windowsi uuendus vahekaarti, klõpsake nuppu Kontrolli kas uuendused on saadaval nuppu.

4A. Kui uus värskendus on saadaval, klõpsake nuppu Installeeri nüüd ja järgige värskendamiseks juhiseid.

4B. Vastasel juhul, kui Windows on ajakohane, kuvatakse see Olete kursis sõnum.

2. meetod: taaskäivitage Windows Explorer
Tegumiriba paremklõpsu mittetöötamise probleemi saate kiiresti lahendada, taaskäivitades Windows Exploreri teenuse. Siin on kiire juhend selle taaskäivitamiseks Windows Explorer teenust oma arvutis.
1. Avatud Tegumihaldur vajutades Ctrl+Shift+Esc võtmed üldse.
2. Aastal Protsessid vahekaardil paremklõpsake Windows Explorer ja valige Taaskäivita.

Loe ka:Parandage Windows 10 tegumiriba ikoonid
3. meetod: parandage süsteemifailid
Windows 10 kasutajad saavad käivitades oma süsteemifaile automaatselt skannida ja parandada Süsteemifailide kontrollija. Lisaks on see sisseehitatud tööriist, mis võimaldab kasutajal faile kustutada ja parandada tegumiriba paremklõpsamise probleemi. Sama rakendamiseks järgige alltoodud samme.
1. Lööge Windowsi võti, tüüp Käsurida ja klõpsake edasi Käivitage administraatorina.

2. Kliki Jah aastal Kasutajakonto kontroll viip.
3. Tüüp sfc /scannow ja vajutage Sisestage võti jooksma Süsteemifailide kontrollija skannida.

Märge: Alustatakse süsteemi skannimist ja selle lõpetamine võtab paar minutit. Samal ajal võite jätkata muude tegevustega, kuid olge ettevaatlik, et mitte kogemata akent sulgeda.
Pärast skannimise lõpetamist kuvatakse üks järgmistest teadetest:
- Windowsi ressursside kaitse ei leidnud ühtki terviklikkuse rikkumist.
- Windowsi ressursikaitse ei saanud soovitud toimingut sooritada.
- Windows Resource Protection leidis rikutud failid ja parandas need edukalt.
- Windowsi ressursside kaitse leidis rikutud failid, kuid ei suutnud mõnda neist parandada.
4. Kui skannimine on lõppenud, Taaskäivitaarvutisse.
5. Jälle käivitage Käsuviip administraatorina ja täitke üksteise järel antud käsud:
dism.exe /Onlain /cleanup-image /scanhealthdism.exe /Onlain /cleanup-image /restorehealthdism.exe /Onlain /cleanup-image /startcomponentcleanup
Märge: DISM-i käskude õigeks täitmiseks peab teil olema töötav Interneti-ühendus.

4. meetod: taaskäivitage Tile Data Model Server (kui see on kohaldatav)
Vähesed kasutajad on teatanud, et taaskäivitatakse Tile Data mudeliserveri teenus võib parandada tegumiribal paremklõpsu probleemi. Tile Data mudeliserveri teenuse taaskäivitamiseks järgige alltoodud samme.
1. Tüüp Teenused aastal Windows otsinguriba ja klõpsake Avatud.

2. Kerige menüüs alla ja otsige Tile Data mudeli server.
3. Paremklõpsake Tile Data mudeli server ja vali Taaskäivita valik.
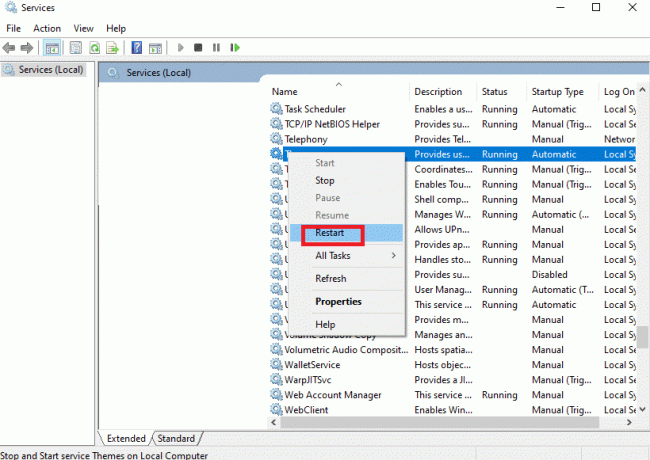
Loe ka:Kuidas lisada töölaua kuvamise ikooni Windows 10 tegumiribale
5. meetod: Windows PowerShelli kaudu
Mõnel juhul võivad mõned levinumad käsud aidata teil süsteemisätteid ümber konfigureerida, mis võivad lahendada tegumiribal töötava paremklõpsu probleemi. Siin kasutatakse käsu täitmiseks PowerShelli. Sama rakendamiseks järgige alltoodud samme.
1. Lööge Windowsi võti ja tüüp PowerShell otsinguribal ja klõpsake nuppu Käivitage administraatorina.
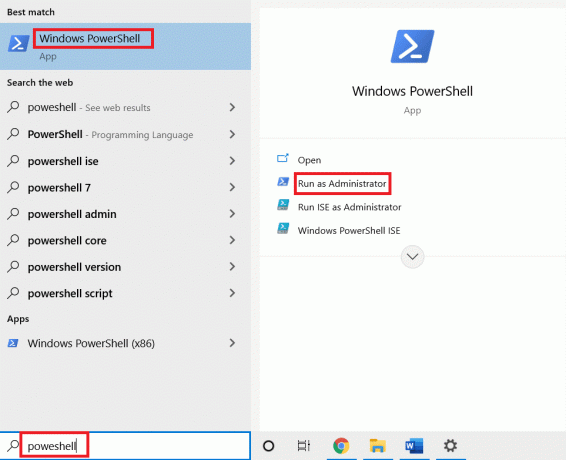
2. Sisestage järgmine tekst käsk ja tabas Sisestage võti.
Get-AppXPackage -AllUsers | Foreach {Add-AppxPackage -DisableDevelopmentMode -Registreeri "$($_.InstallLocation)\AppXManifest.xml"}
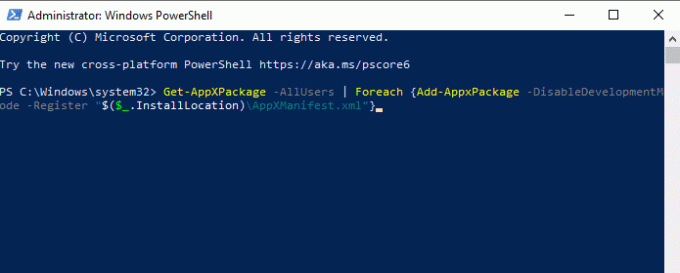
3. Lõpuks oodake, kuni käsk täidetakse, ja kontrollige, kas olete probleemi lahendanud.
6. meetod: asendage WinX-i kaust
WinX kaust aitab teil seda teha faile hallata ja kaustad arvutis. Saate hõlpsasti kasutatava liidese abil rakendada mõningaid põhitoiminguid, nagu partii ümbernimetamine, failide juurde navigeerimine. Kui aga WinX-i kausta sisu on rikutud või kahjustatud, võite silmitsi seista tegumiriba paremklõpsu probleemiga. Siin on mõned juhised arvuti WinX kausta asendamiseks:
1. Laadige alla WinX Zip-failid arvutis.
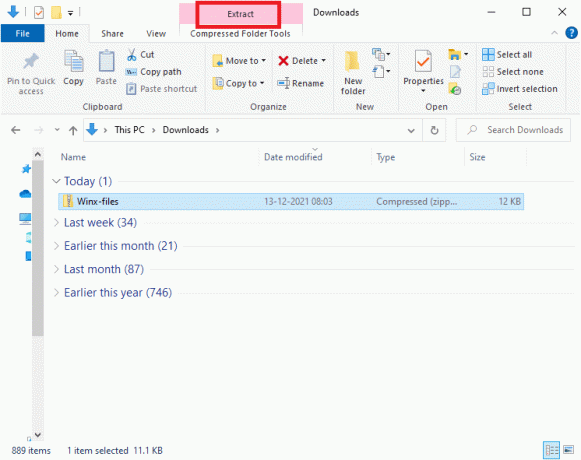
2. Väljavõte failid ja avage need. Valige Rühm1, Rühm2, Rühm3 failid kaustast, paremklõpsake ja valige Kopeeri nagu allpool kujutatud.

3. Seejärel navigeerige järgmise juurde tee aastal File Explorer.
C:\Users\%USERPROFILE%\AppData\Local\Microsoft\Windows\WinX

4. Kleepige failid, mille olete sisse kopeerinud 2. samm vajutades Ctrl + V klahvid.
5. Valige Asendage failid sihtkohas valik sisse Failide asendamine või vahelejätmine viip.
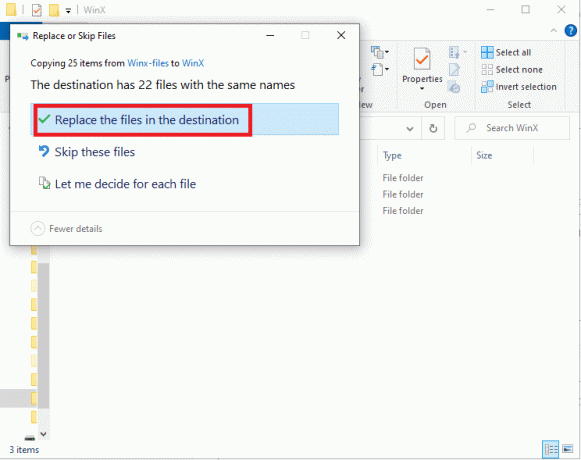
Loe ka: Parandage Windows 10 tegumiriba virvendus
7. meetod: loo kasutajaprofiil uuesti
Kasutajaprofiili kustutamine eemaldab kõik teie kontoga seotud rikutud programmid ja failid. See lahendab paremklõpsu tegumiribal, mis ei tööta. Siin on mõned sammud kasutajaprofiili kustutamiseks ja selle arvutis uuesti loomiseks.
1. Käivitage Jookse dialoogiboksis vajutades Windows + R klahvid koos.
2. Nüüd tippige Sysdm.cpl ja tabas Sisestage võti käivitada Süsteemi omadused aken.
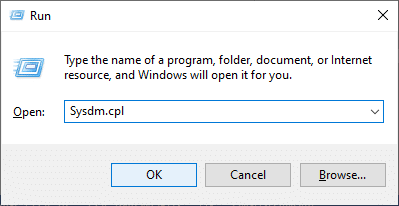
3. Lülitu Täpsemalt vahekaarti ja klõpsake nuppu Seaded… valik all Kasutajaprofiilid.
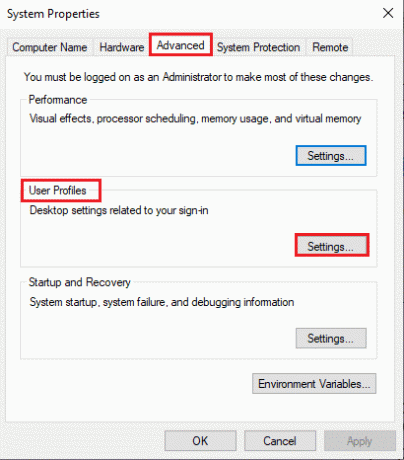
4. Valige Konto teadmata profiili ja klõpsake nuppu Kustuta valik.
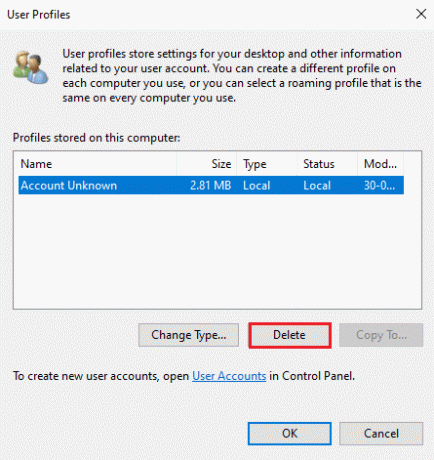
5. Oodake, kuni profiil kustutatakse. Seejärel navigeerige saidile Seaded vajutades Klahvid Windows + I koos.
6. Kliki Kontod nagu näidatud.

7. Kliki Perekond ja teised kasutajad ja valige Lisage sellesse arvutisse keegi teine.

8. Järgmises aknas klõpsake nuppu Mul ei ole selle inimese sisselogimisandmeid.
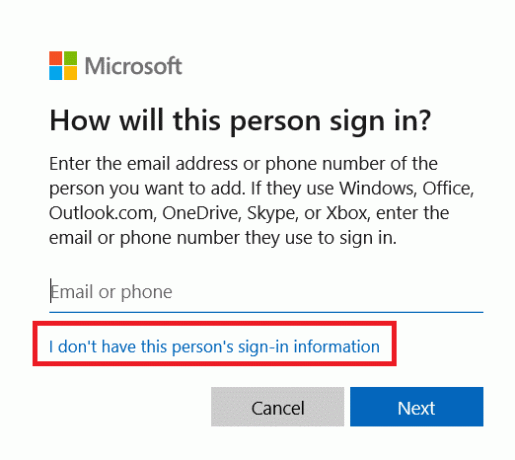
9. Kliki Lisage kasutaja, kellel pole Microsofti kontot.
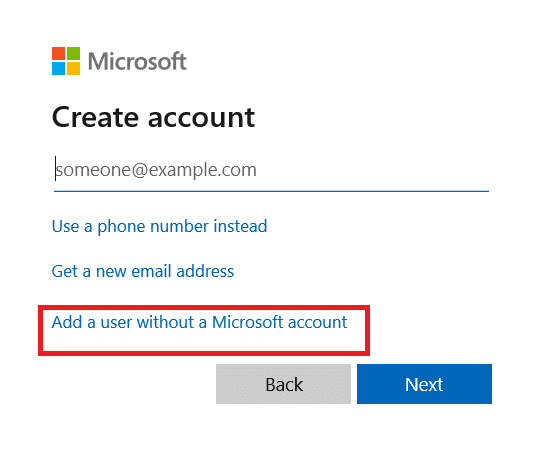
10. Tüüp a kasutajanimi, parool ja klõpsake edasi Edasi.
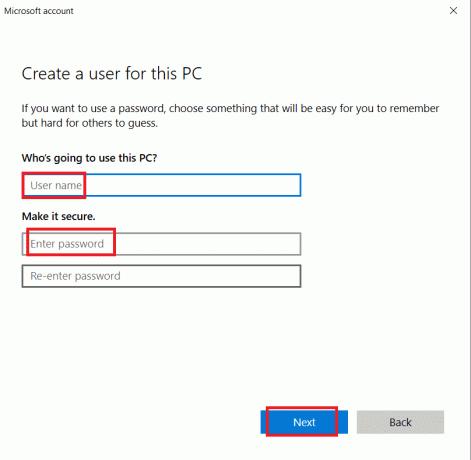
11. Uue kasutajaprofiiliga kontrollige, kas olete probleemi lahendanud.
Loe ka: Kuidas parandada Windows 11 tegumiriba, mis ei tööta
8. meetod: käivitage viiruse/ründevara kontroll
Windows Defender ei pruugi ohtu ära tunda, kui viirus või pahavara seda kasutab süsteemifailid. Seeläbi võivad häkkerid kergesti teie süsteemi tungida. Sellele probleemile võivad kaasa aidata ka vähesed pahatahtlikud tarkvarad, nagu ussid, vead, robotid, reklaamvara jne. Kuna nende eesmärk on kahjustada kasutaja süsteemi, varastada privaatseid andmeid või luurata süsteemi järele, andmata kasutajale sellest teada. Imestan Kuidas käivitada arvutis viirusekontroll? Siin on Pahavara eemaldamine arvutist operatsioonisüsteemis Windows 10.
9. meetod: sooritage Puhas Boot
Probleemid, mis on seotud tegumiribal töötava paremklõpsuga, saab lahendada kõigi Windows 10 süsteemi oluliste teenuste ja failide puhta käivitamisega, nagu selles meetodis selgitatud.
Märge: Veenduge, et teie logige sisse administraatorina Windowsi puhaskäivitamiseks.
1. Et käivitada Jookse dialoogiboksis vajutage nuppu Windows + R klahvid koos.
2. Tüüp msconfig ja klõpsake nuppu Okei nuppu avamiseks Süsteemi konfiguratsioon aken.
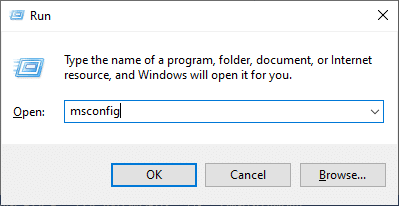
3. Lülitu Teenused sakk.
4. Märkige kõrval olev ruut Peida kõik Microsofti teenusedja klõpsake nuppu Keela kõik nuppu, nagu on esile tõstetud.

5. Lülitu Käivitamise vahekaart ja klõpsake linki Avage tegumihaldur
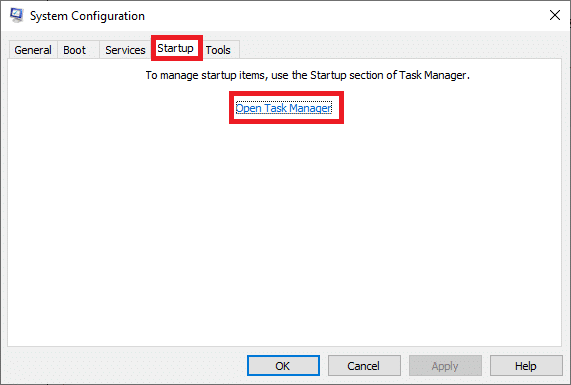
6. Lülitu Käivitamine vahelehe sisse Tegumihaldur.
7. Valige käivitustoimingud, mida pole vaja, ja klõpsake nuppu Keela

8. Väljuge Tegumihaldur ja Süsteemi konfiguratsioon aken.
9. Taaskäivitaarvutisse ja kontrollige, kas paremklõps tegumiribal ei tööta probleem on lahendatud.
10. meetod: lähtestage BIOS vaikeseadetele
Süsteemi jõudluse parandamiseks on teie süsteemi BIOS-is mitu kohandamisseadet. Mõned tegevused, nagu kiirendamine ja vahemällu salvestamine, võivad midagi muuta vaikeseaded ja aidates seega kaasa nimetatud probleemile. Lihtsaim viis probleemi lahendamiseks on aga BIOS-i vaikeseadetele lähtestamine. Siin on, kuidas seda teha.
1. Taaskäivitage süsteem ja hoidke seda all f2 toitenuppu vajutades.
Märge: BIOS-i sätete sisselülitamiseks kasutatavad klahvikombinatsioonid võivad olenevalt kasutatavast süsteemimudelist erineda. Soovitatav on veenduda, millised kombineeritud klahvid teie arvutis töötavad. Lugege 6 viisi BIOS-ile juurdepääsuks Windows 10-s (Dell/Asus/HP) siin.
2. Navigeerige lehele Täpsem BIOS-i jaotis ja vali Lähtestage konfiguratsiooniandmed.
3. Lõpuks valige Salvesta ja välju valik paremast alanurgast.
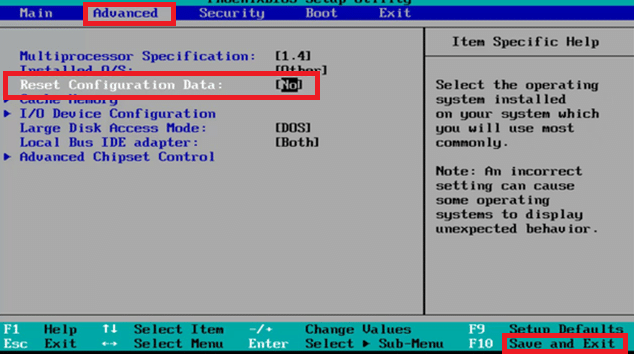
11. meetod: teostage süsteemi taastamine
Sagedamini võib pärast a. tekkida probleem, et tegumiribal ei tööta paremklõps Windowsi uuendus. Kui teil tekib see probleem, saate taastada süsteemi eelmise versiooni.
Märge: Enne kui järgite alltoodud samme, käivitage oma Windows 10 arvuti turvarežiimis. Mõnikord ei saa te süsteemitõrgete ja vigaste draiverite tõttu tavaliselt süsteemi taastamist käivitada. Sellistel juhtudel käivitage süsteem turvarežiimis ja seejärel taastage süsteem.
1. Käivitage Käsurida minge otsingumenüüsse ja klõpsake nuppu Käivitage administraatorina.
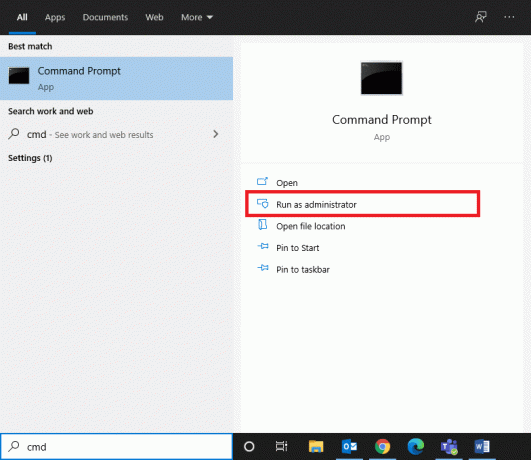
2. Sisestage rstrui.exe käsk ja löö Sisestage võti.
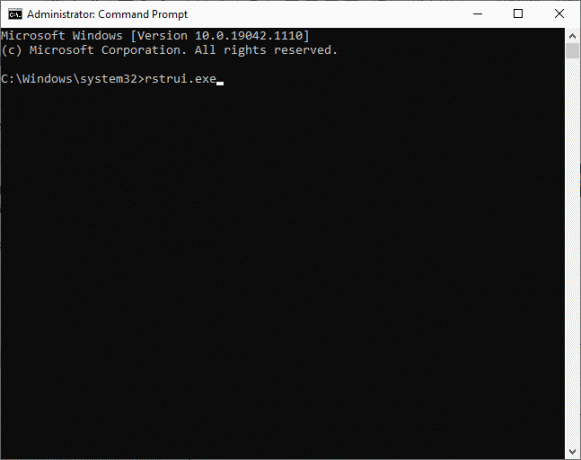
3. The Süsteemi taastamine aken ilmub ekraanile. Kliki Edasi pärast valimist Soovitatav taastamine valik.
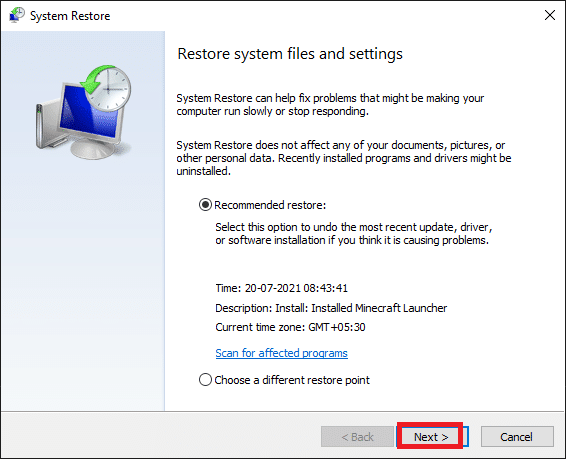
4. Lõpuks kinnitage taastepunkt, klõpsates nuppu Lõpetama nuppu.
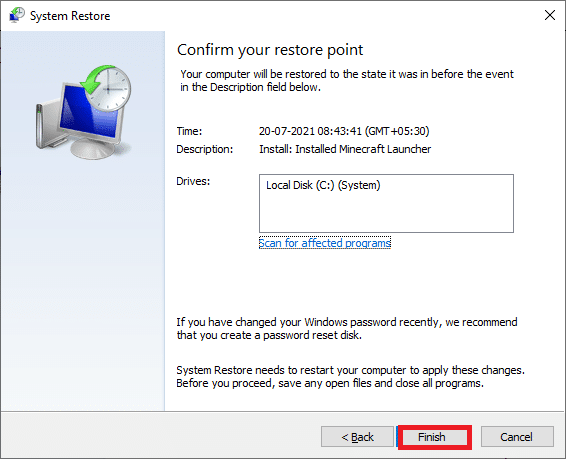
9. Süsteem taastatakse endisele olekule.
Loe ka: Tegumiriba värvi muutmine Windows 10-s
12. meetod: lähtestage arvuti
Kui te ei ole Windowsi uue värskendatud versiooniga rahul ja soovite naasta eelmisele versioonile, järgige alltoodud juhiseid.
1. Vajutage nuppu Windows + I klahv koos avada Seaded teie süsteemis.
2. Valige Värskendus ja turvalisus.
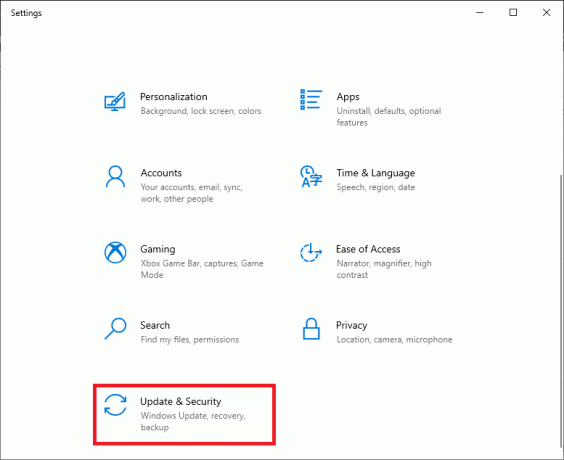
3. Valige Taastumine valik ja klõpsake nuppu Alustama.
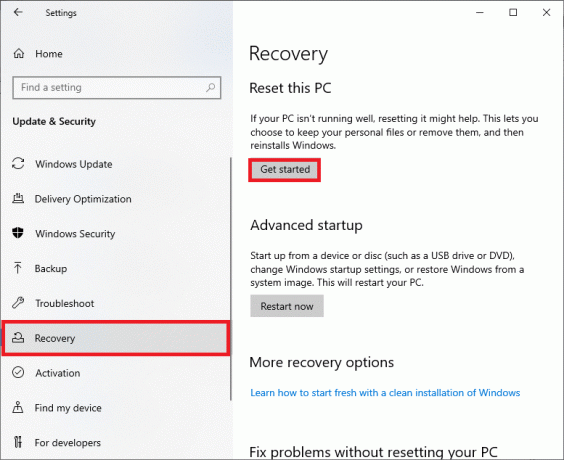
4. Nüüd valige suvand hulgast Lähtestage see arvuti aken.
- Hoidke mu failid alles valik eemaldab rakendused ja seaded, kuid jätab alles teie isiklikud failid.
- Eemaldage kõik valik eemaldab kõik teie isiklikud failid, rakendused ja seaded.
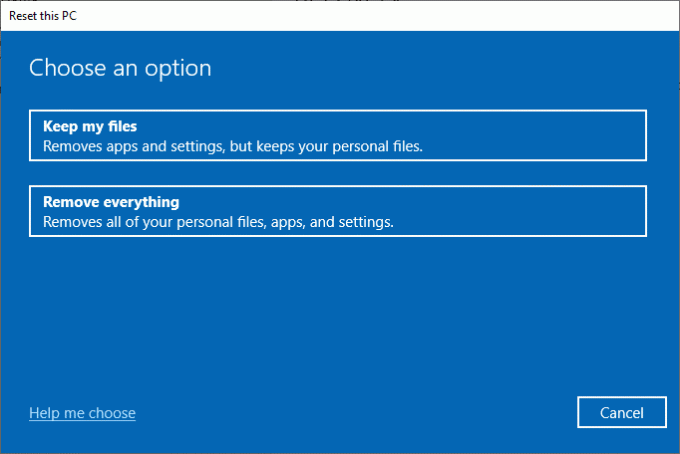
5. Lõpuks järgige ekraanil kuvatavad juhised lähtestamisprotsessi lõpuleviimiseks.
Soovitatav:
- Kuidas teisendada pilt halltoonides värviks
- Parandage Windows 10 täisekraanil kuvatav tegumiriba
- Kuidas muuta tegumiriba läbipaistvaks Windows 10-s
- Kuidas kasutada Windows 11 tühja ruumi tegumiribal
Loodame, et see juhend oli kasulik ja saate seda parandada Paremklõps tegumiribal ei tööta. Andke meile teada, milline meetod teie jaoks kõige paremini toimis. Samuti, kui teil on selle artikliga seoses küsimusi/soovitusi, jätke need allpool olevasse kommentaaride jaotisse.



