7 parimat viisi iPhone'is mittetöötava Google Chrome'i parandamiseks
Miscellanea / / March 19, 2022
Apple iPhone'i kasutajad muuta oma vaikebrausereid iOS 14 või uuema versiooniga. Kuigi Chrome jääb enamiku inimeste jaoks mugavaks valikuks, võib see iPhone'is sageli külmuda või lakata täielikult töötamast.

See juhend sisaldab 7 tõrkeotsingu nõuannet, mis aitavad teil sama probleemiga silmitsi seista. Niisiis, vaatame neid üle.
1. Sulgege kõik vahelehed ja taaskäivitage Chrome
Kui Chrome hangub pidevalt või ei reageeri, saate sulgeda kõik vahelehed ja taaskäivitada oma iPhone'is Chrome'i rakenduse.
Selleks puudutage allosas vahekaartide ikooni. Seejärel puudutage valikut Redigeeri ja valige hüpikaknast menüüst Sule kõik vahelehed.


Kui olete lõpetanud, taaskäivitage Chrome, et kontrollida, kas see töötab hästi.
2. Lülitage Google Discover välja
Chrome'i funktsioon Discover soovitab artikleid teie avalehel pakutava huvi põhjal. Kummalisel kombel suutsid mitmed inimesed iPhone'is korduvaid Chrome'i probleeme lahendada, lülitades selle välja Avasta voog Chrome'is. Siin on, kuidas saate seda proovida.
Samm 1: Käivitage oma iPhone'is Chrome. Puudutage paremas alanurgas kolme punktiga menüüikooni ja avage Seaded.
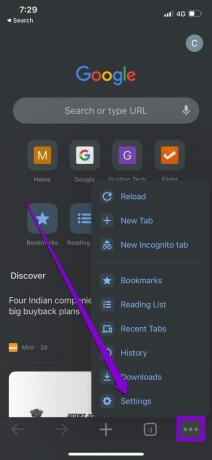
2. samm: Lülitage valiku Discover kõrval olev lüliti välja.

Kui te ei saa funktsiooni Discover välja lülitada ajal, mil Chrome külmub, proovige mobiilne andmeside ja WiFi välja lülitada. Seejärel avage Chrome, et suvand Avasta välja lülitada.
3. Keela sisupiirangud
Kui teie probleemid Google Chrome'iga piirduvad vaid mõne valitud veebisaidiga, peate kontrollima, kas olete oma iPhone'is sisupiirangud lubanud. Need piirangud võivad sageli takistada teil veebisaitide või nende veebilehtede konkreetse sisu külastamist.
Siit saate teada, kuidas oma iPhone'is sisupiiranguid keelata.
Samm 1: Avage oma iPhone'is rakendus Seaded ja navigeerige jaotisse Ekraaniaeg.

2. samm: Puudutage valikut Sisu- ja privaatsuspiirangud ning lülitage see välja.


4. Käivitage Chrome'is ohutuskontroll
Ohutuskontrolli käivitamine Chrome'is võimaldab teil kinnitada brauseri üldist turvalisust ja privaatsust. See otsib kõiki ootel olevaid rakenduse värskendusi, turvalise sirvimise olekut, andmetega seotud rikkumisi ja soovitab vastavalt toiminguid.
Lugege edasi, et saada teavet selle kohta, kuidas Chrome'is ohutuskontrolli läbi viia.
Samm 1: Google Chrome'i rakenduses kasutage seadete avamiseks kolme punktiga menüüikooni.
2. samm: Minge jaotisse Ohutuskontroll ja klõpsake nuppu Kontrolli kohe.

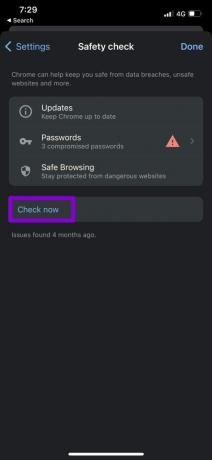
Pärast skannimise lõpetamist saate teha soovitatud toiminguid ja vaadata, kas see aitab.
5. Tühjendage Chrome'i vahemälu ja küpsised
Sarnaselt lauaarvutitele kogub Chrome iOS-ile ka vahemälu andmeid, kui te veebis surfate. Mida rohkem Chrome'i kasutate, seda rohkem vahemälu andmeid kogub see ribalaiuse säästmiseks ja laadimisaegade vähendamiseks. Kui need andmed on aga mingil põhjusel kättesaamatud, ei pruugi Chrome ettenähtud viisil töötada. Selle parandamiseks võite proovida tühjendada Chrome'i vahemälu ja küpsised, järgides allolevaid samme.
Samm 1: Avage oma iPhone'is Chrome. Seadete avamiseks puudutage kolme punktiga menüüikooni.
2. samm: Minge jaotisse Privaatsus ja valige Kustuta sirvimisandmed.
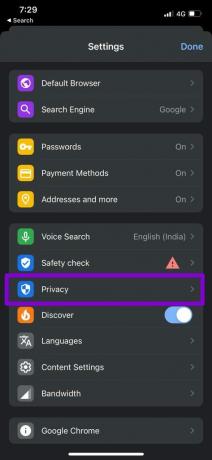
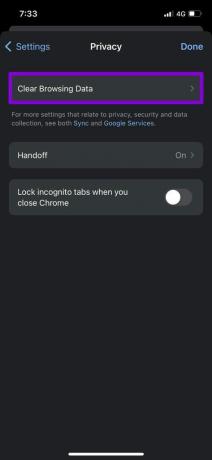
3. samm: Järgmisena puudutage valikut Ajavahemik ja valige Kogu aeg. Seejärel minge tagasi lehele Kustuta sirvimisandmed.


4. samm: Märkige valikud "Küpsised, saidiandmed" ja "Vahemällu salvestatud pildid ja failid". Seejärel klõpsake allosas nuppu Kustuta sirvimisandmed.
Kui küsitakse, valige uuesti Kustuta sirvimisandmed.


Pärast seda taaskäivitage Chrome veel üks kord ja vaadake, kas see töötab korralikult.
6. Muutke DNS-serverit
Vaikimisi kasutab iPhone seda, mida teie võrk pakub DNS-serverile. Aga kui teil on probleeme veebilehtede laadimisel Safaris või Chrome'i, võite proovida lülituda teisele DNS-serverile. Siin on, kuidas.
Samm 1: Käivitage oma iPhone'is seaded ja navigeerige Wi-Fi-sse. Puudutage oma WiFi-võrgu kõrval olevat teabeikooni.
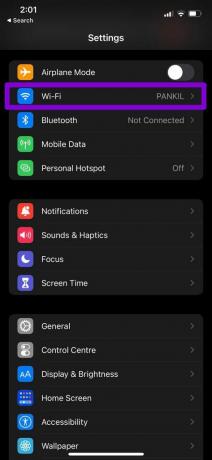

2. samm: Kerige alla DNS-i ja puudutage nuppu Konfigureeri DNS. Seejärel valige Käsitsi.
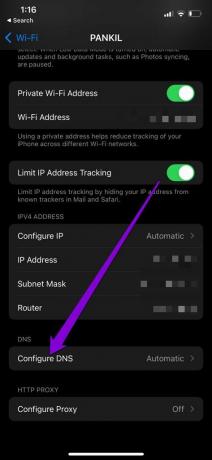
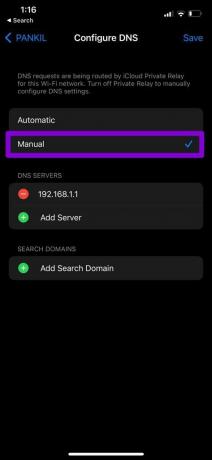
3. samm: DNS-serverite alt eeltäidetud kirjete eemaldamiseks puudutage miinusikooni. Puudutage valikut Lisa server, et luua Google DNS-i jaoks uus kirje, sisestades näidatud tekstikasti 8.8.8.8 ja 8.8.4.4.
Lõpuks puudutage nuppu Salvesta.

7. Installige Chrome uuesti
Kui tundub, et miski ei tööta, võite viimase võimalusena Chrome'i desinstallida ja installida. See annab Chrome'ile uue alguse ja lahendab kõik rakenduse jõudlusprobleemid.
Sirvige uuesti Chrome'iga
Kuigi Chrome'i kasutamisel vaikebrauserina on ilmseid eeliseid, kohtate aeg-ajalt selliseid kõrvalekaldeid. Loodetavasti on üks ülaltoodud lahendustest aidanud lahendada iPhone'i Chrome'i mittetöötamise probleemi ja olete taas metsiku veebi sirvimise juures.
Viimati värskendatud 14. märtsil 2022
Ülaltoodud artikkel võib sisaldada sidusettevõtete linke, mis aitavad toetada Guiding Techi. See aga ei mõjuta meie toimetuslikku terviklikkust. Sisu jääb erapooletuks ja autentseks.

Kirjutatud
Pankil on elukutselt ehitusinsener, kes alustas oma teekonda EOTO.techi kirjanikuna. Hiljuti liitus ta Guiding Techiga vabakutselise kirjanikuna, et jagada Androidi, iOS-i, Windowsi ja veebi jaoks juhiseid, selgitusi, ostujuhendeid, näpunäiteid ja nippe.



