Parandage CRITICAL_PROCESS_DIED operatsioonisüsteemis Windows 10
Miscellanea / / November 28, 2021
Kriitilise protsessi tõrge Windows 10-s tähendab, et Windowsi süsteemiprotsessi kriitiline komponent ebaõnnestub ja see ei saa korralikult töötada, mis viis teie süsteemi krahhini.
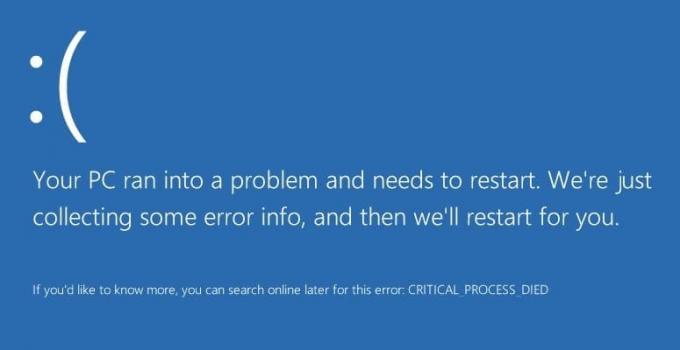
Kriitilise protsessi suri veaga kaasneb üldiselt surma sinine ekraan, mis mõnikord viib teid selle vea lõpmatusse tsüklisse. Probleemiks võib olla rikutud draiver, halb mälusektor jne. Aega raiskamata asume otse selle juurde, kuidas CRITICAL_PROCESS_DIED Windows 10-s parandada.
Sisu
- Parandage CRITICAL_PROCESS_DIED operatsioonisüsteemis Windows 10
- 1. meetod: käivitage süsteemifailide kontrollija
- 2. meetod: käivitage CCleaner ja pahavaratõrje
- 3. meetod: värskendage draivereid
- 4. meetod: käivitage DISM
- 5. meetod: une- ja talveunerežiimi keelamine
Parandage CRITICAL_PROCESS_DIED operatsioonisüsteemis Windows 10
Kasutage süsteemitaastet, et taastada arvuti heas seisukorras.
1. meetod: käivitage süsteemifailide kontrollija
1. Vajutage Windowsi klahv + X seejärel valige Käsurida (Administraator).

2. Sisestage cmd-sse järgmine ja vajutage sisestusklahvi:
sfc /scannow

3. Laske protsessil käivitada ja kui see on lõppenud, taaskäivitage arvuti.
2. meetod: käivitage CCleaner ja pahavaratõrje
1. Laadige alla ja installige CCleaner & Pahavarabaidid.
2. Käivitage Malwarebytes ja laske sellel skannida teie süsteemi kahjulike failide suhtes.
3. Kui leitakse pahavara, eemaldab see need automaatselt.
4. Nüüd käivitage CCleaner ja menüüs "Koristaja” jaotises Windowsi vahekaardi all soovitame kontrollida järgmisi puhastatavaid valikuid:

5. Kui olete veendunud, et õiged punktid on kontrollitud, klõpsake nuppu Käivitage Cleaner ja lase CCleaneril oma rada kulgeda.
6. Süsteemi edasiseks puhastamiseks valige vahekaart Registry ja veenduge, et on märgitud järgmised asjad:

7. Valige Otsige probleemi ja lubage CCleaneril skannida, seejärel klõpsake nuppu Paranda valitud probleemid.
8. Kui CCleaner küsib: "Kas soovite registris tehtud muudatused varundada??” vali Jah.
9. Kui varundamine on lõpetatud, valige Paranda kõik valitud probleemid.
10. Taaskäivitage arvuti.
3. meetod: värskendage draivereid
1. Vajutage Windowsi klahvi + R ja tippige "devmgmt.msc” dialoogiboksis Käivita, et avada seadmehaldus.

2. Laienda Võrguadapterid, seejärel paremklõpsake oma Wi-Fi kontroller(näiteks Broadcom või Intel) ja valige Värskenda draivereid.

3. Windowsi draiveritarkvara värskendamises valige "Sirvige minu arvutit draiveritarkvara otsimiseks.”

4. Nüüd vali "Lubage mul valida arvutis olevate seadme draiverite loendist.”

5. Proovi värskendage draivereid loetletud versioonidest.
6. Kui ülaltoodu ei aidanud, minge lehele tootja veebisait draiverite värskendamiseks: https://downloadcenter.intel.com/
7. Taaskäivitage muudatuste rakendamiseks.
4. meetod: käivitage DISM
1. Avage arvuti turvarežiimi ja seejärel tippige cmd otsingus ja paremklõpsake sellel, seejärel valige Käivitage administraatorina.
2. Tippige cmd-sse järgmine käsk ja vajutage sisestusklahvi:
Dism /Võrgus /Cleanup-Image /Taasta tervis

3. Pärast protsessi lõppu taaskäivitage arvuti tavapäraselt.
5. meetod: une- ja talveunerežiimi keelamine
1. Avage juhtpaneel ja tippige Toitevalikud otsingus.
2. sisse Võimsus Valikud, klõpsake Muutke toitenupu toiminguid.

3. Järgmisena klõpsake Muutke seadeid, mis pole praegu saadaval.

4. Tühjendage märge Uni ja talveunne.

5. Klõpsake Salvesta muudatused ja taaskäivitage arvuti,
See on kõik; teil on õnnestunud Parandage CRITICAL_PROCESS_DIED operatsioonisüsteemis Windows 10 viga, kuid kui teil on selle postituse kohta endiselt küsimusi, küsige neid kommentaaride jaotises.



