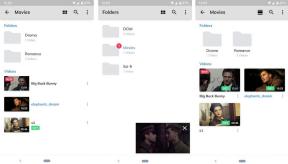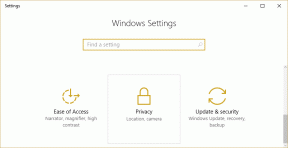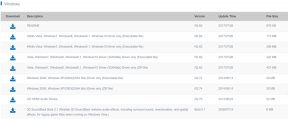Salvestatud WiFi-paroolide vaatamine Macis
Miscellanea / / November 29, 2021
"Tere, mis on Wi-Fi parool?"
Küsimus, mida olete oma kodus juba mitu korda küsinud. Võimalik, et olete WiFi parooli unustanud, sest inimesed ei muretse selle pärast palju, kuna Wi-Fi on juba meie telefoni, arvutisse või Maci salvestatud. Selle leidmiseks võite läbida tavapärase marsruudi, et see sealt tagasi saada ruuter seaded, kuid mul on pakkuda veelgi parem lahendus.

Salvestatud Wi-Fi paroole saab vaadata ka Macis. Wi-Fi paroolide leidmiseks Macis, iCloud Keychainis ja macOS-i terminalis on paar võimalust. Esimene on kasutatav ainult siis, kui teate täpset Wi-Fi nime.
Selles postituses räägime mõlemast viisist salvestatud Wi-Fi paroolide leidmiseks Macis. Need pole nii sirgjoonelised, kui arvate. Alustame, järgides allolevaid samme.
Samuti teemal Guiding Tech
Vaadake võtmehoidjast salvestatud WiFi-paroole
Oota, mis täpselt on võtmehoidja? Mac Keychain on kasulik tööriist, mis on macOS-i sisse ehitatud. See salvestab kogu kohaliku parooli koos võrgunimega ja töötab nagu paroolihaldur, mis töötab nii võrguühenduseta kui ka võrguühenduseta. Võtmehoidjal on iCloudi tugi, mis sünkroonib Safari brauserist salvestatud sisselogimisandmed kõigis Apple'i seadmetes.
Võtmehoidja võimaldab teil lisada ka turvalisi märkmeid, sertifitseeritud ja muud tundlikku teavet. Kuid me ei ole siin selleks, et neist rääkida. Vaatame, kuidas sellest salvestatud Wi-Fi paroole eraldada. Järgige allolevaid samme.
Samm 1: Avage Spotlight Search, kasutades paremas ülanurgas asuvat otsingumenüüd või kasutage kiirklahvi Command + Space.
2. samm: Tippige sinna Keychain Access ja vajutage tagasi nuppu. Teise võimalusena võite rakenduse avamiseks avada käsku Launchpad > Other folder > Keychain Access.

3. samm: Valige vasaku külgriba võtmehoidja menüüst süsteem.
4. samm: Nüüd liikuge alumisele menüüribale ja valige kategooria jaotisest paroolid.

5. samm: Paremal küljel näete kõiki seadmesse salvestatud Wi-Fi süsteemi sätteid.
6. samm: Dialoogiboksi avamiseks topeltklõpsake Wi-Fi nimel.
7. samm: Valige allosas suvand Kuva parool ja see palub teil seadet sõrmejälje või parooli abil autentida.

8. samm: Süsteemiteabele juurde pääsedes palub see teil end kasutajanime ja parooliga kinnitada.

9. samm: Kui te pole oma kasutajanimes kindel, liikuge vasakusse ülanurka ja puudutage väikest Apple'i logo.

10. samm: Siin näete menüüs oma kasutajanime. Kasutage seda ja lisage võtmehoidjas parool. Voila! Süsteem näitab teile praegust parooli.

Võite puudutada ka väikese võtme ikooni ja see avab parooliabi menüü. Võite kasutada soovitatud parooli ja vajutada nuppu Salvesta muudatused. See salvestab Wi-Fi võrgu parooli. Kui Wi-Fi-võrku juhib teine administraator, ei saa te paroole muuta.
Samuti teemal Guiding Tech
Kasutage macOS-i terminali
Terminal on sisseehitatud rakendus, mis võimaldab teil Maci käsuviibade abil juhtida. Allpool nimetatud meetod sobib neile, kes ei soovi läbida mitut ülaltoodud etappi ja soovivad otsest lahendust. Siin on ainult üks saak. Terminalis parooli esiletõstmiseks peate teadma Wi-Fi võrgu täpset nime.
Samm 1: Avage terminal, kasutades Spotlighti otsingut (klaviatuuri otsetee Command + Space) või avades käsku Launchpad > Other > Terminal.

2. samm: Tippige järgmine käsk
turvalisus find-generic-password -ga WIFI NIMI | grep "parool:"
Asendage WIFI NIMI selle võrgu täpse nimega, mille parooli soovite.
3. samm: Vajutage tagastamisnuppu ja see palub teil kasutajanime ja parooli abil autentida.

4. samm: Lisage teave ja klõpsake nuppu OK. See näitab teile nimetatud võrgu Wi-Fi parooli.
Kas teile meeldis kasutada terminali oma Maci kohta muude üksikasjade leidmiseks? Lugege meie kogumikku 11 parimat terminali käsutrikki macOS-i jaoks.
Samuti teemal Guiding Tech
Lõpumõtted
Ülalmainitud stsenaariumi saate hõlpsalt vältida, kui investeerite korralikku paroolihaldurisse. Paroolihaldurisse saab salvestada iga Wi-Fi võrgu sisselogimisandmed ja vajaduse korral hankida teavet ühe autentimisega.
Mis puutub Apple'i ökosüsteemi, siis soovitaksin kasutada iCloud Keychainit, mis on Apple'i kasutajate jaoks kindel toode ja iOS 14 värskenduses peaks see saama põhjaliku uuenduse. Selle alternatiivide jaoks soovitaksin teil valida sellistega nagu Enpass, 1 Parool, LastPass või Dashlane. Need kõik on platvormidevahelised lahendused, mis tähendab, et pääsete neile juurde igal platvormil, sealhulgas Androidil ja Windowsil.
Hankige Macis WiFi-paroolid
Nagu ülaltoodud juhendist näete, on salvestatud WiFi-parooli hankimine Macis üsna lihtne. Tavakasutajatele soovitaksin kasutada võtmehoidjat. Võimsad kasutajad saavad asjade otsimiseks kasutada terminali.
Järgmisena: Kas iCloud Keychainil on sünkroonimisega probleeme? Probleemi lahenduse leidmiseks lugege allolevat postitust.