Parandage usaldusväärse platvormi mooduli 80090016 tõrge operatsioonisüsteemis Windows 10
Miscellanea / / March 24, 2022

TPM ehk usaldusväärse platvormi moodul on kiip, mis on loodud riistvarakomponentide kaitsmiseks mis tahes ohu eest integreeritud krüptograafiliste võtmete kaudu. See autentib õige tarkvara kasutamise alglaadimise ajal ja aitab ka siis, kui platvormi terviklikkus on ohus. Kuid mõnikord esineb tal tõrkeid. Kui teie usaldusväärse platvormi moodulil on tõrge, olete õiges kohas. Pakume teile täiuslikku juhendit, mis aitab teil parandada usaldusväärse platvormi mooduli 80090016 või usaldusväärse mooduli platvormi tõrkeid.

Sisu
- Usaldusväärse platvormi mooduli 80090016 tõrke parandamine Windows 10-s
- 1. meetod: desinstallige tervisekontrolli rakendus (kui see on kohaldatav)
- 2. meetod: arvuti toitetsükkel
- 3. meetod: looge ühendus VPN-iga
- 4. meetod: käivitage pahavara kontroll
- 5. meetod: värskendage TPM 2.0 draiverit
- 6. meetod: desinstallige TPM 2.0 draiver
- 7. meetod: tehke puhas alglaadimine
- 8. meetod: TPM tühjendamine
- 9. meetod: lubage TPM-teenus
- 10. meetod: Hyper-V keelamine
- 11. meetod: Ngc-kausta kustutamine
- 12. meetod: keelake Microsoft Office'i autentimine
- 13. meetod: eemaldage Office'i mandaadid
- 14. meetod: looge kaitsepoliitika registrivõti
- 15. meetod: eemaldage ja ühendage uuesti töö- või koolikonto
- 16. meetod: looge uus kasutajakonto
- 17. meetod: kasutage TPM-i lubamiseks BIOS-i
Usaldusväärse platvormi mooduli 80090016 tõrke parandamine Windows 10-s
Selles artiklis oleme näidanud kõiki võimalikke meetodeid usaldusväärse platvormi mooduli talitlushäire 80090016 parandamiseks. Windows 10.
Mõned TPM-i rikke põhjused on järgmised
- Viiruse või pahavara rünnak
- Tervisekontrolli rakenduse olemasolu
- Rikutud TPM
- Kolmandate osapoolte rakenduste häired
- Keelatud VPN
- Probleemid toitekaabliga
Võimalik, et teie usaldusväärse platvormi moodulis on ülalmainitud probleemide tõttu tõrge. Liigume nüüd selle lahendamise meetodite juurde.
1. meetod: desinstallige tervisekontrolli rakendus (kui see on kohaldatav)
Hiljutised aruanded näitavad, et Microsofti välja antud rakendus PC Health Check käivitab selle usaldusväärse platvormi mooduli 80090016 vea. Rakenduse saate desinstallida, järgides alltoodud samme.
Märge: Kui teil pole tervisekontrolli rakendust, jätke see meetod vahele.
1. Vajutage nuppu Windowsi võti ja tüüp KontrollPaneel ja klõpsake edasi Avatud.

2. Määra Vaatamisalus > Kategooria ja valige Programmid seadistus.
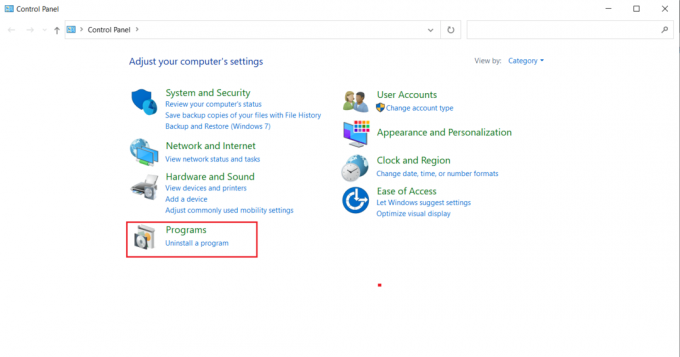
3. Valige Programmi desinstallimine nagu all näidatud Programmid ja funktsioonid osa.

4. Otsige üles ja paremklõpsake sellel Windows PC tervisekontroll rakendus. Valige Desinstallige.

5. Klõpsake Jah desinstallimise kinnitamiseks.
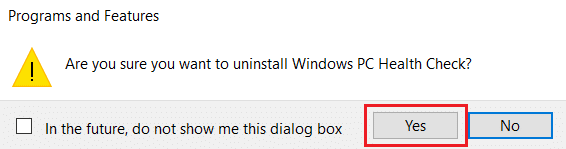
Kui teie usaldusväärse platvormi moodulis on tõrge, peaks see selle parandama.
2. meetod: arvuti toitetsükkel
Mõned kasutajad on teatanud, et usaldusväärse mooduli platvormil on tõrkeid, mida saab parandada arvuti toitetsükliga. Saate seda teha järgmiselt.
1. Vajutage nuppu Alt + F4 klahvid kokku ja vali Lülita välja valik ja vajuta nuppu Sisestage võti.

2. Ühendage lahti Toitekaabel ja muud seotud komponendid.
3. Oodake mõni hetk ja sisse panema kaabel uuesti tagasi.
4. Lülitage oma PC uuesti.
See meetod võib TPM-i probleemi lahendada.
Loe ka:Steami rikutud ketta vea parandamine opsüsteemis Windows 10
3. meetod: looge ühendus VPN-iga
Saate kontrollida ja lahendada TPM-i rikkeid, ühendades a VPN. Mõne kasutaja jaoks on see toiminud. Kui teie kodus, kontoris või koolis on VPN olemas, võite seda meetodit proovida. Järgige meie allolevat juhendit seadistage VPN. Kui see teie jaoks ei tööta, saate VPN-i keelata, järgides meie juhendit VPN-i keelamiseks aknas 10.
4. meetod: käivitage pahavara kontroll
Mõnikord, kui teie usaldusväärse mooduli platvormil on tõrge, võib selle põhjuseks olla viirus või pahavara. Saate neid kontrollida viirusetõrje abil, järgides meie allolevat juhendit viirusekontrolli käivitamiseks. Kui leiate ohte või pahavara, eemaldage need meie juhendi abil pahavara eemaldamiseks arvutist operatsioonisüsteemis Windows 10. Pärast nakatunud failide kustutamist taaskäivitage süsteem.
5. meetod: värskendage TPM 2.0 draiverit
Usaldusväärse platvormi mooduli 80090016 tõrge võib ilmneda vananenud draiverite tõttu. Järgige alltoodud samme, et kontrollida, kas draiveri jaoks on saadaval värskendusi.
1. Vajutage nuppu Windowsi võti, tüüp seadmehaldusja klõpsake nuppu Avatud.

2. Aastal Seadmehaldus aken, leidke ja valige Turvaseadmed ja topeltklõpsake seda draiverite laiendamiseks.
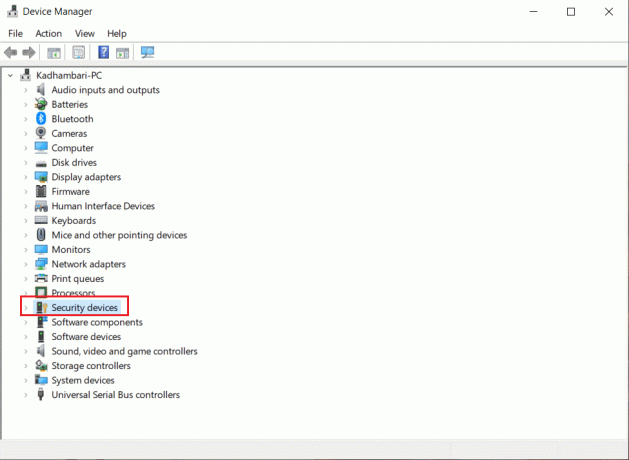
3. Paremklõpsake Usaldusväärse platvormi moodul 2.0 ja valige Uuenda draiverit.

4. Valige Otsige automaatselt draivereid suvand Uuenda hüpikaknas.

Kui TPM 2.0 draiveri jaoks on saadaval värskendusi, laadib Windows selle automaatselt alla ja installib.
6. meetod: desinstallige TPM 2.0 draiver
Kui tõrge püsib ka pärast draiveri värskendamist, proovige see desinstallida. See võib probleemi lahendada. Siin on, kuidas seda teha.
1. Käivitage Seadmehaldus ja topeltklõpsake Turvaseadmed.
2. Paremklõpsake Usaldusväärse platvormi moodul 2.0 ja valige Desinstallige seade.
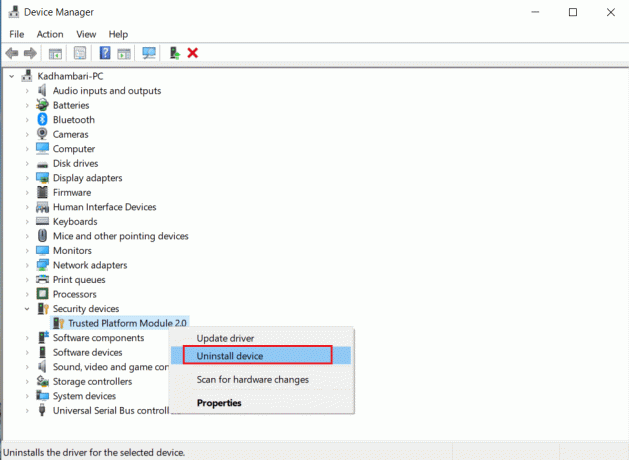
3. Klõpsake Desinstallige kinnitusviibal.
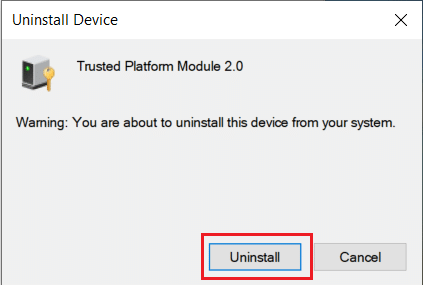
Märge: Te ei pea seda käsitsi uuesti installima. Windowsi käivitamisel installitakse draiver automaatselt.
Loe ka:Kuidas parandada rikutud registrit Windows 10-s
7. meetod: tehke puhas alglaadimine
Kui probleem püsib, saate arvuti puhtalt käivitada. See käivitab Windowsi ainult vajalike draiverite ja programmidega ning seda kasutatakse teie Windowsi probleemide tõrkeotsinguks. Saate jälgida meie juhendit Kuidas teha puhast käivitamist Windows 10-s
8. meetod: TPM tühjendamine
TPM-i tühjendamine lähtestab selle vaikerežiimile ja see võib probleemi lahendada, kui teie usaldusväärse mooduli platvormil on tõrge. Selleks järgige juhiseid.
Märge: TPM-i lähtestamine põhjustab andmete kadumise. Enne selle meetodi kasutamist tehke varukoopia.
1. Vajutage Klahvid Windows + I üheaegselt avada Seadistamine.
2. Kliki Värskendused ja turvalisus.

3. Valige Windowsi turvalisus suvand vasakul paanil ja klõpsake Seadme turvalisus nagu näidatud.

4. sisse Seadme turvalisus kliki Turvaprotsessori üksikasjad all Turvaprotsessor osa.

5. Klõpsake nuppu Turvaprotsessori tõrkeotsing valik.

6. Valige TPM tühjendamine halli nuppu, nagu näidatud.
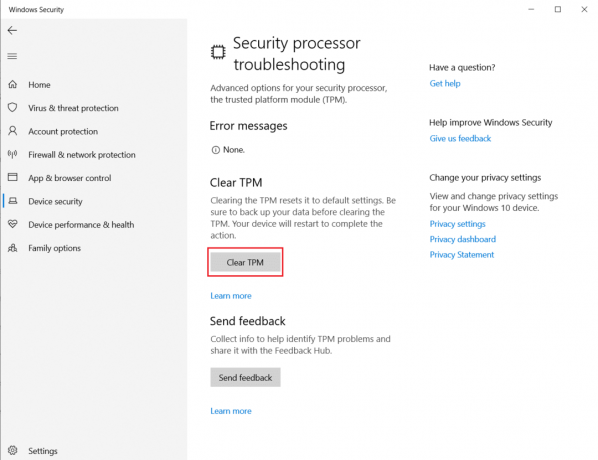
7. Kliki Tühjendage ja taaskäivitage nuppu.
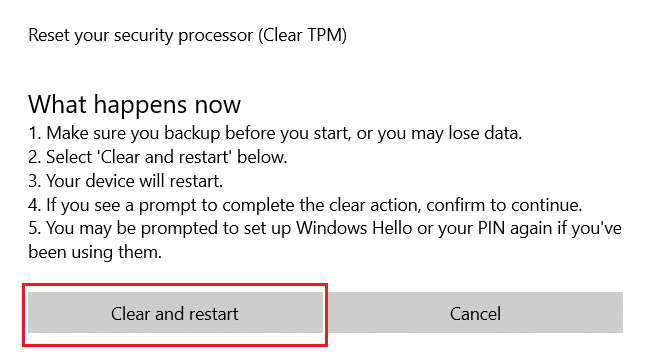
9. meetod: lubage TPM-teenus
Mõnikord võib TPM-teenuse keelamine või lubamine vea parandada, kui teie usaldusväärse platvormi moodulis on talitlushäireid. Saate seda teha, järgides alltoodud samme.
1. Vajutage Windows + Rvõtmed kokku ja käivitage Jookse Dialoogikast.
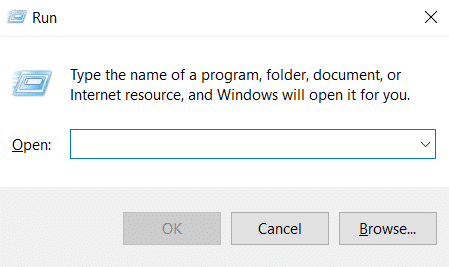
2. Tüüp tpm.msc ja vajutage Sisestage võti käivitada Usaldusväärse platvormi moodul.
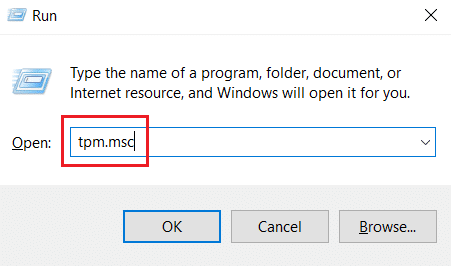
3. Klõpsake Valmistage ette TPM valik asub ülemises paremas veerus.
Märge: Kui suvand TPM ettevalmistamine on hall, tähendab see, et see on praegu kasutusel. Sel juhul valige TPM tühjendamine selle keelamiseks. Seejärel valige TPM-i ettevalmistamine.
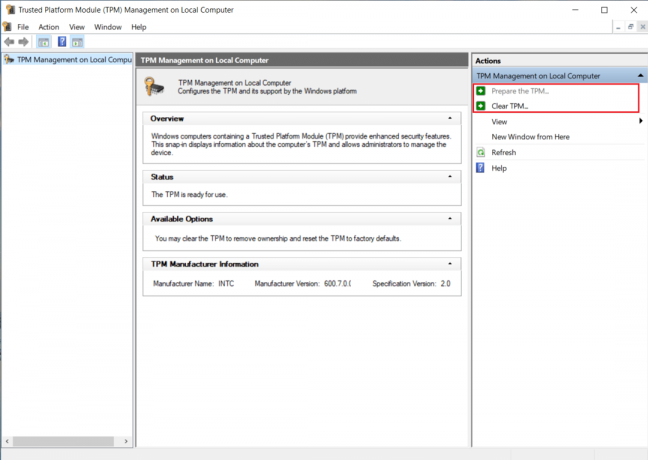
10. meetod: Hyper-V keelamine
Kui te virtuaalmasinaid ei kasuta, saate Hyper-V ilma probleemideta keelata. See võib probleemi lahendada. Järgige neid samme.
1. Avatud Kontrollpaneel ja minge Programmid seadistus, nagu näidatud 1. meetod.
2. Valige Lülitage Windowsi funktsioonid sisse või välja all olev valik Programmid ja funktsioonid osa.

3. Otsi Hüper-V kast ja tühjendage märge seda. Klõpsake Okei muudatuste kinnitamiseks.
Loe ka:Kuidas parandada Windows 10 viga 0x80070002
11. meetod: Ngc-kausta kustutamine
Teine võimalik lahendus TPM-i tõrke korral on Ngc kausta kustutamine. Kõigepealt peate selle omanikuks võtma. Selleks järgige neid samme.
1. Vajutage Windows + Evõtmed koos avada File Explorer.

2. Liikuge järgmisele tee aastal Failide Explorer.
C:\Windows\ServiceProfiles\LocalService\AppData\Local\Microsoft

3. Otsige üles ja paremklõpsake sellel Ngc kausta. Valige Omadused.
4. Lülitu Turvalisus vahekaarti ja klõpsake Täpsemalt.
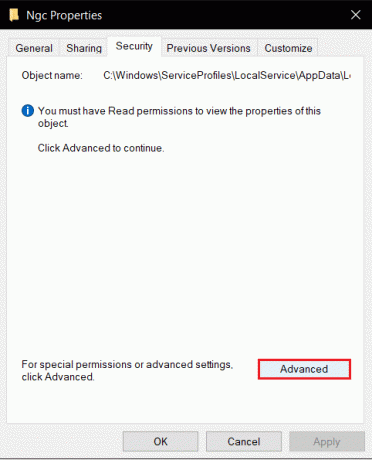
5. Klõpsake Muuda kõrval Omanik peal Täpsemad turvaseaded aken.
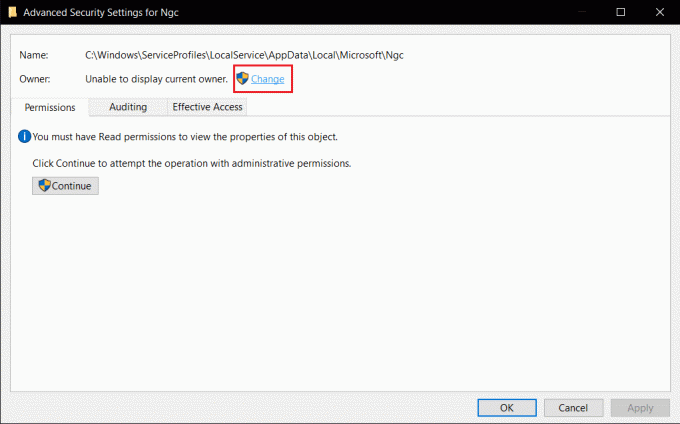
6. Aken Valige Kasutaja või Grupp avaneb.
7. Sa võid kasutada Täpsemalt võimalus valida kasutajakonto või lihtsalt sisestada oma kasutajanimi Sisestage valitava objekti nimi vormi. Kliki Kontrollige nimesid ja oodake, kuni see kasutajanime kinnitab, ja klõpsake nuppu Okei.
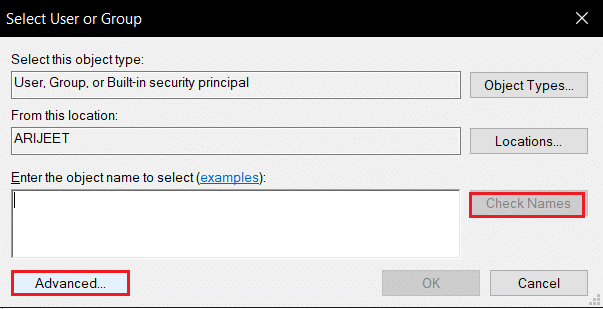
8. Märkige ruut, mis ütleb Asendage kõik alamobjekti loakirjed sellelt objektilt päritavate lubade kirjetega.

9. Avatud Ngc kausta ja kustutage kogu selle sisu.
12. meetod: keelake Microsoft Office'i autentimine
See meetod on mõeldud juhul, kui te ei pääse Microsofti rakendustele juurde, kuna teie usaldusväärse platvormi moodulis on tõrge. ADAL-i autentimise keelamine Windowsi registriredaktori abil võib probleemi lahendada. Järgige alltoodud samme.
1. Vajutage Windows + Rvõtmed kokku ja käivitage Jookse Dialoogikast.
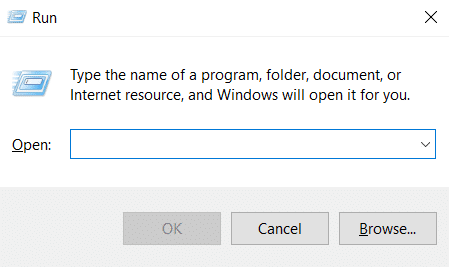
2. Tüüp regedit ja tabas Sisestage võti registriredaktori avamiseks.
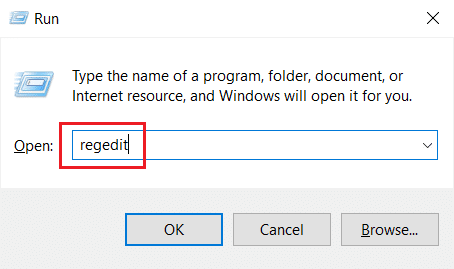
3. peal Registriredaktor aknas navigeerige järgmisele asukohateele.
HKEY_CURRENT_USER\Software\Microsoft\Office\16.0\Common\Identity

4. Paremklõpsake Identiteet kaust vasakul paanil. Valige Uus > DWORD (32-bitine) väärtus.

5. Nimeta fail ümber kui Luba ADAL ja tabas Sisestage võti.

6. Topeltklõps Luba ADAL faili ja seada Väärtusandmed nagu 0 hüpikaknas. Klõpsake Okei muudatuste salvestamiseks.

7. Sulgege registriredaktori rakendus ja taaskäivitage arvuti.
Loe ka:Kuidas Windows 10-s Win Setup faile kustutada
13. meetod: eemaldage Office'i mandaadid
Kui teil on probleeme Microsofti rakenduste (nt Microsoft Office) avamisega, on see meetod kasulik. Saate eemaldada konkreetse rakenduse mandaadi, kasutades mandaadihaldust, nagu allpool näidatud.
1. Vajutage nuppu Windowsi võti, tüüp mandaadihaldur ja klõpsake edasi Avatud.

2. Klõpsake nuppu Windowsi mandaat valik.
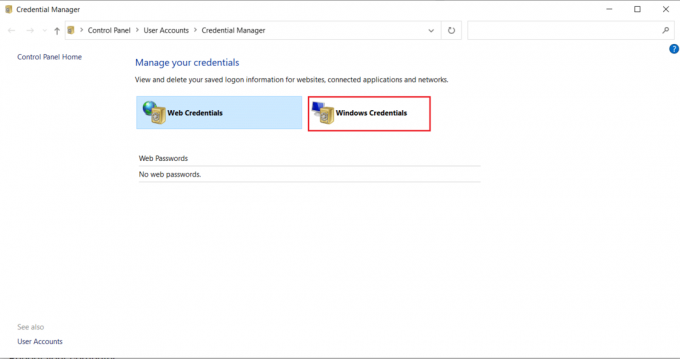
3. Mine lehele Üldised volitused osa. Valige kõik Microsoftiga seotud mandaadid ja klõpsake nuppu allanoole ikoon selle laiendamiseks.

4. Pärast laiendamist klõpsake nuppu Eemalda kõrval olev valik Muuda.
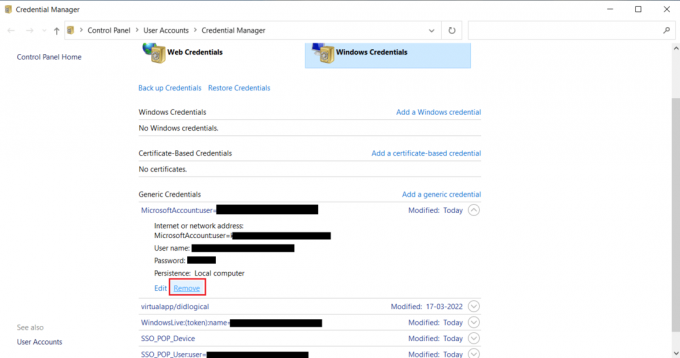
Laiendage iga mandaati ükshaaval ja eemaldage see.
Seejärel sulgege Credential Manageri aken ja taaskäivitage süsteem. Kontrollige, kas TPM-i probleemid on lahendatud.
14. meetod: looge kaitsepoliitika registrivõti
Selle probleemi, mille tõttu teie usaldusväärse platvormi mooduli töös ilmnes tõrge, saab lahendada arvuti registriredaktoris kaitsepoliitika abil. Siin on, kuidas seda teha.
1. Lööge Windowsi võti, tüüp registriredaktor ja klõpsake edasi Käivitage administraatorina.
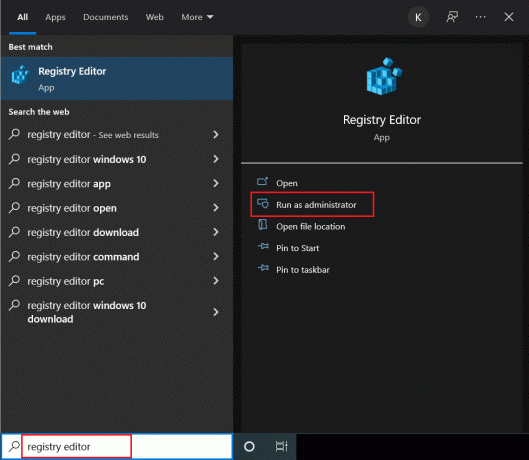
2. Navigeerige järgmisele teele Registriredaktor aken.
Arvuti\HKEY_LOCAL_MACHINE\SOFTWARE\Microsoft\Cryptography\Protect\Providers\df9d8cd0-1501-11d1-8c7a-00c04fc297eb

3. Paremklõpsake df9d8cd0-1501-11d1-8c7a-00c04fc297eb kaust ja valige Uus >DWORD (32-bitine) väärtus.

4. Nimeta fail ümber kui Kaitsepoliitika.

5. Topeltklõpsake Kaitsepoliitika faili ja seada Väärtusandmed nagu 1. Klõpsake Okei muudatuste salvestamiseks.

Kontrollige, kas olete parandanud usaldusväärse platvormi mooduli 80090016 vea.
Loe ka:7 viisi iaStorA.sys BSOD-i vea parandamiseks Windows 10-s
15. meetod: eemaldage ja ühendage uuesti töö- või koolikonto
Kui probleem püsib endiselt silmitsi, võite proovida oma töö- ja koolikontoga ühenduse katkestada, kui te seda veel ei tee. Selleks järgige allolevaid juhiseid.
1. Vajutage Klahvid Windows + I koos avada Seaded.
2. Valige Kontod peal Seaded lehel.

3. Valige Juurdepääs tööle või kooli vahekaart vasakul paanil. Valige töö- või koolikonto, mille soovite eemaldada, ja valige Katkesta ühendus. Järgige täiendavaid juhiseid ja kustutage konto.
Kontrollige, kas probleem on lahendatud. Kui ei, proovige uuesti kontoga ühendust luua, nagu allpool näidatud.
4. Mine tagasi Juurdepääs tööle või kooli sakk. Klõpsake nuppu + Ühendage ikooni konto uuesti ühendamiseks.

5. Täitke oma volikirjad ja Logi sisse.
16. meetod: looge uus kasutajakonto
Mõnikord võib teie kasutajaprofiil rikkuda ja see võib põhjustada TPM-i talitlushäireid. Probleemi lahendamiseks saate luua uue profiili. Järgige meie juhendit et luua Windows 10-s kohalik kasutajakonto.
17. meetod: kasutage TPM-i lubamiseks BIOS-i
Kui viga ilmneb ka pärast uue kohaliku konto loomist, on see meetod teie viimane abinõu. BIOS-i kasutatakse teie arvuti paljude sätete konfigureerimiseks ja selle abil TPM-i lubamiseks võib probleem lahendada. Saate seda teha, järgides alltoodud samme
1. Vajutage nuppu Alt + F4 klahvid kokku ja vali Lülita välja valik ja vajuta nuppu Sisestage võti.

2. Vajutage arvuti käivitamiseks toitenuppu ja vajutage nuppu F2 klahv alglaadimiskuval, et minna BIOS-i menüüsse.
Märge: Erinevatel süsteemidel on BIOS-ile juurdepääsuks erinevad võtmed. Näiteks, Esc, F10, või Kustuta. Kontrollige, milline neist teie süsteemi jaoks sobib.
2. Kasutage nooleklahve, et navigeerida BIOS menüü ja valige Täiustatud BIOS-i funktsioonid.

3. Valige PCH-PW konfiguratsioon ja muuta TMP-seadme valik juurde Püsivara TMP.
4. Valige Okei.
5. Vajutage nuppu F10võti muudatuste salvestamiseks ja valimiseks Okei kinnitada.

Soovitatav:
- 16 parimat tasuta ekraanisalvestit arvuti jaoks
- Parandage Windows 10 failisüsteemi tõrge 2147219196
- Parandus: Active Directory domeeniteenused pole praegu saadaval
- Parandage win32kfull.sys BSOD operatsioonisüsteemis Windows 10
Loodame, et see juhend aitas teid, kui teie usaldusväärse platvormi mooduli töös ilmnes tõrge ja see parandas usaldusväärse platvormi moodul 80090016 viga. Andke meile teada, milline meetod teie jaoks kõige paremini toimis. Kui teil on küsimusi või ettepanekuid, jätke need kommentaaride jaotisse.



