Parandage WiFi-suvand, mida Windows 10-s ei kuvata
Miscellanea / / March 28, 2022
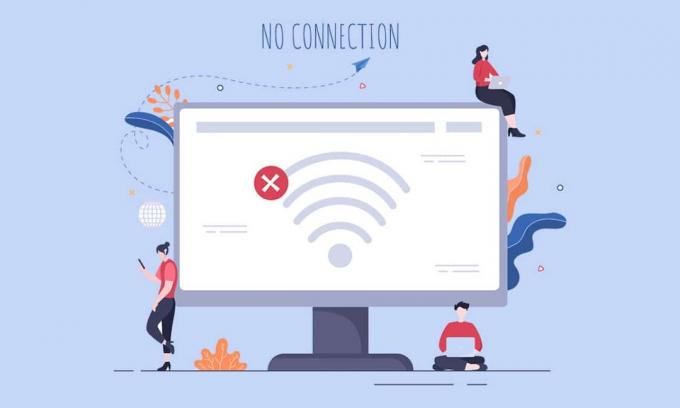
Paljud kasutajad on teatanud, et WiFi-suvand ei kuvata Windows 10 võrgu- ja Interneti-seadetes. Selle probleemiga võib tekkida olukord, kui üks või mitu nõutavat teenust teie arvutis ei tööta. Samuti, kui teie arvutis on aegunud draivereid, rikutud faile, kasutajaprofiili tõrkeid, aegunud Windowsi OS-i ja TCP/IP-konflikte, seisate silmitsi WiFi-valiku kadunud Windows 10 probleemiga. Sellegipoolest on palju tõrkeotsingu meetodeid, mis aitavad teil sama probleemi lahendada. Niisiis, jätkake lugemist allpool!
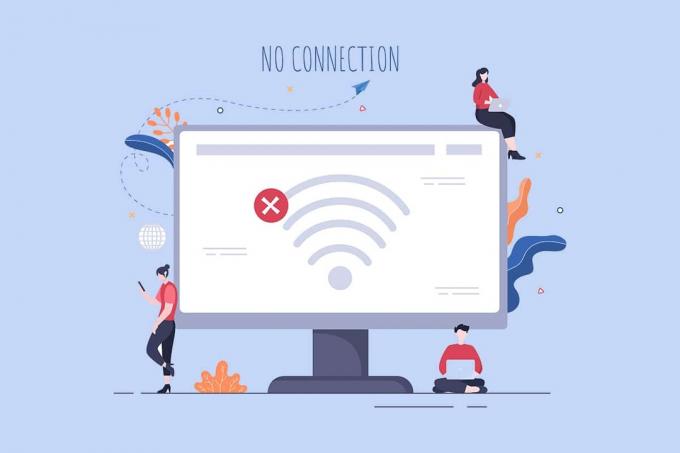
Sisu
- Kuidas parandada WiFi-valikut, mida Windows 10-s ei kuvata
- 1. meetod: tõrkeotsingu põhietapid
- 2. meetod: lubage WiFi
- 3. meetod: lubage võrguadapter
- 4. meetod: keelake lennukirežiim
- 5. meetod: taaskäivitage Windows Exploreri protsessid
- 6. meetod: käivitage võrgu tõrkeotsing
- 7. meetod: lülitage võrgutuvastus sisse
- 8. meetod: parandage rikutud failid
- 9. meetod: lähtestage TCP/IP
- 10. meetod: käivitage WLAN-i automaatse konfigureerimise teenus
- 11. meetod: kustutage Wlansvc kaustast kõik failid
- 12. meetod: lubage olulised teenused
- 13. meetod: energiasäästurežiimi keelamine
- 14. meetod: värskendage Windowsi
- 15. meetod: keelake Microsoft WiFi Direct Virtual Adapter
- 16. meetod: WiFi-draiveri värskendamine
- 17. meetod: installige uuesti Wi-Fi draiver
- 18. meetod: lubage rühmapoliitika kaudu WiFi-ikoon
- 19. meetod: Wi-Fi võrgu käsitsi lisamine
- 20. meetod: lähtestage võrgusätted
- 21. meetod: Windows 10 puhas installimine
Kuidas parandada WiFi-valikut, mida Windows 10-s ei kuvata
Selles jaotises oleme koostanud loendi lihtsatest ja tõhusatest tõrkeotsingumeetoditest, mis aitavad teil parandada WiFi-valiku kadunud. Windows 10 probleem. Kiiremate tulemuste saavutamiseks järgige neid juhiseid.
Märge: Veenduge alati, et loote a süsteemi taastepunkt arvuti taastamiseks, kui midagi läheb valesti.
1. meetod: tõrkeotsingu põhietapid
Enne muude meetodite proovimist järgige neid lihtsaid häkke. Mõnikord võib teil olla õnn, et saate ühe klõpsuga lahendada võrguühenduse probleemidest puuduva WiFi.
- Taaskäivitage arvuti.
- Lülitage välja muud traadita seadmed, nagu Bluetoothi kõlarid, Alexa ja muud sarnased seadmed.
- Taaskäivitage ruuter või lähtestage see vajadusel.
- Kontrollige, kas WiFi-kaart on korralikult ühendatud. Võrguühenduse kontrollimiseks järgige antud punkte.
- Kui teie arvutil ei ole sisseehitatud traadita kaarti ja seetõttu kasutate välist WiFi-kaarti, veenduge, et kaart oleks korralikult ja kindlalt ühendatud, et parandada WiFi-valikut, mida Windows 10-s ei kuvata.
- Samuti käivitage Interneti-ühenduse kontrollimiseks pingi test.
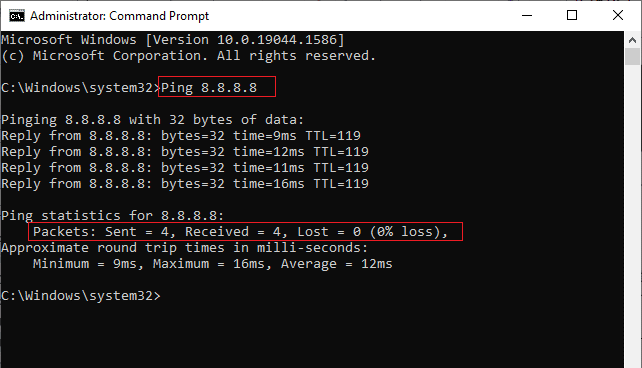
Loe ka:Parandage võrguühenduse tõrge 0x00028002
2. meetod: lubage WiFi
Kui te ei näe tegumiribal WiFi-ühendust, saate selle lubada seadete menüüst, nagu allpool kirjeldatud.
1. vajutage ja hoidke Klahvid Windows + I koos avada Windowsi seaded.
2. Nüüd klõpsake nuppu Võrk ja Internet suvand nagu näidatud.
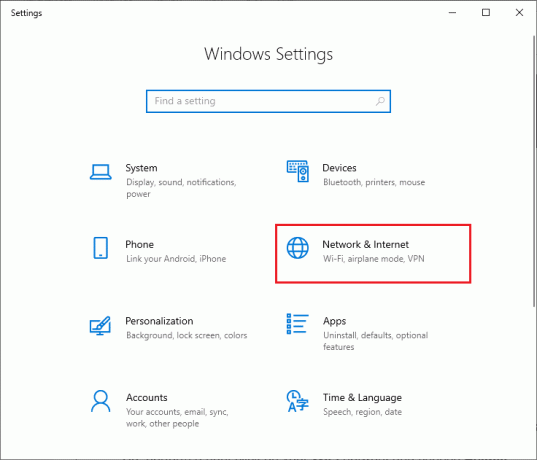
3. Nüüd klõpsake vasakpoolsel paanil nuppu Wi-Fi vahekaart ja lülitage sisse Wi-Fi nuppu.

3. meetod: lubage võrguadapter
Mõnikord, kui Wi-Fi-adapterid pole teie arvutis lubatud, näete, et WiFi-valik ei näita viga. Kuid WiFi lubamiseks arvutis on mõned lihtsad juhised.
1. Navigeerige lehele Jookse dialoogiboksis vajutades Windows + R klahvid koos.
2. Nüüd tippige ncpa.cpl ja tabas Sisestage võti.
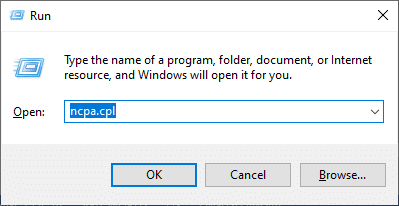
3. Nüüd paremklõpsake oma aktiivsel Võrguadapter ja kontrollige, kas see on lubatud või keelatud.
3A. Kliki Luba kui olek on keelatud.
3B. Kui olek on juba sees Luba, liikuge järgmise meetodi juurde.
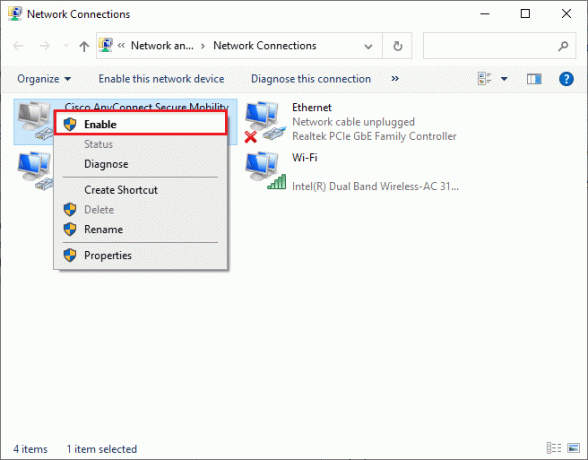
4. Kontrollige, kas olete parandanud WiFi-ühendust, mida Windows 10-s ei kuvata, viga on parandatud.
Loe ka: Parandage Windows 10 Netwtw04.sys sinise ekraani tõrge
4. meetod: keelake lennukirežiim
Lennurežiimi lubamine keelab WiFi, Bluetoothi, mobiilsiderežiimi, kõik raadioteenused jne. Seega soovitatakse teil lennukirežiim keelata, et parandada WiFi-valikut, mida Windows 10 probleemis ei kuvata. Tavaliselt on teie klaviatuuril spetsiaalne klahv lennukirežiimi lubamiseks või keelamiseks. Sama tegemiseks vajutage klahvi või rakendage alltoodud juhiseid.
1. vajutage ja hoidke Klahvid Windows + A koos avada Tegevuskeskus. Kontrollige, kas Lennukirežiim on sisse lülitatud.
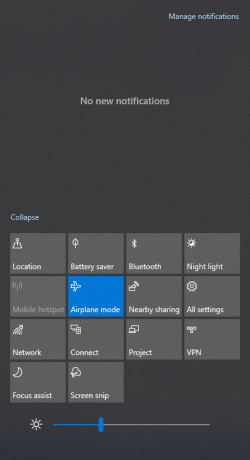
2A. Kui Lennukirežiim on sisse lülitatud, klõpsake selle väljalülitamiseks seadel.

2B. Kui Lennukirežiim ei ole sisse lülitatud, liikuge järgmise meetodi juurde.
Märge: Avatud Seaded klikkides Klahvid Windows + I kokku ja klõpsake edasi Võrk ja Internet, nagu tegite 3. meetodi puhul. Nüüd valige vasakpoolselt paanilt Lennurežiim ja lülitage lennurežiimi säte välja.

5. meetod: taaskäivitage Windows Exploreri protsessid
Mõned kasutajad on teatanud, et Windows Exploreri protsesside taaskäivitamine aitab lahendada WiFi-valiku kadunud Windows 10 probleemi. Sama tegemiseks järgige alltoodud juhiseid.
1. Lööge Ctrl + Shift + Esc klahvid koos avada Tegumihaldur.
2. Aastal Protsessid vahekaarti, klõpsake nuppu Windows Explorer ja valige Taaskäivita nuppu.
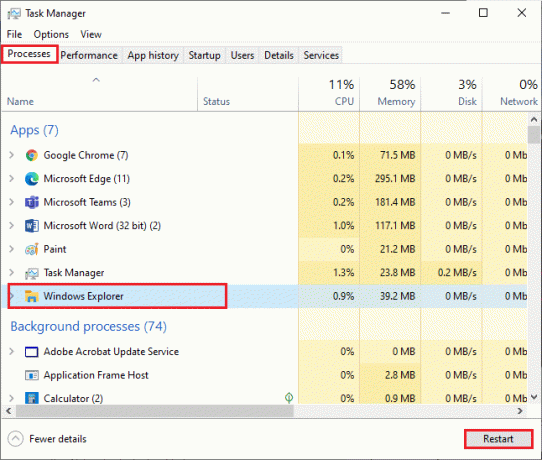
3. Nüüd taaskäivitub Windows Explorer ja võrguühendustest puuduv WiFi lahendatakse nüüd.
6. meetod: käivitage võrgu tõrkeotsing
Erinevate Interneti-ühenduse probleemide lahendamiseks saate vajaduse korral kasutada Windows 10 arvutis sisalduvat sisseehitatud tööriista. Windowsi võrgu tõrkeotsingu tööriista abil saate analüüsida ja diagnoosida levinumaid võrguga seotud probleeme. See on süstemaatiline protsess, mille samm-sammult rakendamine aitab teil parandada WiFi-valikut, mida Windows 10 probleemis ei kuvata. Järgige meie juhendit kuidas teha Windows 10 võrguühenduse probleemide tõrkeotsingut et õppida põhilisi tõrkeotsingu samme kõigi võrguga seotud probleemide lahendamiseks Windowsi võrguadapteri tõrkeotsija abil.

Saate kasutada neid samme oma Windows 10 arvutis Wi-Fi-ühenduste, Etherneti ja kõigi võrguadapterite diagnoosimiseks. Lõpuks kontrollige, kas olete parandanud WiFi-valiku, mis ei näita probleemi.
Loe ka:Kuidas parandada Firefoxi mittelaadimise lehti
7. meetod: lülitage võrgutuvastus sisse
Mõnikord, kui olete oma Windows 10 arvutis võrgutuvastusfunktsiooni kogemata välja lülitanud, seisate silmitsi WiFi-valiku probleemiga. Siiski saate võrgutuvastuse sisse lülitada, järgides alltoodud samme.
1. Lööge Windowsi võti ja tüüp Kontrollpaneel. Seejärel klõpsake nuppu Avatud.
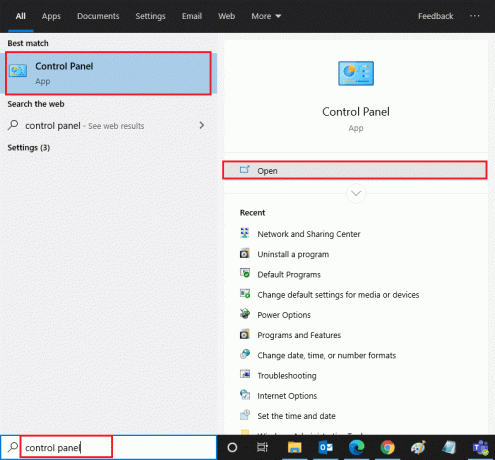
2. Seejärel määrake Vaatamise järgi nagu Kategooria ja klõpsake edasi Võrk ja Internet.
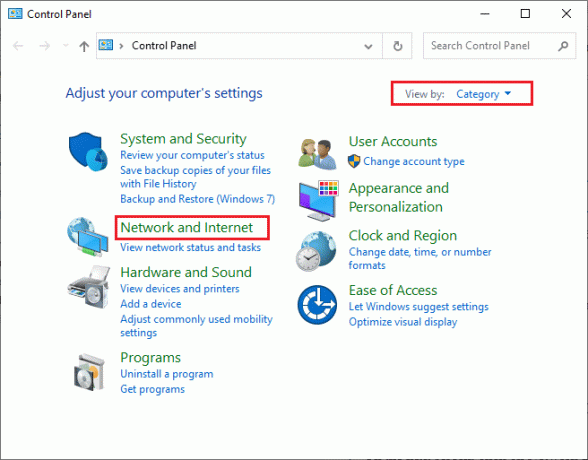
3. Nüüd klõpsake nuppu Võrgu-ja ühiskasutuskeskus nagu kujutatud.
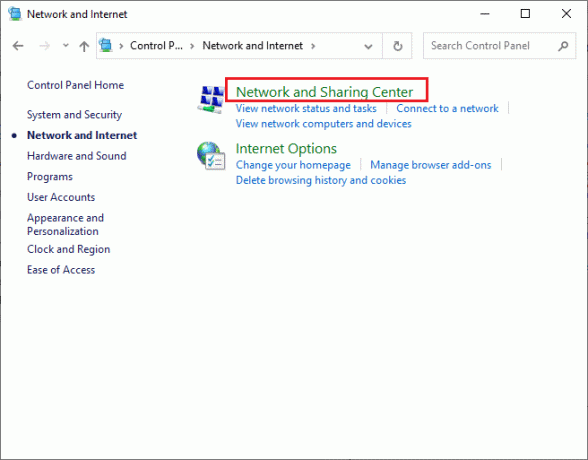
4. Nüüd klõpsake nuppu Muuda täpsemaid jagamisseadeid link nagu näidatud.
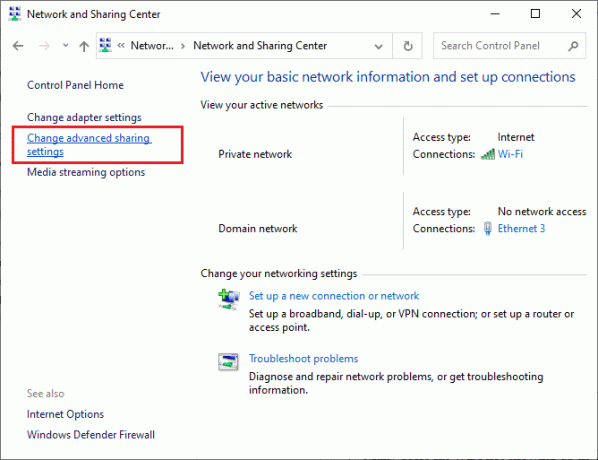
5. Nüüd märkige kõrval olev ruut Lülitage võrgutuvastus sisse ja kontrollige kindlasti ka Lülitage sisse võrguga ühendatud seadmete automaatne häälestus valik nagu esile tõstetud.
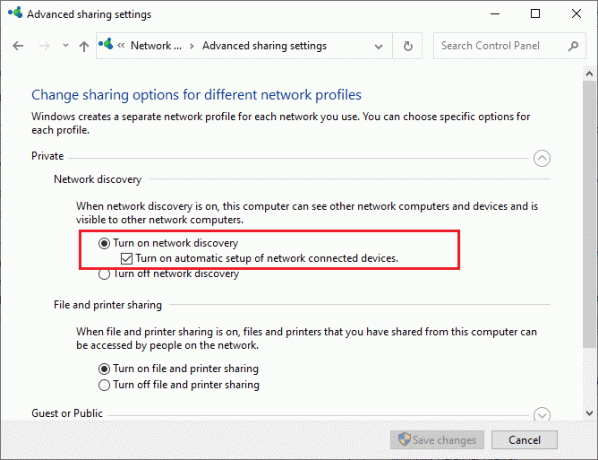
6. Lõpuks klõpsake nuppu Salvesta muudatused. Kontrollige, kas olete parandanud WiFi-ühendust, mida Windows 10 probleemis ei kuvata.
8. meetod: parandage rikutud failid
Kui teie Windows 10 arvutisse rünnatakse pahavara, on teie andmed ohus. Samuti, kui te ei lülita oma arvutit korralikult välja ja kui teie arvutis pole Windowsi värskenduskomponente, näete WiFi-valikut, mida Windows 10 probleemis ei kuvata.
Kuid kõiki rikutud konfiguratsioonifaile saab nende parandamisega lahendada. Windows 10 arvutil on sisseehitatud tööriistad, nagu Süsteemifailide kontrollija ja Juurutuspildi teenindamine ja haldamine utiliidid, mis aitavad teil WiFi-valikut parandada, probleemi ei näita.
Lugege meie juhendit süsteemifailide parandamiseks Windows 10-s ja järgige kõigi oma rikutud failide parandamiseks juhiseid.
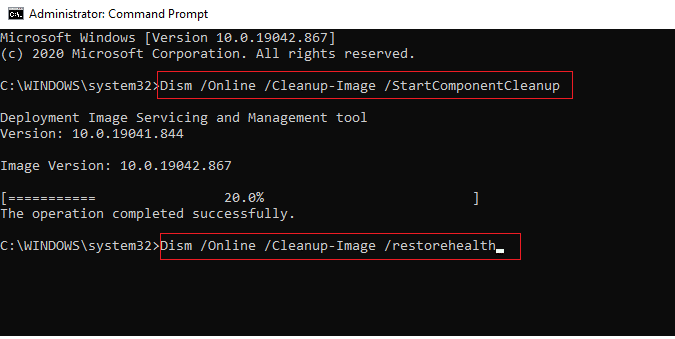
Kui olete kõik arvutis olevad rikutud failid parandanud.
Loe ka:VPN-i seadistamine opsüsteemis Windows 10
9. meetod: lähtestage TCP/IP
Mõnikord võivad vastuolulised TCP/IP-sätted kaasa aidata sellele, et WiFi ei kuvata Windows 10 probleemis. TCP/IP sätete lähtestamisel lähtestatakse kõik Interneti-protokolli sätted, näiteks DNS-serveri kirjed, IP-väärtused, alamvõrgu maski kirjed, ja palju muud. Seega, kui nendes seadetes on rikutud kirjeid, seatakse need kõik vaikimisi, parandades sellega WiFi-valiku kadunud Windows 10 probleemi.
Järgige meie juhendit võrguühenduse probleemide tõrkeotsinguks Windows 10-s TCP/IP sätete lähtestamise põhiliste tõrkeotsingu sammude õppimiseks.
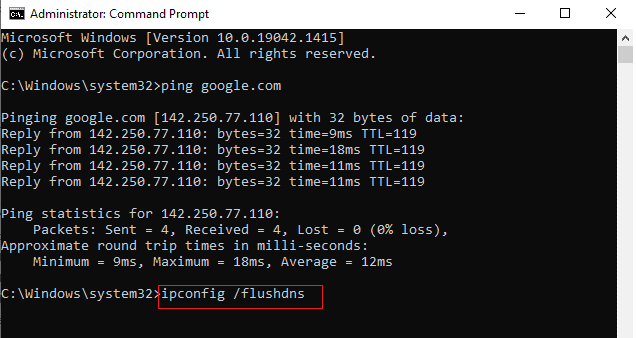
Pärast toimingute rakendamist kontrollige, kas saate parandada WiFi-ühendust, mida Windows 10 probleemis ei kuvata või mitte.
10. meetod: käivitage WLAN-i automaatse konfigureerimise teenus
Iga kord, kui Windows 10 arvuti käivitate, töötab palju teenuseid taustal. Üks neist on teenus WLAN AutoConfig, mis vastutab WiFi teenuste eest. Kui see teenus on keelatud, võite silmitsi seista WiFi-valikuga, mida Windows 10 probleemis ei kuvata ja mida peate tegema, on teenuse taaskäivitamine, nagu allpool kirjeldatud.
1. Lööge Windowsi võti ja tüüp Teenused nagu näidatud. Seejärel klõpsake nuppu Käivitage administraatorina.
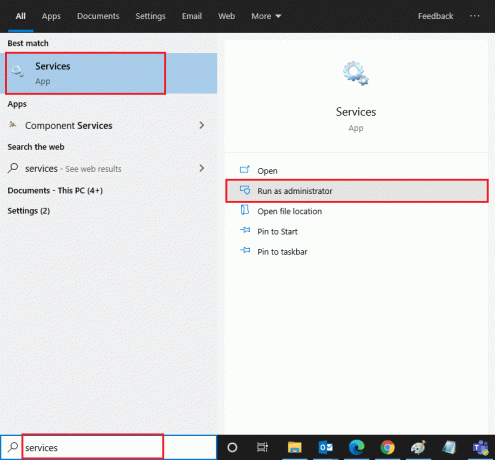
2. Nüüd otsige WLAN-i automaatse konfigureerimise teenus ja topeltklõpsake seda.
Märge: Võite ka paremklõpsata WLAN-i automaatse konfigureerimise teenus ja valige Omadused valik ripploendist.

3. Nüüd vali Käivitamise tüüp nagu Automaatne.
3A. Kui Teenuse olek ei tööta, seejärel klõpsake nuppu Alusta nuppu.
3B. Kui Teenuse olek on Jooksmine, klõpsake nuppu Peatus mõnda aega nuppu ja käivitage see uuesti.
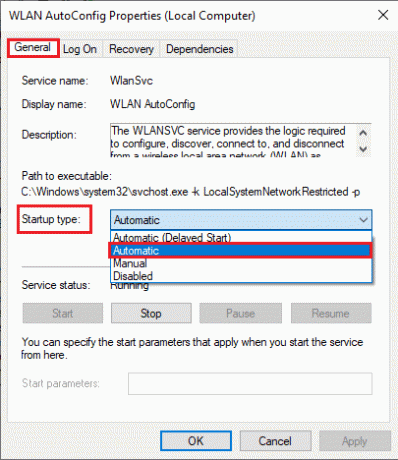
4. Lõpuks klõpsake nuppu Rakenda > OK muudatuste salvestamiseks. Nüüd oleksite WiFi-võimaluse parandanud, kaotanud Windows 10 probleemi.
11. meetod: kustutage Wlansvc kaustast kõik failid
Wlansvc failid (WLAN-i automaatse konfigureerimise teenus) kaust vastutavad traadita võrgu leidmise eest teie Windowsi arvutist. Kui selles kaustas on rikutud või ühildumatuid faile, näete, et Windows 10 probleemis ei kuvata WiFi-ühendust. Probleemi lahendamiseks peatuge WLAN-i automaatse konfigureerimise teenus, kustutage File Explorerist Wlansvc kaust ja käivitage teenus uuesti. Siin on mõned juhised sama kohta.
1. Korda Sammud 1–2 meetodis 11 ja paremklõpsake WLAN-i automaatse konfigureerimise teenuses.
2. Kui Teenuse olek on Jooksmine, klõpsake nuppu Peatus nuppu. Muul juhul jätkake 3. sammuga.
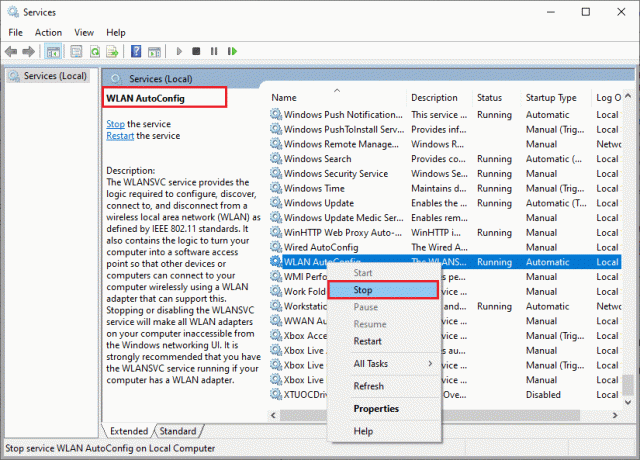
3. Nüüd vajutage ja hoidke all Windows + E klahvid koos avada Windows Explorer.
4. Liikuge antud asukohta ja valige kõik kaustad, vajutades Ctrl + A klahvid koos.
C:\ProgramData\Microsoft\Wlansvc\Profiles\Liidesed
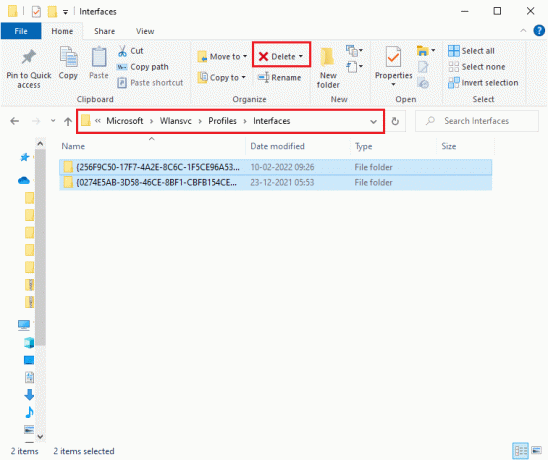
5. Nüüd klõpsake nuppu Kustuta nuppu, nagu on näidatud ülaltoodud ekraanipildil. Kui teilt küsitakse kustutamise ajal administraatori mandaate, tippige parool ja jätkake.
6. Nüüd sulgege Teenused aken ja taaskäivitage arvuti.
7. Käivitage uuesti aken Teenused ja valige Käivitamise tüüp nagu Automaatne nagu tegite ülaltoodud meetodi puhul.
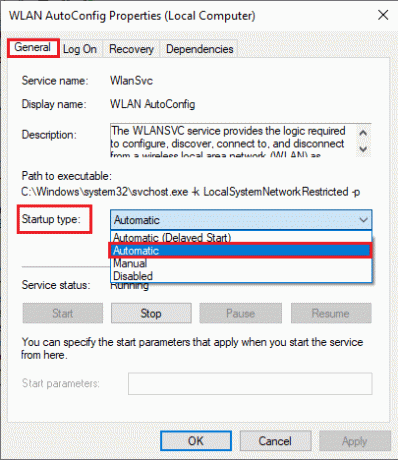
8. Lõpuks klõpsake nuppu Rakenda > OK muudatuste salvestamiseks.
Kontrollige, kas WiFi-valik kadus Windows 10 probleem on lahendatud või mitte.
Loe ka:[LAHENDATUD] Windows tuvastas kõvakettaprobleemi
12. meetod: lubage olulised teenused
Selleks et vältida ja vältida, et teie arvutis Windows 10-s WiFi-suvandit ei kuvata, peavad mõnedel olulistel teenustel olema aktiivne olek. Kui mõne nende teenustega on probleeme, tekib WiFi-võrguga ühenduse loomisel mitu konflikti. Siin on mõned juhised, kuidas kontrollida, kas olulised teenused teie arvutis töötavad.
1. Avatud Teenused aken vastavalt ülaltoodud meetoditele.
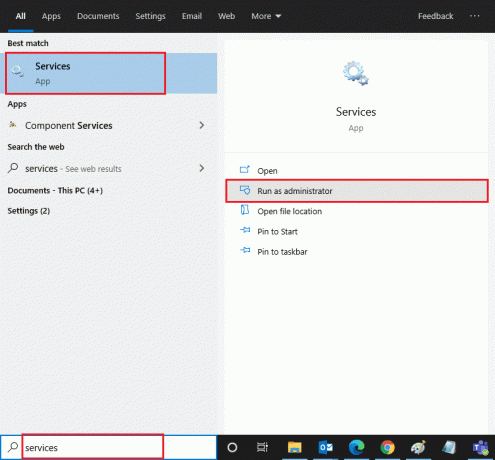
2. Nüüd kerige alla ja otsige Windowsi sündmustelogi teenust.
3. Kontrolli Olek teenusest.
3A. Kui Olek on seatud Jooksmine, paremklõpsake teenusel ja valige Peatus valik. Oodake veidi ja klõpsake siis nuppu Alusta uuesti.
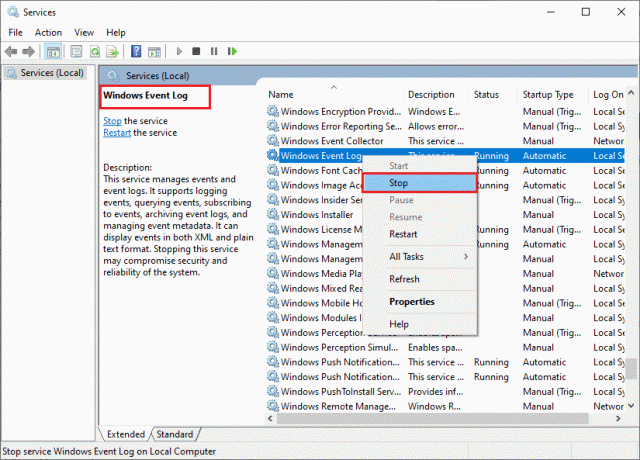
3B. Kui Olek on mitte seatud Jooksmine, paremklõpsake teenusel ja valige Alusta valik.

4. Korrake neid samme ka allolevate teenuste puhul.
- Remote Procedure Call (RPC)
- Windowsi uuendus
- DHCP klient
- Võrguga ühendatud seadmete automaatne häälestus
- Võrguühenduse vahendaja
- Võrguühendused
- Võrguühenduse assistent
- Võrguloendi teenus
- Võrgu asukohateadlikkus
- Võrgu häälestusteenus
- Võrgupoe liideseteenus
Lõpuks kontrollige, kas teil on fikseeritud WiFi valik, mida Windows 10 probleemis ei kuvata.
13. meetod: energiasäästurežiimi keelamine
Teie võrguadapterid võivad automaatselt välja lülituda, kui olete Windows 10 arvutis energiasäästurežiimi lubanud. See viib selleni, et WiFi ei kuvata Windows 10 probleemis. Soovitame teil energiasäästurežiimi keelata vastavalt allolevatele juhistele.
1. Käivitage Seadmehaldus tippides selle Windows 10 otsingumenüüsse ja klõpsates nuppu Avatud.
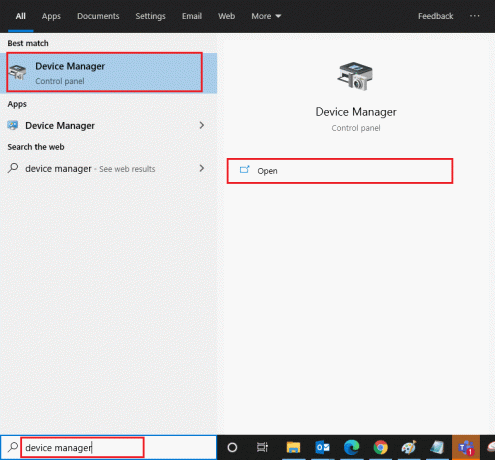
2. Nüüd topeltklõpsake ikooni Võrguadapterid osa.
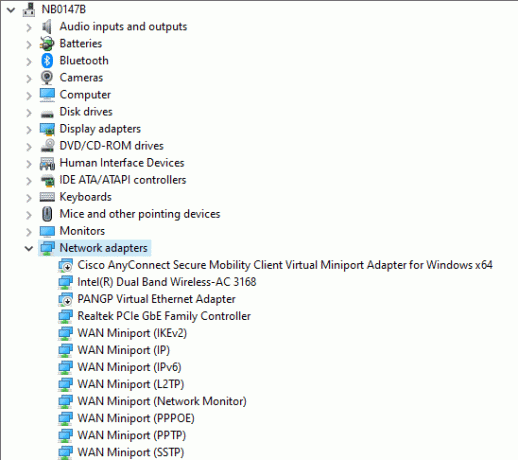
3. Seejärel paremklõpsake oma Võrguadapter ja valige Omadused suvand nagu näidatud.

4. Seejärel lülitage sisse Toitehaldus aknas Võrguadapteri omadused aken ja tühjendage kõrval olev ruut Laske arvutil see seade energia säästmiseks välja lülitada.

5. Lõpuks klõpsake nuppu Okei muudatuste salvestamiseks.
Kontrollige, kas olete parandanud WiFi-valiku, Windows 10 probleem kadus.
Loe ka:Parandage Windows ei suutnud selle võrgu puhverserveri sätteid automaatselt tuvastada
14. meetod: värskendage Windowsi
Levinud Interneti-ühenduse probleemide (nt võrguühendustest puuduv WiFi) lahendamiseks peate veenduma, et teie arvuti on värskendatud uusimale versioonile. Microsoft annab perioodiliselt välja värskendusi, et parandada eelmiste värskendusväljaannete vigaseid värskendusi ja vigu. Samuti Windowsi värskendamine lahendab kõik pahatahtlikud rünnakud ja hoiab teie arvutit alati turvalisemal poolel. Järgige meie juhendit värskendage Windowsi operatsioonisüsteemi ja rakendage juhiseid oma Windows 10 süsteemis.

Pärast Windows 10 arvuti värskendamist kontrollige, kas olete parandanud WiFi-suvandi Windows 10 probleemi.
15. meetod: keelake Microsoft WiFi Direct Virtual Adapter
Microsoft WiFi Direct Virtual Adapterit kasutatakse võrguühenduse jagamiseks või failide kiiremaks edastamiseks. Kuid see WiFi Direct Virtual Adapter võib tekitada segadust teiste võrguadapterite vahel, põhjustades sellega WiFi-valikut, mida Windows 10 probleemis ei kuvata. Soovitatav on Microsoft WiFi Direct Virtual Adapter keelata, järgides meie juhendis kirjeldatud samme Kuidas keelata WiFi Direct opsüsteemis Windows 10
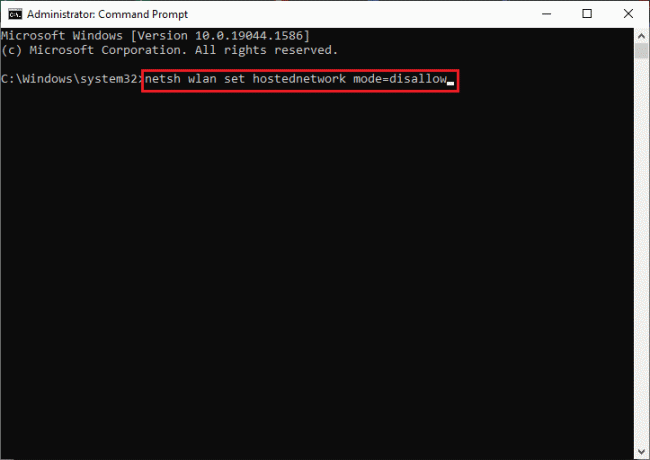
Pärast WiFi Direct Virtual Adapteri keelamist kontrollige, kas olete parandanud WiFi-valiku, mis ei näita probleemi.
16. meetod: WiFi-draiveri värskendamine
Siiski, kui pärast kõigi nende lahenduste proovimist näete, et WiFi ei kuvata Windows 10 probleemis, soovitatakse teil WiFi draiverit värskendada. Samuti parandab võrgudraiverite värskendamine modemi töökindlust ja suurendab võrgu kiirust. Seetõttu soovitame teil oma arvutis WiFi-draivereid värskendada, et suurendada selle töökindlust võrgukaart, lahendage ühilduvusprobleemid ja lõpuks parandage võrguühendustest puuduv WiFi probleem. Järgige meie juhendit Kuidas värskendada võrguadapteri draivereid opsüsteemis Windows 10 seda teha.

17. meetod: installige uuesti Wi-Fi draiver
Kui WiFi-draiverite värskendamine ei anna teile lahendust, proovige need rikutud failide lahendamiseks uuesti installida. WiFi-draiverite uuesti installimine on väga lihtne ja saate seda teha, järgides jaotises kirjeldatud juhiseid Draiverite desinstallimine ja uuesti installimine opsüsteemis Windows 10. Pärast võrgudraiverite uuesti installimist kontrollige, kas olete parandanud WiFi-valiku, mis ei näita probleemi.
Loe ka:Perega jagamise YouTube TV ei tööta
18. meetod: lubage rühmapoliitika kaudu WiFi-ikoon
Kui seisate silmitsi WiFi-valiku kadumise probleemiga, võib rühmapoliitika redaktoris olla vigane muudatus. WiFi ikooni lubamiseks rühmapoliitika redaktori kaudu järgige alltoodud juhiseid.
1. vajutage ja hoidke Windows + R klahvid koos, et avada Jookse Dialoogikast.
2. Tüüp gpedit.msc ja vajutage Ctrl + Shift + Enter klahvid koos avada Kohalik rühmapoliitika redaktor administraatoriõigustega.
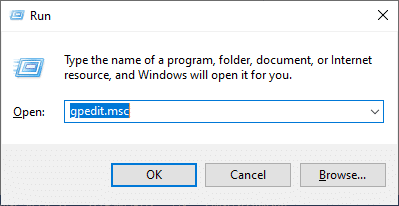
3. Nüüd navigeerige saidile Kasutaja konfiguratsioon > Haldusmallid > Menüü Start ja tegumiriba kausta.
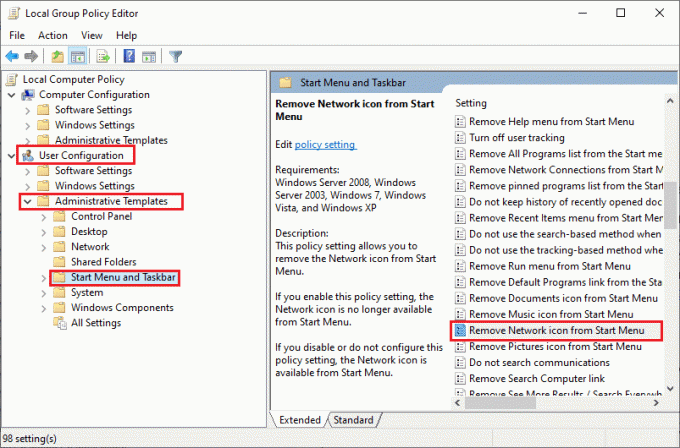
4. Kerige paremal paanil alla ja topeltklõpsake ikooni Eemaldage menüüst Start võrguikoon.
5. Seejärel klõpsake nuppu Keelatud raadionuppu ja valige Rakenda > OK muudatuste salvestamiseks.
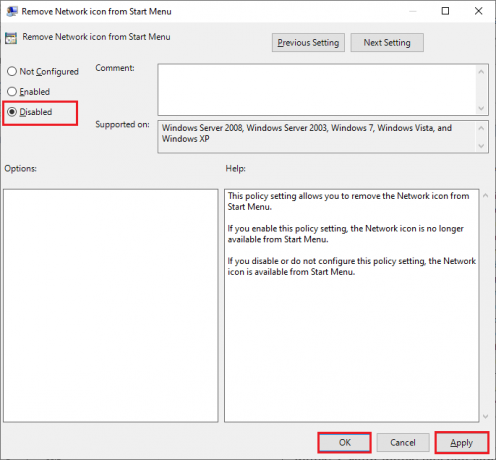
19. meetod: Wi-Fi võrgu käsitsi lisamine
Sellegipoolest ei õnnestunud te WiFi-suvandite jaoks ühtegi parandust, mida Windows 10-s ei kuvata, saate oma WiFi-võrgu käsitsi lisada vastavalt allolevatele juhistele.
1. Lööge Windowsi võti ja tüüp WiFi seaded. Seejärel klõpsake nuppu Avatud.
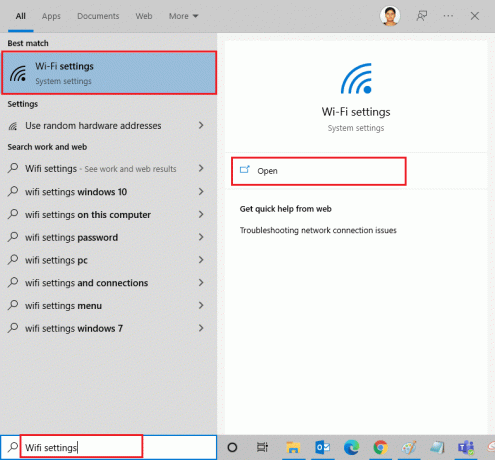
2. Nüüd klõpsake nuppu Hallake teadaolevaid võrke nagu näidatud.

3. Seejärel klõpsake nuppu Lisage uus võrk.
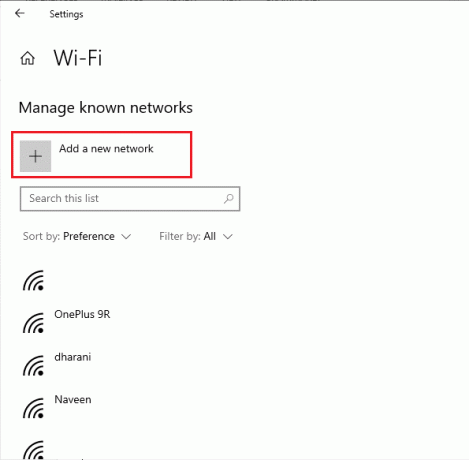
4. Seejärel täitke Võrgu nimi ja selle Turvalisuse tüüp väljad ja klõpsake nuppu Salvesta.
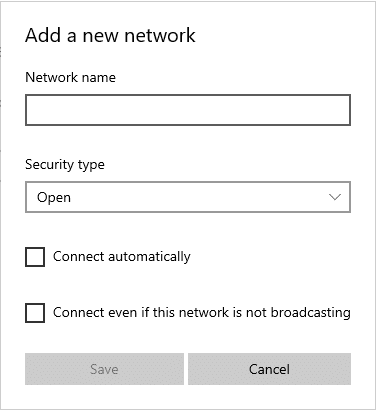
Loe ka:Parandage arvutid, mida võrgus ei kuvata operatsioonisüsteemis Windows 10
20. meetod: lähtestage võrgusätted
Kui te ei saa pärast kõigi nende meetodite proovimist WiFi-valikut parandada, lähtestage kõik võrgusätted. See meetod installib kõik võrgusätted vaikesätetele ja kõik võrgukomponendid seatakse vaikesätetele. Selleks järgige meie juhendit Võrguseadete lähtestamine Windows 10-s

21. meetod: Windows 10 puhas installimine
Kui ükski meetoditest ei aidanud teil lahendada WiFi-ühendust, mida Windows 10 probleemis ei kuvata, peate oma operatsioonisüsteemi puhastama. Selleks järgige meie juhendis kirjeldatud samme Windows 10 puhta installi tegemiseks.
Soovitatav:
- 33 parimat hirmutavat Robloxi mängu, mida sõpradega mängida
- Parandage Windows 10 värskenduse tõrge 0x80072ee7
- Parandage usaldusväärse platvormi mooduli 80090016 tõrge operatsioonisüsteemis Windows 10
- Parandust ei saa Microsoft Store'ist alla laadida
WiFi asemel Etherneti kaabliga on tõesti raske hakkama saada. Aga nüüd oleksite selle parandanud WiFi-valikut Windows 10-s ei kuvata küsimus kindlasti. Jätkake meie lehe külastamist, et saada rohkem lahedaid näpunäiteid ja nippe, ning jätke oma kommentaarid allpool. Andke meile teada, millist teemat soovite järgmisena uurida.



