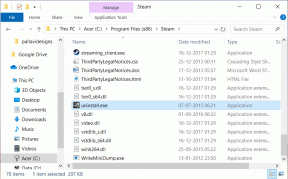Kuidas sooritada suumivideotesti Windowsis ja Androidis
Miscellanea / / April 22, 2022

Virtuaalsetest kohtumistest on saanud tänapäevase elu oluline osa. Videokonverentsirakendused on kommunikatsioonimaailma vallutanud. Zoom on üks selline rakendus. See on pilvepõhine platvorm, mis pakub videokoosolekuid, häälkõnesid ja võimaldab isegi kohandamist kolmandate osapoolte arendajatel. Enne google zoomi koosolekul osalemist on oluline mõista, kuidas teha suumitesti videokõnet. Kui otsite sama kohta näpunäiteid, pakume teile kasulikku juhendit, mis õpetab teile, kuidas sooritada Zoom-videotesti, et saaksite enesekindlalt videokõnesid nautida.

Sisu
- Kuidas sooritada suumivideotesti Windowsis ja Androidis
- 1. meetod: Windowsis
- 2. meetod: Androidis
Kuidas sooritada suumivideotesti Windowsis ja Androidis
Zoom on esmaklassiline rakendus, mida kasutavad ärimehed ja haridusasutused. See pakub laia valikut funktsioone, näiteks:
- Virtuaalsed taustad: Valikus on tohutu sisseehitatud taustade loend, mille saate ka luua ja seda kohandada.
- Klaviatuuri otseteed: Erinevad kiired otseteed teie aja säästmiseks.
- Integreeriminekolmanda osapoole rakendused: Tehke sujuvat koostööd selliste rakendustega nagu Microsoft Teams, Outlook, Slack jne.
- Viimistlege oma välimust: Täiustage oma kohalolekut filtrite abil
- Heli transkriptsioonid: Transkribeerige oluline vestlus ja laadige see alla. Saadaval ainult Pro, Enterprise, Business ja Education kontode jaoks.
- Eraldusruumid: Jagage suured osalejate rühmad alarühmadesse.
- Heli või video automaatne keelamine: Lülitab teie video või heli automaatselt välja, kui liitute koosolekuga.
Olles tutvunud mõne Zoomi funktsiooniga, uurime, kuidas Zoomi testvideokõnet teha. Suum võimaldab teil eelnevalt kontrollida video kvaliteeti ja muid seadeid, kasutades Zoom video testi. Seda saab teha lauaarvuti või mobiiltelefoni kaudu.
1. meetod: Windowsis
Suumi videotest tuleks eelnevalt läbi teha, et kontrollida, kas kõik töötab korralikult. See näitab teie professionaalsust, kui liitute google zoomi koosolekuga. Suumi videotesti läbiviimiseks arvutis järgige alltoodud juhiseid.
1. Minema Suumi testlingi leht oma brauseris.

2. Klõpsake nuppu Liitu nuppu, et käivitada testkoosolek.

3. Valige Käivitage koosolek nuppu nagu näidatud. Liitute testkoosolekuga.
Märge: Kui rakendus Zoom pole teie arvutisse installitud, kuvatakse selle seadistamise viip. Ignoreeri viipa ja jätkake.

4. Kontrollige oma video kvaliteeti, vaadates sisse Suumi koosolek aken.

5. Kui olete video kvaliteediga rahul, klõpsake nuppu Jah kinnitada Kas sa näed ennast? viip. Samuti saate kaamerat vahetada, klõpsates alloleval rippmenüül Valige Kaamera.

6. Nüüd kõlab helin. Kui kuulete helinat, siis kõlarid töötavad hästi. Klõpsake Jah peal Kas sa kuuled helinat? viip.

Kui soovite oma kõlareid muuta, klõpsake alloleval rippmenüül Valige Kõlar ja valige eelistatud kõlar.

7. Järgmises viibas palutakse teil rääkida. Kui olete rääkinud, esitab süsteem mikrofoni testimiseks heli uuesti. Kui kuulete oma häält selgelt, klõpsake nuppu Jah sisse Rääkige ja tehke paus, kas te kuulete vastust? viip.
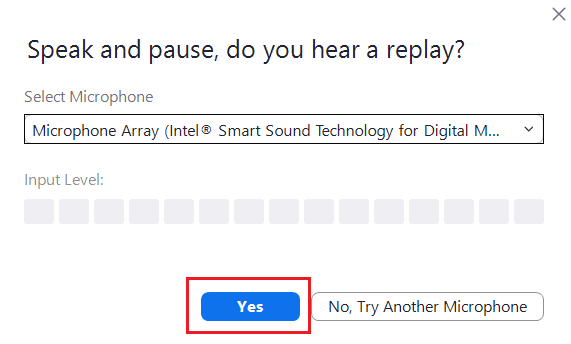
Kui teil on probleeme mikrofoniga või soovite oma mikrofoni muuta, klõpsake alloleval rippmenüül Valige Mikrofon oma valitud mikrofonivaliku valimiseks.

8. Kui kõik teie seadmed (kaamera, kõlar ja mikrofon) töötavad korralikult, klõpsake nuppu Lõpeta test nupp sisse Teie seade töötab korralikult viip.
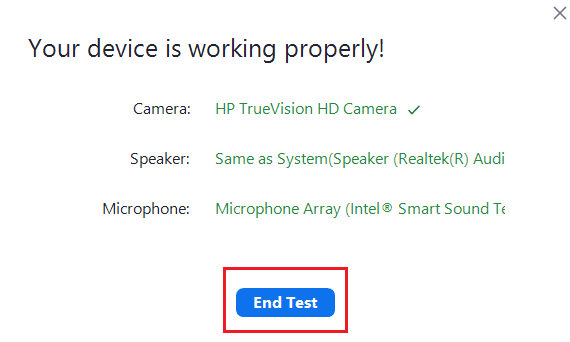
9. Kui kuvatakse allpool illustreeritud dialoogiboks, valige Liituge arvutiheliga kõlari ja mikrofoni seadistamiseks koosolekuga.
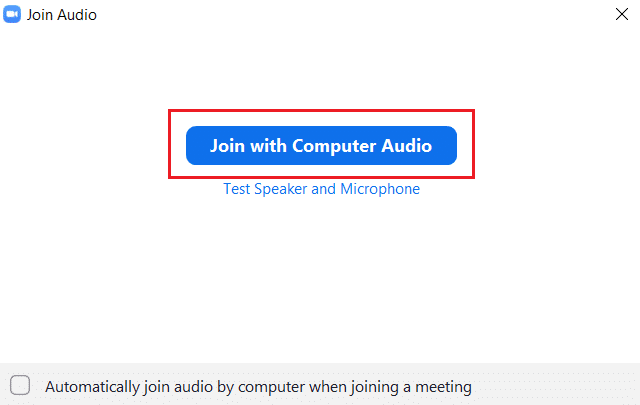
10. Kui kõik riistvaratestid on edukad, klõpsake nuppu Liituge koosolekuga kui soovite liituda uue koosolekuga või sulgeda Suumi pilvekoosolekud aken.
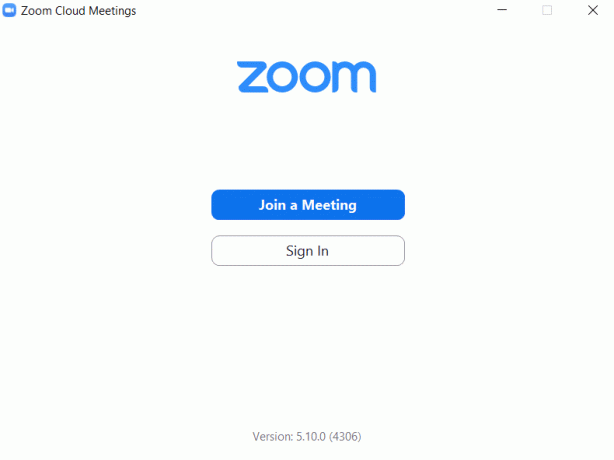
Loe ka:Kuidas suumis Outbursti mängida
2. meetod: Androidis
Google Zoom Meetingi saab teha nii iOS-i kui ka Android-seadmetega. Zoomi videotesti käivitamiseks peab teie telefoni olema installitud ametlik rakendus Zoom. Selleks järgige allolevaid samme.
Märge: Nutitelefonidel pole samu seadete valikuid. Need on tootjati erinevad, seega kontrollige enne nende muutmist õigeid sätteid.
1. Ava Play pood rakendus teie seadmes.
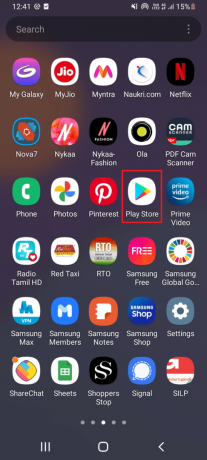
2. Otsing Suumi peal Play pood otsinguriba ja installida rakendust.
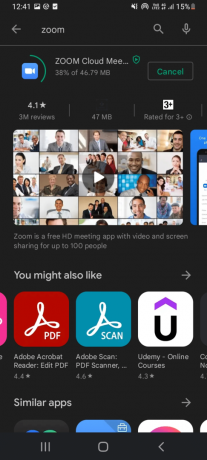
3. Ava Zoom Test Meeting leht brauseris ja puudutage nuppu Liitu.
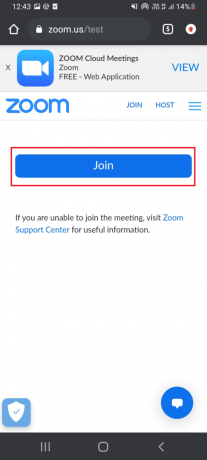
4. Luba brauseril avada rakendus Zoom. Siin valige Suumi rakendust ja puudutage Alati.

Märge: Lubage rakendusel Zoom pääseda juurde oma kaamerale või mikrofonile, kui seda küsitakse.
5. Testkoosolekuks valmistumiseks sisestage oma nimi ja puudutage Okei. Koosolek algab sõnumiga
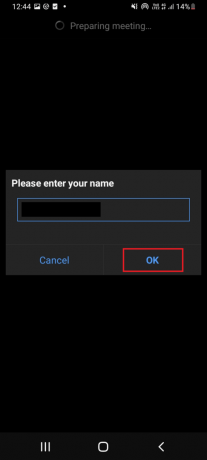
6. Kui teie mikrofon ja kaamera töötavad korralikult, näete nende kõrval rohelisi linnukesi, puudutage Lõpeta test testrežiimi lõpetamiseks.

7. Kui testkohtumine on lõppenud, saate koosolekuga liituda või rakenduse sulgeda.
Nii saate Androidis Zoom-videotesti läbi viia.
Korduma kippuvad küsimused (KKK)
Q1. Kas Bluetooth-peakomplekt töötab Zoomi koosolekutel sujuvalt?
Ans.Jah, töötab Bluetooth-peakomplekt ilma häireteta, kui see on ühendatud ühilduva arvuti või mobiiltelefoniga.
Q2. Kas Zoom on tasuta?
Ans. Zoom koosolekutega saab osalejana vabalt liituda. Kuid koosoleku korraldamiseks ja ajastamiseks peate registreeruma ja looma konto, mis on samuti tasuta. Siiski on teatud aja- ja funktsioonipiirangud, kui koosolekutel on rohkem kui 3 inimest ja koosolekud ulatuvad piirini 40 minutit. Saate osta plaane vastavalt vajadusele sellised piirangud eemaldada.
Q3. Kas suumi saab kasutada Smart TV kaudu?
Ans. Saate vaadata Suumi koosolekuid, kasutades ekraani ülekandmise valikut. Peate oma teleri siduma mõne seadmega, nagu mobiiltelefon või tahvelarvuti, ja lubama ülekandmise valiku. Võite ka kasutada Google Chromecast ja HDMI-kaablit, et ühendada Zoom teleriekraaniga.
Soovitatav:
- 10 parimat alternatiivi Kodi Fusion Repository jaoks
- Kuidas teisendada M4B MP3-ks Windows 10-s
- Mis on Windows 10 testirežiim?
- Parandage suumi kehtetu koosoleku ID tõrge operatsioonisüsteemis Windows 10
Loodame, et sellest juhendist oli abi ja saite hakkama Zoom video test. Kui teil on küsimusi või ettepanekuid, jätke need kommentaaride jaotisse. Samuti andke meile teada, mida soovite järgmiseks õppida.

![Mis on arvutifail? [SELETATUD]](/f/73061db70bc82646813545a04d9f226b.jpg?width=288&height=384)