Sundige desinstallima programmid, mida Windows 10-s ei desinstalli
Miscellanea / / November 28, 2021
Kui te ei saa programmi desinstallida, kuna Windows 10 ei desinstalli seda, siis kuidas saate seda programmi arvutist eemaldada? Ärge muretsege, selles juhendis näeme, kuidas saate Windows 10-s programme sundida desinstallima. Nüüd seisavad paljud Windowsi kasutajad selle probleemiga silmitsi, kui nad üritavad oma süsteemist teatud rakendust desinstallida, kuid ei saa seda teha. Nüüd on põhiline viis programmi Windows 10-st desinstallimiseks üsna lihtne ja enne programmi sunddesinstallimist peaksite kindlasti järgima alltoodud samme:
1.Tüüp kontroll Windows Searchis ja seejärel klõpsake nuppu Kontrollpaneel otsingutulemustest.

2. Nüüd klõpsake jaotises Programmid nuppu "Programmi desinstallimine“.
Märge: Võimalik, et peate valima Kategooria alates "Vaatamise järgi” rippmenüüst.

3. Otsige üles rakendus, mille soovite oma süsteemist desinstallida.
4.Paremklõpsake konkreetsel rakendusel ja valige Desinstallige.

6. Programmi arvutist edukaks desinstallimiseks järgige ekraanil kuvatavaid juhiseid.
Alternatiivne viis programmide desinstallimiseks Windows 10 arvutist:
1. Avage menüü Start, otsige rakendusi ja funktsioone ning seejärel klõpsa peal "Rakendused ja funktsioonid” otsingutulemustest.

2.Valige programm, mille soovite desinstallida jaotises Rakendused ja funktsioonid.
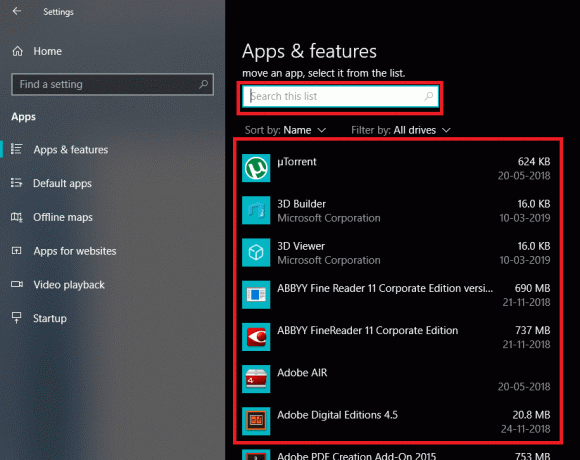
3. Kui te ei leia programmi, mida soovite desinstallida, saate konkreetse programmi leidmiseks kasutada otsingukasti.
4. Kui olete programmi leidnud, klõpsake programmil ja seejärel klõpsake nuppu Desinstallige nuppu.

5. Toimingute kinnitamiseks klõpsake uuesti nuppu Desinstalli.

6. See desinstallib konkreetse rakenduse teie arvutist edukalt.
Kuid ülaltoodu kehtib ainult nende rakenduste kohta, mida saate hõlpsalt desinstallida, aga kuidas on lood rakendustega, mida ei saa ülaltoodud lähenemisviisi kasutades desinstallida? Noh, nende rakenduste jaoks, mida ei desinstalli, on meil mõned erinevad meetodid, mille abil saate sundida rakendusi Windows 10-st desinstallima.
Sisu
- Sundige desinstallima programmid, mida Windows 10-s ei desinstalli
- 1. meetod: kasutage vaikeprogrammide desinstalliprogrammi
- 2. meetod: desinstallige programm registriredaktori abil
- 3. meetod: kasutage rakenduste desinstallimiseks turvarežiimi
- 4. meetod: kasutage kolmanda osapoole desinstalliprogrammi
- 5. meetod: proovige programmi installimise ja desinstalli tõrkeotsingut
Sundige desinstallima programmid, mida Windows 10-s ei desinstalli
Veenduge, et luua taastepunkt juhuks kui midagi valesti läheb.
1. meetod: kasutage vaikeprogrammide desinstalliprogrammi
1. Avage kataloog, kuhu konkreetne programm või rakendus on installitud. Enamik neist rakendustest on tavaliselt installitud kataloogi:
C:\Program Files\(selle programmi nimi) või C:\Program Files (x86)\(selle programmi nimi)
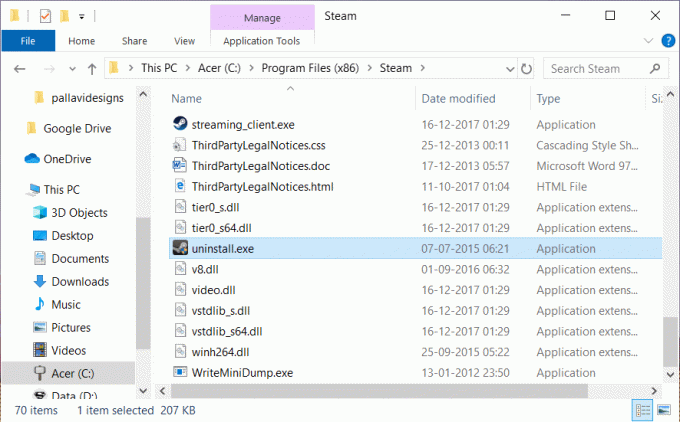
2. Nüüd saate rakenduste kausta alt otsida desinstalli utiliit või desinstalliprogrammi käivitatav (exe) fail.
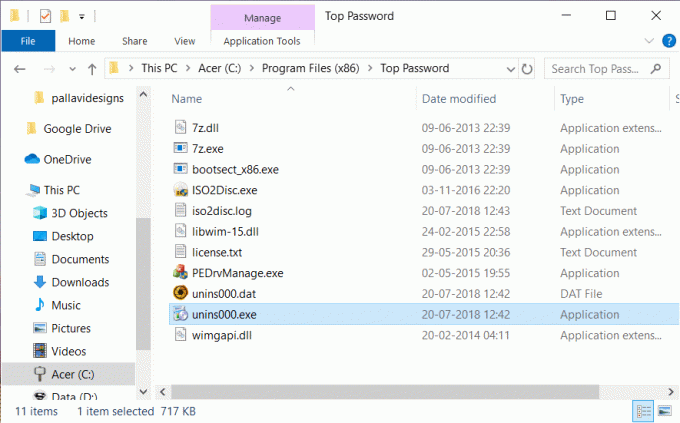
3. Üldiselt Desinstaller on selliste rakenduste installimisel sisseehitatud ja neid nimetatakse tavaliselt "uninstaller.exe” või „uninstall.exe”.
4. Topeltklõpsake käivitatavat faili käivitage desinstaller.
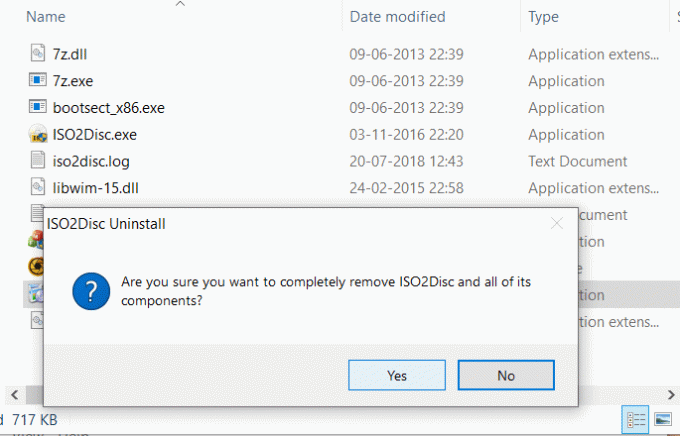
5. Järgige ekraanil kuvatavaid juhiseid, et programmid oma süsteemist täielikult desinstallida.
2. meetod: desinstallige programm registriredaktori abil
Enne jätkamist veenduge Looge registrist täielik varukoopia, igaks juhuks, kui midagi peaks valesti minema, oleks teil varukoopia, millest taastada.
1. Vajutage Windows Key + R ja seejärel tippige regedit ja vajutage registriredaktori avamiseks sisestusklahvi.
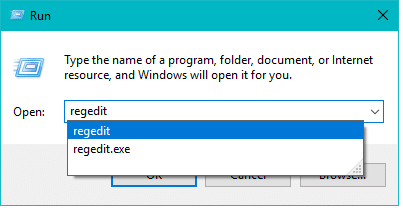
2. Liikuge nüüd registri all järgmisse kataloogi:
HKEY_LOCAL_MACHINE\SOFTWARE\Microsoft\Windows\CurrentVersion\Uninstall
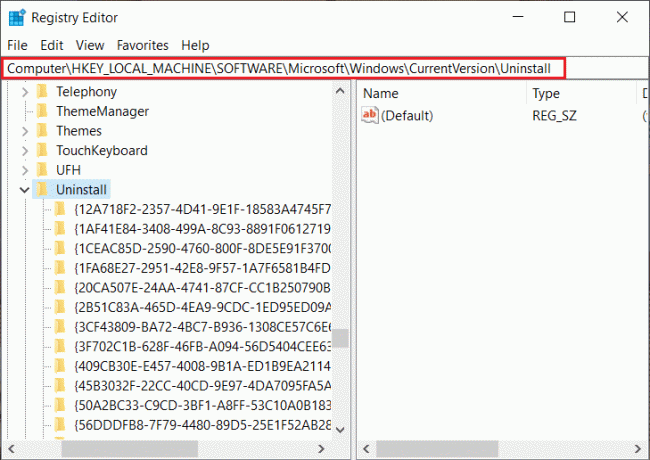
3. Desinstalli kataloogis saate seda teha leida palju võtmeid, mis kuuluvad erinevatele rakendusteleteie süsteemi installitud.
4. Nüüd peate leidma selle programmi kausta, mille soovite desinstallida valige iga kaust siis ükshaaval kontrollige klahvi DisplayName väärtust. DisplayName väärtus näitab teile programmi nime.
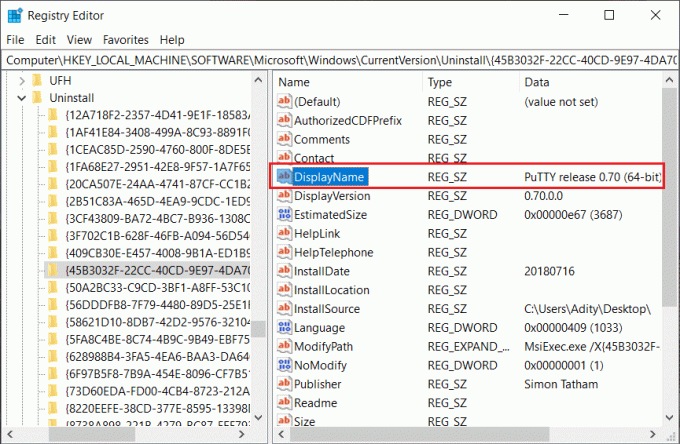
5. Kui olete installitava rakenduse kausta leidnud, lihtsalt paremklõpsake sellel ja valige "Kustuta” valik.

6. Klõpsake Jah oma tegude kinnitamiseks.
7. Kui olete lõpetanud, sulgege registriredaktor ja taaskäivitage arvuti.
Kui arvuti taaskäivitub, näete, et rakendus on teie arvutist edukalt desinstallitud.
3. meetod: kasutage rakenduste desinstallimiseks turvarežiimi
Parim ja lihtsaim viis vabaneda rakendustest, mida ei desinstalli, on kustutada sellised rakendused Windows 10-st turvarežiimis. Turvarežiim on oluline, kui teil on vaja arvutiga seotud probleeme lahendada. Nagu turvarežiimis, käivitub Windows piiratud hulga failide ja draiveritega, mis on Windowsi käivitamiseks hädavajalikud, kuid peale selle on kõik kolmanda osapoole rakendused turvarežiimis keelatud. Nii et kasutada Turvarežiim Windows 10-st rakenduste desinstallimiseks peate järgima järgmisi samme.
1. Vajutage Windows Key + R ja seejärel tippige msconfig ja avamiseks vajutage sisestusklahvi Süsteemi konfiguratsioon.

2. Nüüd lülitage sisse Boot vahekaart ja Linnuke “Turvaline käivitus” valik.

3. Veenduge, et Minimaalne raadionupp on märgitud ja klõpsake nuppu OK.
4. Arvuti turvarežiimi käivitamiseks valige Taaskäivita. Kui teil on salvestamiseks tööd, valige Välju ilma taaskäivitamiseta.
6. Kui süsteem taaskäivitub, avaneb see turvarežiimis.
7. Kui teie süsteem käivitub turvarežiimi, järgige konkreetse programmi desinstallimiseks ülaltoodud põhimeetodit.

4. meetod: kasutage kolmanda osapoole desinstalliprogrammi
Turul on saadaval mitmesugused kolmanda osapoole desinstalliprogrammid, mis aitavad teil sunddesinstallida programme, mida Windows 10 puhul ei desinstalli. Üks selline programm on Revo desinstaller ja Geek Uninstaller mille kasutamine on täiesti tasuta.
Kui kasutate Revo Uninstallerit, kuvab see kõik teie süsteemi installitud rakendused. Lihtsalt valige programm, mille soovite oma süsteemist desinstallida, ja topeltklõpsake sellel. Nüüd näitab Revo Uninstaller 4 erinevat Desinstalli režiimid millised on Sisseehitatud režiim, turvarežiim, mõõdukas režiim ja täiustatud režiim. Kasutajad saavad rakenduse desinstallimiseks valida mis tahes neile sobiva režiimi.
Geek Uninstallerit saate kasutada ka kolmandate osapoolte rakenduste ja Windowsi poest installitud rakenduste desinstallimiseks. Lihtsalt avage Geek Uninstaller, seejärel paremklõpsake rakendusel või programmil, mis ei desinstalli, ja valige kontekstimenüüst suvand "Sundi eemaldamine". Seejärel klõpsake kinnitamiseks nuppu „Jah” ja see desinstallib edukalt programmi, mida varem ei desinstallitud.
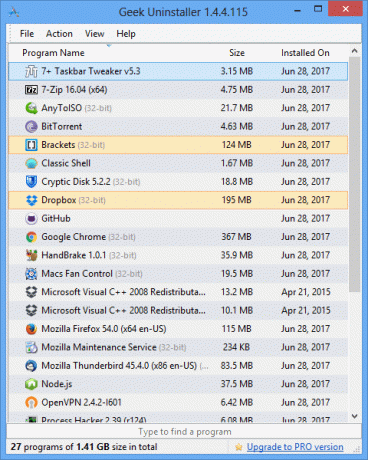
Teine populaarne desinstallirakendus on CCleaner, mida saate hõlpsalt teha laadige alla siit. Laadige alla ja installige CCleaner oma arvutisse, seejärel topeltklõpsake selle otseteel töölaual, et rakendus avada. Nüüd valige vasakpoolsest aknapaanist Tööriistad ja seejärel paremast aknapaanist leiate loendi kõik teie süsteemi installitud programmid. Valige programm, mille soovite desinstallida, seejärel klõpsake nuppu "Desinstallige” nuppu CCleaneri akna paremas nurgas.
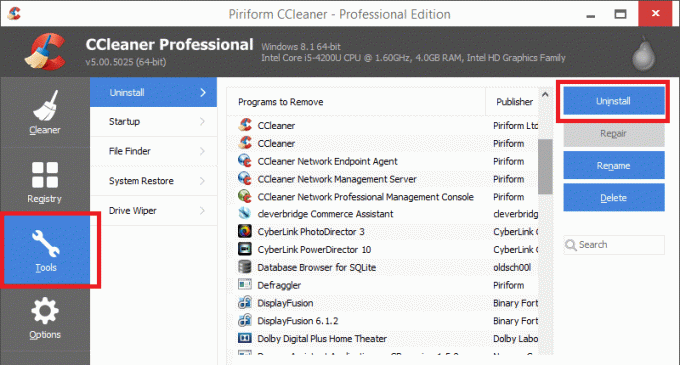
5. meetod: proovige programmi installimise ja desinstalli tõrkeotsingut
Microsoft pakub tasuta utiliidi tööriista nimega "Programmi installimise ja desinstallimise tõrkeotsing”, mis aitab teil probleeme lahendada, kui teil on blokeeritud programmide installimine või eemaldamine. See parandab ka rikutud registrivõtmed. Programmi installimise ja desinstalli tõrkeotsing parandab:
- Rikutud registrivõtmed 64-bitistes operatsioonisüsteemides
- Rikutud registrivõtmed, mis kontrollivad värskenduste andmeid
- Probleemid, mis takistavad uute programmide installimist
- Probleemid, mis takistavad olemasolevate programmide täielikku desinstallimist või värskendamist
- Probleemid, mis takistavad teil programmide desinstallimist juhtpaneeli programmide lisamise või eemaldamise (või programmide ja funktsioonide) kaudu
Nüüd vaatame, kuidas kasutada Programmi installimise ja desinstallimise tõrkeotsing probleemide lahendamiseks, mis takistavad programmide desinstallimist või eemaldamist operatsioonisüsteemis Windows 10:
1. Avage seejärel veebibrauser laadige alla programmi installimise ja desinstalli tõrkeotsing.
2. Topeltklõpsake failil MicrosoftProgram_Install_and_Uninstall.meta.diagcab.
3. See avab tõrkeotsingu viisardi, klõpsake nuppu Edasi jätkama.
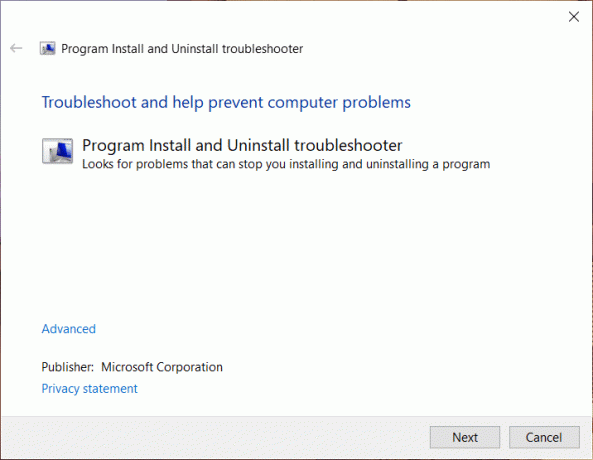
4. Ekraanilt "Kas teil on programmi installimisel või desinstallimisel probleeme?” klõpsake nuppu Desinstallimine valik.
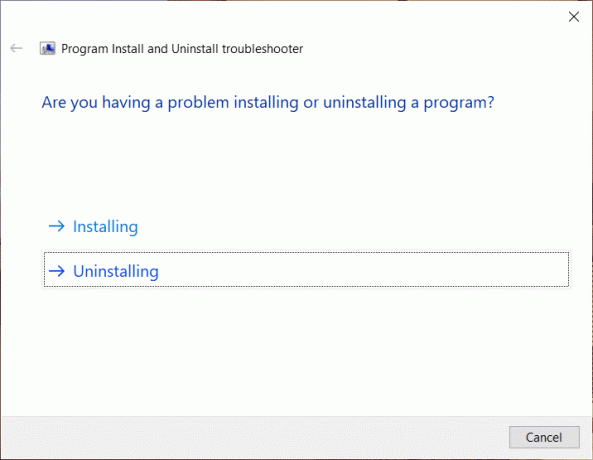
5. Nüüd näete kõigi arvutisse installitud programmide loendit. Valige programm, mille soovite desinstallida.
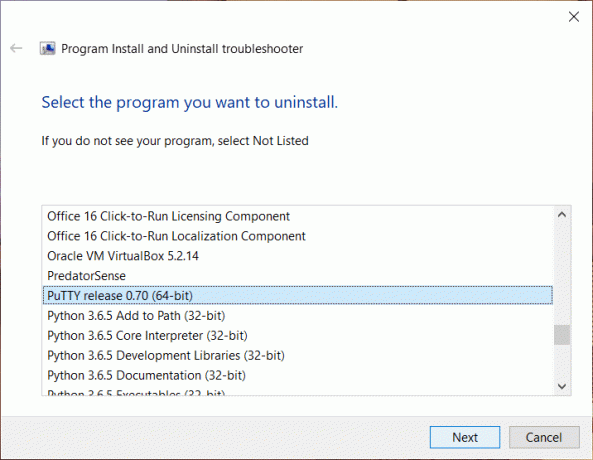
6. Valige "Jah, proovige desinstallida" ja see tööriist eemaldab selle programmi teie süsteemist mõne sekundi jooksul.
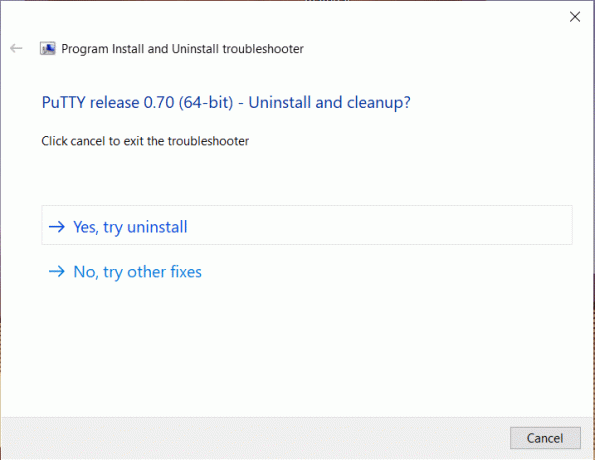
Soovitatav:
- Parandage viga 651: modem (või muud ühenduvad seadmed) on teatanud veast
- Kustutage Windows 10 kaust SoftwareDistribution
- Kuidas muuta ekraani heledust Windows 10-s
- Parandage rakendused, mis näivad Windows 10-s hägused
Loodan, et ülaltoodud sammudest oli abi ja nüüd saate seda hõlpsalt teha Sunddesinstalli programmid, mida Windows 10-s ei desinstalli, kuid kui teil on selle õpetuse kohta veel küsimusi, küsige neid kommentaaride jaotises.



