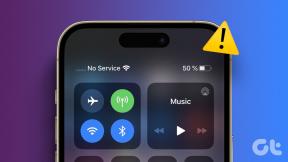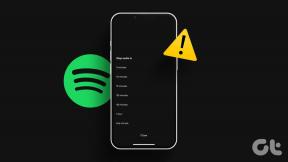Kuidas eemaldada PIN-koodi sisselogimine Windows 10-st
Miscellanea / / April 22, 2022
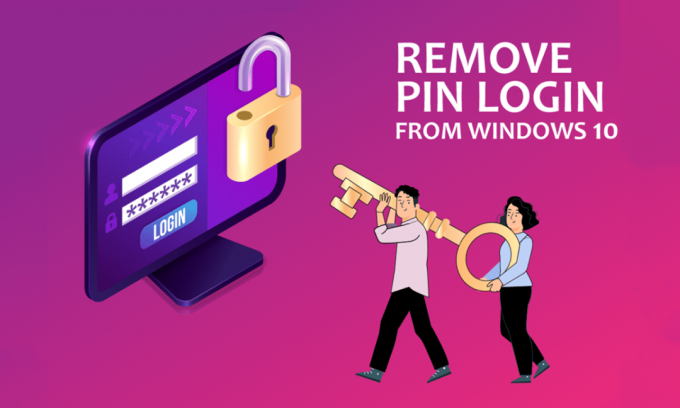
Microsofti kontoga arvutisse sisselogimine on kohaliku kasutajakontoga võrreldes kasulik. Mida teha, kui soovite oma kontolt PIN-koodi sisselogimise autentimise eemaldada? Kui olete otsinud viise PIN-koodi eemaldamiseks arvutist, võib see artikkel olla kasulik. Kui soovite teada vastust Windows 10-s märgi eemaldamise või eriti Windows 10-s p-märgi PIN-koodi eemaldamise kohta, lugege artiklit lõpuni. See artikkel selgitab lahendusi küsimusele, kuidas eemaldada Windows 10-st PIN-sisselogimine.

Sisu
- Kuidas eemaldada PIN-koodi sisselogimine Windows 10-st
- 1. meetod: kasutage Windowsi sätteid
- 2. meetod: kasutage kasutajakontosid
- 3. meetod: kasutage rühmapoliitika redaktorit
- 4. meetod: eemaldage kaust Ngc
- 5. meetod: kasutage registriredaktorit
- 6. meetod: kasutage Windows PowerShelli
Kuidas eemaldada PIN-koodi sisselogimine Windows 10-st
Windows Hello PIN-koodi kasutatakse teie arvutis Microsofti kontole sisselogimiseks. Seda PIN-koodi saate kasutada ka arvutis olevatele Microsofti rakendustele juurdepääsuks.
1. meetod: kasutage Windowsi sätteid
Windows Hello PIN-koodi eemaldamiseks saate kasutada rakendust Seaded. Saate seda seadet kasutades muuta või eemaldada mis tahes sisselogimismeetodeid.
1. Vajutage klahve Klahvid Windows + I koos, et avada Seaded rakendus.
2. Klõpsake nuppu Kontod suvand kuvatavas menüüs.

3. Klõpsake nuppu Sisselogimisvalikud vahekaarti akna vasakpoolsel paanil.

4. Klõpsake nuppu Windows Hello PIN seadistus loendis.

5. Klõpsake nuppu Eemalda nuppu, et eemaldada arvutis määratud PIN-kood.
6. Klõpsake nuppu Eemalda oma valiku kinnitamiseks.
7. Sisestage oma parool ja klõpsake nuppu Okei nuppu PIN-koodi eemaldamiseks.
Loe ka:Windows Hello parandamine pole selles seadmes Windows 10 puhul saadaval
2. meetod: kasutage kasutajakontosid
Kasutajakontode aknas saate keelata sisselogimisel parooli sisestamise vajaduse. See meetod on vastus PIN-koodi sisselogimise eemaldamiseks Windows 10-st. PIN-koodi eemaldamiseks kasutajakonto akna abil järgige alltoodud samme.
1. Ava Jookse dialoogiboksis, vajutades nuppu Windows + R klahvid samaaegselt.
2. Trüki sisse netplwiz ja klõpsake nuppu Okei nuppu, et avada Kasutajakontod aken.

3. Tühjendage kast Kasutajad peavad selle arvuti kasutamiseks sisestama kasutajanime ja parooli.

4. Lõpuks klõpsake nuppu Rakenda ja siis Okei selle muudatuse tegemiseks.
3. meetod: kasutage rühmapoliitika redaktorit
Saate kasutada rühmapoliitika redaktorit PIN-koodiga sisselogimise valiku keelamiseks, järgides selles meetodis mainitud samme.
1. Vajutage nuppu Windows+ R klahvid üheaegselt avada Jookse Dialoogikast.
2. Tüüp gpedit.msc ja klõpsake nuppu Okei nuppu rühmapoliitika redaktori akna käivitamiseks.

3. Kausta all Arvuti konfiguratsioon, laiendage kausta Haldusmallid.
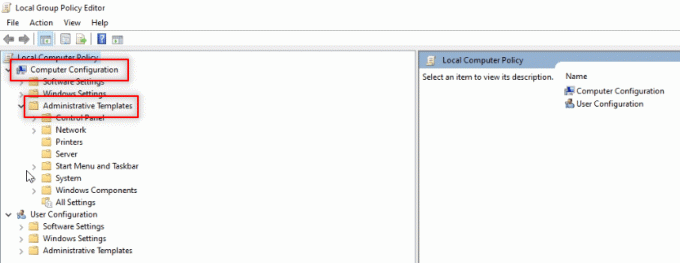
4. Laiendage kausta Süsteem nimekirjas.
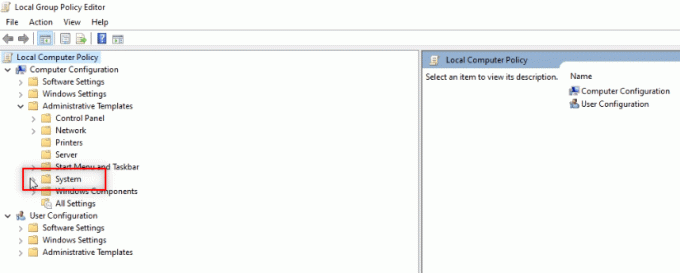
5. Valige kaust Sisse logima kuvatavas loendis.

6. Topeltklõpsake paremal paanil ikooni Lülitage sisse mugav PIN-koodiga sisselogimine valik.
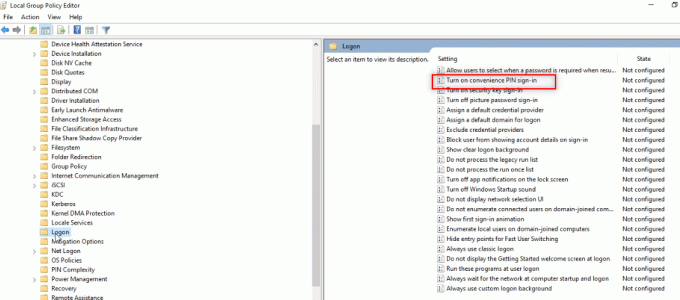
7. Klõpsake valikul Keelatud järgmises aknas.
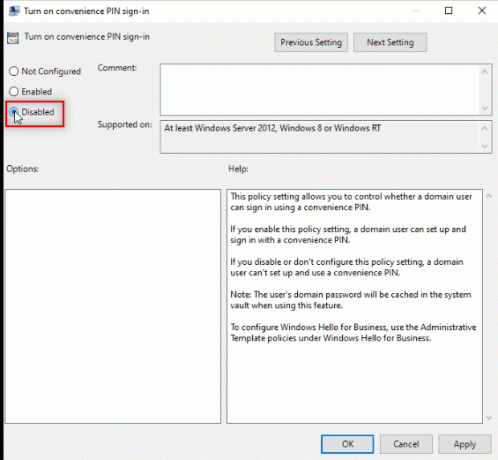
8. Klõpsake nuppu Rakenda ja siis Okei nupud muudatuse edastamiseks.

9. Lõpuks Taaskäivitaarvutisse arvutis muudatuste tegemiseks.
Loe ka:Installige rühmapoliitika redaktor (gpedit.msc) opsüsteemi Windows 10 Home
4. meetod: eemaldage kaust Ngc
Ngc on kaust, mis salvestab kõik teie arvutis olevad Windows Hello PIN-koodi andmed. Saate oma PIN-koodi eemaldada, deaktiveerides ja kustutades selle kausta. Ngc kausta desaktiveerimine on lahendus küsimusele, kuidas eemaldada Windows 10-st PIN-sisselogimine.
1. Vajutage nuppu Windowsi võti, tüüp Käsuridaja klõpsake nuppu Käivitage administraatorina.

2. Sisestage käsk ja vajutage nuppu Sisestage võti.
takeown /f %windir%\ServiceProfiles\LocalService\AppData\Local\Microsoft\NGC /r /d y

3. Oodake mõni minut, kuni näete ekraanil eduteadet Käsurida.
4. Seejärel tippige antud käsk ja vajutage nuppu Sisestage võti.
icacls %windir%\ServiceProfiles\LocalService\AppData\Local\Microsoft\NGC /grant administraatorid: F /t

5. Vajutage nuppu Windows + E klahvid koos käivitada Windows Explorer ja minge järgmisele asukohateele.
C:\Windows\ServiceProfiles\LocalService\AppData\Local\Microsoft

6. Otsige üles kaust Ngc ja kustutage kõik kaustas olevad failid.

5. meetod: kasutage registriredaktorit
Registriredaktori aknas saate määrata PIN-koodi sisselogimise sisestusväärtuse nulliks. See käsitleks seda nullkirjena ja annaks juurdepääsu arvutile ilma PIN-koodita.
1. Ava Jookse dialoogiboksis, vajutades nuppu Windows + R klahvid samaaegselt.
2. Trüki sisse regedit ja klõpsake nuppu Okei nuppu, et avada Registriredaktor aken.

3. Laiendage HKEY_LOCAL_MACHINE kausta ja seejärel laiendage TARKVARA kausta.

4. Laiendage Eeskirjad kausta ja seejärel laiendage Microsoft kausta.

5. Laiendage Windows kausta ja topeltklõpsake sellel Süsteem kaust loendis.
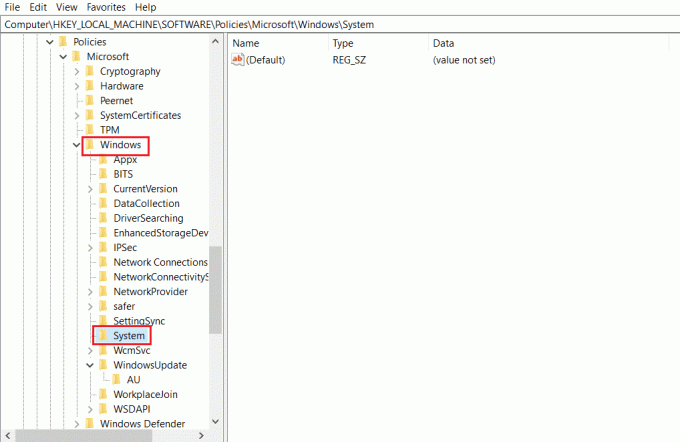
6. Paremklõpsake parempoolsel paanil tühjal alal ja liigutage kursor üle Uus valik. Nüüd valige Stringi väärtus kuvatavates valikutes.

7. Nimeta faili kui AllowDomainPINLogon ja vajutage nuppu Sisenemavõti.

8. Topeltklõpsake failil AllowDomainPINLogon, määrake väärtuseks 0 ribal ja klõpsake nuppu Okei nuppu.

9. Lõpuks taaskäivitage arvuti selle muutuse edastamiseks.
Loe ka:Lahendage klaviatuur, mis ei kirjuta Windows 10 puhul
6. meetod: kasutage Windows PowerShelli
PowerShelli aken haldab teie arvutis olevaid Windowsi programme. Saate oma arvutis PIN-i sätte keelata, käivitades PowerShelli aknas käsu.
1. Vajutage nuppu Windowsi võti, tüüp PowerShell ja klõpsake edasi Käivitage administraatorina.
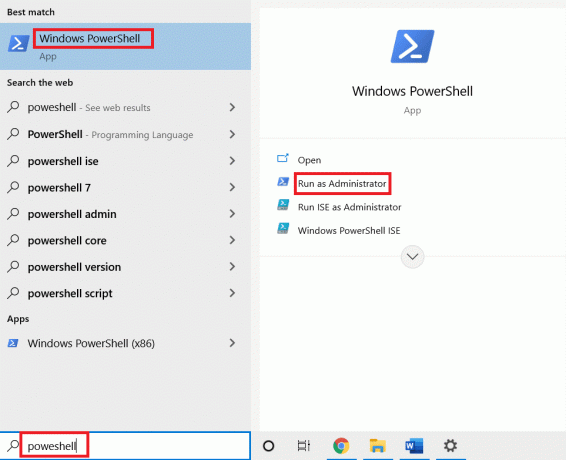
2. Sisestage järgmine käsk ja klõpsake nuppu Sisestage võti.
#Keela pin nõue $path = "HKLM:\SOFTWARE\Policies\Microsoft" $key = "PassportForWork" $name = "Lubatud" $value = "0" Uus-üksus -tee $tee -Nimi $võti -sund Uus-ItemProperty -Tee $tee\$võti -Nimi $nimi -Väärtus $väärtus -PropertyType DWORD -Sundi #Kustuta olemasolevad nööpnõelad $passportFolder = "C:\Windows\ServiceProfiles\LocalService\AppData\Local\Microsoft\Ngc" if (Test-Path -Path $passportFolder) { Takeown /f $passportFolder /r /d "Y" ICACLS $passportFolder /reset /T /C /L /Q Remove-Item –tee $passportFolder –recurse -force }

3. Vajutage nuppu Sisenemavõti ja oodake mõni minut, kuni käsk hakkab tööle.
4. Lõpuks taaskäivitage arvuti ja proovige oma arvutisse sisse logida.
Seega eemaldage Windows 10-s p-märgi PIN-kood järgmiselt.
Korduma kippuvad küsimused (KKK)
Q1. Kas Windowsi PIN-kood on soovitatav arvutist eemaldada?
Ans. Saate kasutada Windowsi PIN-koodi täiendava turvalisusena Microsofti rakendustele juurdepääsuks või oma kasutamiseks Microsoftkonto. Soovitatav on kasutada PIN-koodi sisselogimist täiendava turvafunktsioonina ja eemaldada see ainult vajadusel.
Q2. Kas ma saan oma Windowsi PIN-koodi kasutada oma Microsofti kontole sisselogimiseks mis tahes muus seadmes?
Ans. The Windows Hello PIN on seotud ja lingitud seadmega, mida praegu kasutate. Seega ei saa PIN-koodi kasutada teie Microsofti kontole juurdepääsuks üheski teises seadmes peale selle, mille olete seadistanud.
Soovitatav:
- 4 võimalust Hallmarki kanali vaatamiseks ilma kaablita
- Traadita ühenduse automaatse konfigureerimise teenuse parandamine wlansvc ei tööta Windows 10-s
- Parandage Windows 10 MoUSO Core Worker protsess
- Kuidas lunastada kinkekaarti Microsofti kontol
Selles artiklis on selgitatud küsimuse lahendamise meetodeid kuidas eemaldada PIN-koodi sisselogimine Windows 10-st. Kui proovite leida vastuseid terminite abil, kuidas eemaldada p-märgi PIN-kood operatsioonisüsteemis Windows 10 või kuidas eemaldada logi Windows 10-s, saate seda artiklit kasutada viitefailina. Jätke oma ettepanekud ja postitage oma päringud kommentaaride jaotisesse.