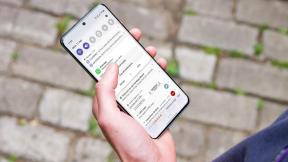8 parimat viisi, kuidas parandada Apple'i märkmeid, mis ei sünkrooni iPhone'i ja Maci vahel
Miscellanea / / April 22, 2022
Paljud kasutajad investeerivad tänu iCloudile Apple'i ökosüsteemi, et seadmete vahel oleks lihtne sünkroonida. See võib olla sama lihtne kui teie sünkroonimine Apple'i märkmed Maci ja iPhone'i vahel. Sama Apple ID-ga saate hõlpsasti lõpetada Macis märkmed, mille olete iPhone'is pooleli jätnud. Aga mis siis, kui teie iPhone'i märkmeid ei kuvata Macis ja vastupidi?

See võib juhtuda mitmel põhjusel ja võib jätta teid teadmatuks. Selles psetis oleme loetletud meetodid parandage Apple'i märkmed ei sünkroonita iPhone'i ja Maci vahel. Hea tavana soovitame teil kontrollida, kas teie seadmetes töötab vastavalt iOS-i ja macOS-i uusim versioon.
1. Kontrollige, kas mõlemas seadmes on sama Apple ID
Teie iCloudi konto salvestab teie märkmed ja teeb need teie Apple'i seadmetes kättesaadavaks. Kui iPhone'i märkmeid ei sünkroonita, peaksite kõigepealt kontrollima, kas kasutate iPhone'is ja Macis sama Apple ID-d. Selguse huvides võivad Apple ID ja teie iCloudi ID olla erinevad. Selle kontrollimiseks järgige neid samme.
iPhone'is
Samm 1: Avage oma iPhone'is rakendus Seaded.

2. samm: Puudutage ülaosas oma profiilinime.

Teie Apple ID kuvatakse teie nime all.

Macis
Samm 1: Klõpsake vasakus ülanurgas Apple'i ikooni.

2. samm: Valige rippmenüüst Süsteemieelistused.

3. samm: Klõpsake Apple ID ikooni.

Teie Apple ID kuvatakse teie profiilinime all vasakul küljel.

2. Vältige märkmete lokaalset salvestamist iPhone'is või Macis
Kuigi saate oma iPhone'is märkmeid kohapeal salvestada, muudab nende sünkroonimine Maciga asjad ainult paremaks. See takistab oluliste märkmete sünkroonimist teie iPhone'i ja Maci vahel. Tasub kontrollida, kas olete selle funktsiooni lubanud.
Peatage iPhone'il märkmete kohalik salvestamine
Samm 1: Käivitage oma iPhone'is rakendus Seaded.

2. samm: Kerige alla ja valige Märkmed.

3. samm: Kerige alla, et leida suvand "Minu iPhone'i kontol". Kui see lüliti on lubatud, siis pärast selle lüliti aktiveerimist kuvatakse kõik teie loodud märkmed iPhone'is. See ei mõjuta märkmeid, mille olete juba iCloudi kaudu oma Maciga sünkrooninud.

4. samm: Valiku väljalülitamiseks vajutage lüliti ülaosale.

Pärast seda sünkroonitakse kõik teie iPhone'is olevad märkmed teie Maci märkmetega.
Peatage Macil märkmete kohapeal salvestamine
Samm 1: Avage oma Macis rakendus Notes.

2. samm: Klõpsake menüüriba vasakus ülanurgas nuppu Märkused ja valige Eelistused.

3. samm: Kontrollige, kas ruut „Luba minu Maci kontol” on märkimata. Kui see on lubatud, peate märkeruudu tühjendama.

3. Kontrollige iPhone'is märkmete jaoks iCloudi teenuseid
Pärast kohaliku salvestusruumi keelamist saate kontrollida, kas olete oma iPhone'is rakenduse Notes jaoks iCloudi teenused lubanud. Kuna teie iCloud teeb teie märkmed kättesaadavaks kõigis Apple'i seadmetes, peaksite seda kindlasti kontrollima. Siin on, kuidas.
Samm 1: Rakenduse avamiseks puudutage rakenduse Seaded ikooni.

2. samm: Puudutage ülaosas oma profiilinime.

3. samm: Valige iCloud.

4. samm: Kerige alla ja lubage rakenduse Notes lüliti.

Macis
Samm 1: Avage rakendus Märkmed.

2. samm: Klõpsake menüüriba vasakus ülanurgas märkmeid ja valige Kontod.

3. samm: Kui avaneb Interneti-kontode aken, valige vasakpoolsest veerust iCloud. Kerige loendis alla, et kontrollida, kas märkmete kõrval olev ruut on lubatud.

Märkmete sünkroonimisvaliku kontrollimine iPhone'is ja Macis tagab, et ühes seadmes tehtud muudatused kajastuvad ka teises.
4. Kontrollige oma Interneti-ühendust
Apple Notesi sünkroonimine või mis tahes muu rakenduse andmed seadmete vahel reageerivad teie Interneti-kiirusele. Kui teie Interneti-ühendus on katkendlik ja töötab pidevalt, ei pruugi sünkroonimine toimuda või see võib takerduda.
Interneti-ühenduse tugevuse kontrollimiseks võite hinnangu saamiseks oma iPhone'is ja Macis vähemalt 2–3 korda kiirustesti teha. Kui kasutate leviala, peaksite kindlasti kontrollima selle ühenduse kiirust.
Võite minna Ookla Speedtesti veebisait kiirustesti käivitamiseks oma iPhone'is ja Macis. Teise võimalusena võite oma iPhone'is ja Macis kasutada rakendust Speed Test.
Hankige iPhone'i jaoks Ookla Speedtest
Hankige Maci jaoks Ookla Speedtest
5. Sundige sulgema ja taaskäivitage rakendus Notes
Kui teie Interneti-kiirus on hea, saate sundida sulgema ja taaskäivitama oma Maci rakenduse Notes. See annab rakendusele teie seadmes kiirkäivituse. Järgige neid samme.
Macis
Samm 1: Klõpsake Apple'i ikoonil ja valige Force Quit.

2. samm: Valige loendist Märkmed ja klõpsake nuppu Force Quit.

3. samm: Avage rakendus Märkmed uuesti.
iPhone'is
Võite proovida sama teha ka oma iPhone'is. Siin on, kuidas.
Samm 1: Pühkige avakuval alt üles ja hoidke all.
Kõik taustal töötavad rakendused ilmuvad teie ekraanile.

2. samm: Puudutage ja nipsake üles rakenduse Märkmed akent, et see taustalt eemaldada.

3. samm: Avage rakendus Märkmed uuesti.

6. Lülitage VPN välja
Mõned iCloudi teenused ei tööta VPN-i kasutamise ajal korralikult. Kui olete oma iPhone'is või Macis VPN-teenuse sisse lülitanud, tasub kontrollida, kas selle väljalülitamine kiirendab ajutiselt Notesi sünkroonimist.
7. Taaskäivitage oma iPhone ja Mac
Nii nagu rakenduse taaskäivitamisel, saate oma iPhone'i ja Maci taaskäivitada. Kui sellest on juba mõnda aega möödas, oleks see kindlasti abiks. Seejärel avage iPhone'is ja Macis rakendus Notes, et kontrollida, kas kõik märkmed on sünkroonitud.
8. Märkmete ülekandmine iPhone'ist Maci, kasutades AirDropi
Kui teil on ülaltoodud lahenduste proovimisest hoolimata endiselt probleeme, soovitame oma märkmed edastada AirDropi kaudu. Veenduge, et teie Macis oleks AirDrop lubatud. Siit saate teada, kuidas saate märkmeid iPhone'ist Maci üle kanda.
Samm 1: Avage oma iPhone'is rakendus Notes.

2. samm: Puudutage märget, mida soovite saata.
3. samm: Puudutage paremas ülanurgas kolme punkti.

4. samm: Valige valikute loendist Koopia jagamine.

5. samm: Märkme jagamiseks puudutage oma Maci süsteemi nime AirDropi logo kohal.

AirDrop on kiireim viis märkmete ülekandmiseks iPhone'ist Maci.
Märkmete sünkroonimine iPhone'i ja Maci vahel
Märkmete sünkroonimine on Apple'i seadmete kasutajatele kasulik funktsioon. Saate samale märkmele juurde pääseda ja seda muuta oma iPhone'is, iPadis või Macis. See mitme seadme tugi tõmbab inimesi enamasti Apple'i ökosüsteemi poole.
Viimati värskendatud 22. aprillil 2022
Ülaltoodud artikkel võib sisaldada sidusettevõtete linke, mis aitavad toetada Guiding Techi. See aga ei mõjuta meie toimetuslikku terviklikkust. Sisu jääb erapooletuks ja autentseks.