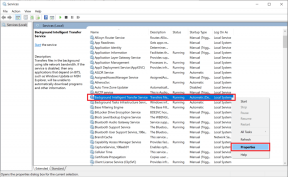6 parimat viisi, kuidas parandada Microsoft Edge'is mittelaaditavaid pilte
Miscellanea / / April 22, 2022
Microsoft Edge lubab terviklikku sirvimiskogemus, kuid see pole ikka veel nii veatu. Koos mitmete uute funktsioonide värskendustega eksisteerivad brauseris jätkuvalt vanad probleemid. Üks selline omapärane probleem on see, kui Microsoft Edge ei suuda pilte laadida.
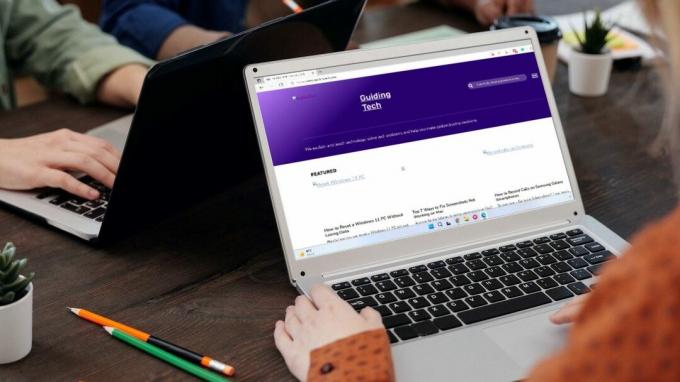
Kui Microsoft Edge ei laadi sirvimise ajal veebilehe avamisel pilte, võib see jätta teid supi sisse. Loetlesime mõned tõrkeotsingu lahendused, et lahendada Microsoft Edge'is laadimata piltide probleem. Niisiis, alustame.
1. Avage sait InPrivate aknas
Esiteks peaksite proovima veebisaiti laadida InPrivate aken Microsoft Edge'is. See aitab teil kontrollida, kas mõni laiendus või olemasolevad sirvimisandmed on pildid blokeerinud – privaatrežiimis ei tööta ükski laiendus, välja arvatud juhul, kui see on spetsiaalselt lubatud.
Microsoft Edge'i InPrivate'i aknale pääsemiseks kasutage brauseri paremas ülanurgas kolme punktiga menüüikooni ja valige Uus InPrivate'i aken.

2. Keela Adblock ja muud laiendused
Kui olete reklaamide blokeerimiseks kasutanud Edge'is mõnda reklaamiblokeerijat, siis on võimalik, et laiendus blokeerib ekslikult kõigi piltide laadimise. Selle kontrollimiseks saate enne veebilehe uuesti laadimist reklaamiblokeerija laienduse ajutiselt peatada või keelata.

Samamoodi kolmanda osapoole laiendused Edge'is võib mõnikord segada ka Edge'i funktsioone ja takistada sellel veebilehtede laadimist. Selle parandamiseks saate kõik laiendused keelata. Selleks tippige edge://extensions/ ülaosas aadressiribal ja vajutage sisestusklahvi. Seejärel keelake laienduste kõrval olevad lülitid.

Kui pildid laaditakse pärast seda hästi, lubage üks laiendus korraga, et välja selgitada, milline neist probleeme põhjustab.
3. Kontrollige saidi õigusi
Kui probleem püsib, peate läbima Microsoft Edge'i olemasolevad saidiload, et näha, kas olete keelanud veebisaitidel piltide laadimise. Lugege edasi, et teada saada, kuidas.
Samm 1: Avage Microsoft Edge, klõpsake menüü avamiseks kolme horisontaalset punkti ja valige suvand Sätted, mille ees on hammasrattakujuline ikoon.

2. samm: Kui avaneb seadete aken, klõpsake vasakpoolses veerus valikul „Küpsised ja saidi load”. Seejärel kerige alla, et klõpsata parempoolsel paanil valikul Pildid.
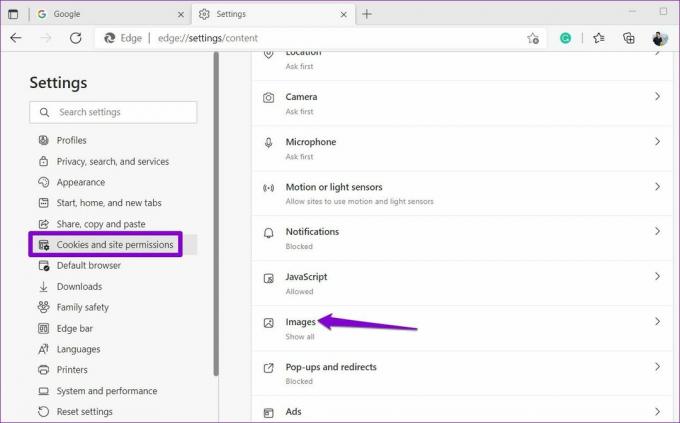
3. samm: Lülitage lüliti valiku Kuva kõik kõrval (soovitatav). Samuti veenduge, et ükski veebisait pole blokeeritud.

4. Määrake jälgimise vältimine väärtuseks Tasakaalustatud
Jälgimise ennetamine on Microsoft Edge'i kasulik funktsioon jälgimisskriptide ja pahatahtlike koodide blokeerimiseks brauseris. Kui olete aga Edge'is lubanud range jälgimise vältimise, ei pruugi mõnel veebisaidil Edge'is pilte või videoid laadida.
Saate selle hõlpsalt parandada, määrates jälgimise vältimise režiimile Tasakaalustatud. Siin on, kuidas.
Samm 1: Avage Microsoft Edge, klõpsake paremas ülanurgas kolme horisontaalse punkti menüül ja valige avanevas menüüs Sätted.

2. samm: Seadete aknas klõpsake vasakpoolses veerus valikul „Privaatsus, otsing ja teenused”. Jaotises Jälgimise vältimine valige Tasakaalustatud režiim. Veenduge, et lüliti valiku „Kasuta InPrivate’i sirvimisel alati ranget jälgimise vältimist” kõrval oleks välja lülitatud.
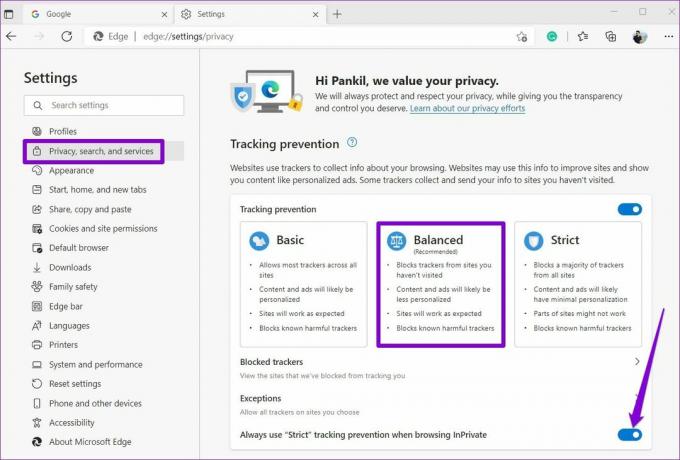
5. Tühjendage brauseri vahemälu
Võimalik, et Microsoft Edge'i salvestatud vahemälu andmed on muutunud mingil põhjusel kättesaamatuks või rikutud ning hakanud segama brauseri jõudlust. Selle parandamiseks võite proovida Microsoft Edge'i vahemälu andmete tühjendamine järgides alltoodud samme.
Samm 1: Käivitage Microsoft Edge, klõpsake kolme horisontaalse punkti menüül ja valige avanevas menüüs Seaded.

2. samm: Seadete aknas valige vasakpoolsest veerust "Privaatsus, otsing ja teenused". Kerige alla paremal paanil jaotiseni Kustuta sirvimisandmed. Seejärel klõpsake nuppu „Vali, mida kustutada”.
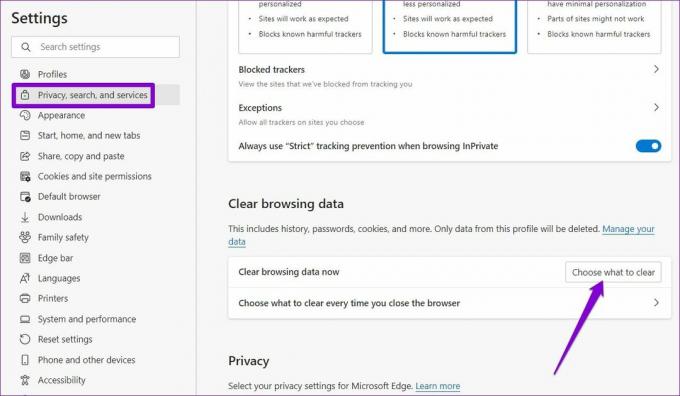
3. samm: Kasutage jaotise Ajavahemiku rippmenüüd, et valida Kogu aeg. Seejärel märkige ruut "Vahemällu salvestatud pildid ja failid" ja klõpsake nuppu Tühjenda kohe.
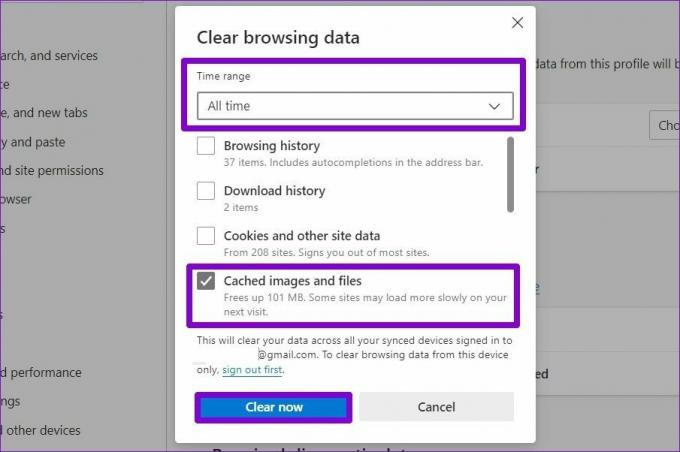
6. Proovige teist DNS-serverit
Mõnikord võivad selliseid tõrkeid põhjustada ka probleemid Interneti-teenuse pakkuja DNS-serveriga. Võite proovida lülituda teisele DNS-serverile, et näha, kas see aitab. Siin on, kuidas.
Samm 1: Dialoogiboksi Käivita käivitamiseks vajutage Windowsi klahvi + R. Tippige väljale Ava ncpa.cplja vajutage sisestusklahvi.
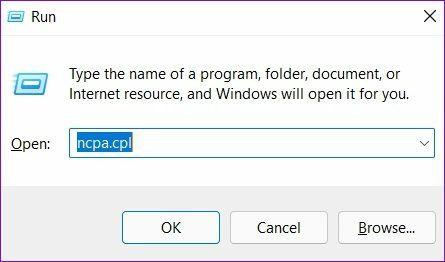
2. samm: Paremklõpsake aknas Võrguühendus oma Interneti-ühendusel ja valige Atribuudid.

3. samm: Topeltklõpsake vahekaardil Võrgundus suvandit Interneti-protokolli versioon 4 (TCP/IPV4), et avada selle atribuudid.

4. samm: Valige Kasutage järgmisi DNS-serveri aadresse. Sisestage eelistatud DNS-serveri ja alternatiivse DNS-serveri kõrval olevatele tekstiväljadele Google'i DNS – vastavalt 8.8.8.8 ja 8.8.4.4.

Piltide laadimine normaalselt
Enamikul juhtudel takistab õiguste või laienduse puudumine Edge'il veebilehte õigesti laadimast. Kui miski ei tööta, saate alati lähtestage Microsoft Edge vaikeseadetele või vahetage parem alternatiiv.
Viimati uuendatud 5. aprillil 2022
Ülaltoodud artikkel võib sisaldada sidusettevõtete linke, mis aitavad toetada Guiding Techi. See aga ei mõjuta meie toimetuslikku terviklikkust. Sisu jääb erapooletuks ja autentseks.

Kirjutatud
Pankil on elukutselt ehitusinsener, kes alustas oma teekonda EOTO.techi kirjanikuna. Hiljuti liitus ta Guiding Techiga vabakutselise kirjanikuna, et jagada Androidi, iOS-i, Windowsi ja veebi jaoks juhiseid, selgitusi, ostujuhendeid, näpunäiteid ja nippe.