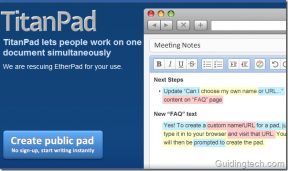8 parimat viisi klaviatuuri viivituse parandamiseks operatsioonisüsteemis Windows 11
Miscellanea / / April 22, 2022
Kui teie töö hõlmab pikki tunde klaviatuuri löömist, soovite, et teie sisendid peegelduksid ekraanil valguse kiirusel. Seetõttu võib see olla ärritav, kui Windows 11 viivitab teie klaviatuuri sisestusi klaviatuuri viivituse tõttu.

Selle põhjus võib kergesti ulatuda tühjenenud klaviatuuri patareidest kuni rikutud draiverid. See juhend annab teile täieliku loendi tõrkeotsingu näpunäidetest, mis peaksid aitama parandada klaviatuuri viivitust operatsioonisüsteemis Windows 11. Niisiis, alustame.
1. Klaviatuuri lahtiühendamine ja uuesti ühendamine
Peaksite proovima klaviatuuri arvutist lahti ühendada ja uuesti ühendada. Kui see on juhtmega klaviatuur, veenduge, et see oleks ühendatud paremal. Samuti võite proovida lülituda mõnele muule USB-pordile, kui see on saadaval.
Samamoodi proovige ühendada juhtmevabad klaviatuurid USB-vastuvõtjaga teise porti.
2. Vahetage patareid ja kontrollige, kas Wi-Fi ei häiri häireid
Teine põhjus, miks teil võib tippimisel tekkida selline sisestusviivitus, on klaviatuuri aku tühjenemine. Niisiis, laadige oma klaviatuur uuesti, ühendades selle toiteallikaga või vahetades selle patareid.

Lisaks peaksite vältima Wi-Fi-seadmete (nt ruuterid) paigutamist arvutile liiga lähedale, et vältida Wi-Fi häireid.
3. Käivitage tõrkeotsing
Windows 11 sisaldab olulisi tõrkeotsinguid, mis aitavad lahendada enamiku süsteemitasemega probleeme. Üks neist on klaviatuuri tõrkeotsing, mis suudab tuvastada ja parandada kõik väikesed probleemid, mis põhjustavad Windowsi tippimisviivitust. Siin on, kuidas seda käivitada.
Samm 1: Seadete avamiseks vajutage Windowsi klahvi + I. Kerige vahekaardil Süsteem alla, et valida Tõrkeotsing.

2. samm: Minge jaotisse Muud veaotsingud.

3. samm: Klõpsake valiku Klaviatuur kõrval olevat nuppu Käivita ja järgige tõrkeotsingu lõpuleviimiseks ekraanil kuvatavaid juhiseid.

Pärast tõrkeotsija käivitamist kontrollige, kas klaviatuuri viivitus on lahendatud.
4. Lülitage filtriklahvid välja
Filtriklahvid on Windowsi juurdepääsetavuse funktsioon, mis kohandab automaatselt klaviatuuri reaktsiooni korduvate klahvivajutuste ignoreerimiseks. Kui olete Windowsis kogemata lubanud filtriklahvid, võivad tekkida sellised klaviatuuri viivitusprobleemid. Siin on, kuidas seda parandada.
Samm 1: Avage menüü Start ja klõpsake rakenduse Seaded käivitamiseks hammasrattakujulist ikooni.

2. samm: Kasutage vasakut paani, et lülituda vahekaardile Juurdepääsetavus. Kerige paremal pool alla jaotiseni Interaktsioon ja valige Klaviatuur.
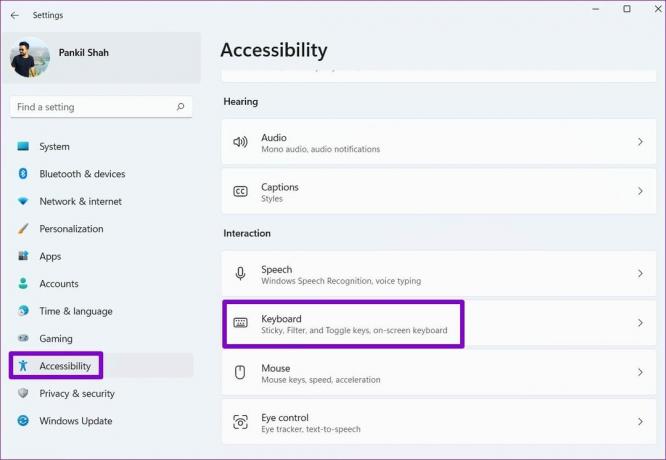
3. samm: Lülitage filtriklahvide kõrval olev lüliti välja.

5. Muutke klaviatuuri atribuute
Kui probleem püsib, võite proovida märkide kordussageduse reguleerimiseks muuta klaviatuuri atribuute. Siin on, kuidas.
Samm 1: Dialoogiboksi Käivita käivitamiseks vajutage Windowsi klahvi + R. Trüki sisse juhtklaviatuur kasti ja vajutage sisestusklahvi.
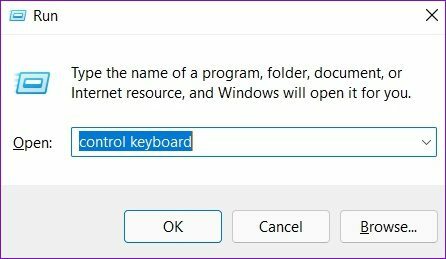
2. samm: Avanevas klaviatuuri atribuutide aknas kasutage liugurit, et määrata kordussagedus väärtuseks Kiire. Muudatuste salvestamiseks klõpsake nuppu Rakenda.

Võimalik, et peate katsetama kordussageduse seadeid, kuni leiate selle, mis teie eelistuskohale sobib.
6. Uuenda klaviatuuri draivereid
Draiverid aitavad suhelda Windowsiga teie arvuti riistvarakomponentidega. Loomulikult, kui teie arvutisse installitud praeguse klaviatuuridraiveriga on probleeme, ei pruugi Windows teie klaviatuuriga tõhusalt suhelda ja põhjustada selliseid probleeme.
Selle parandamiseks saate värskendada klaviatuuri draivereid. Järgige allolevaid samme.
Samm 1: Klõpsake tegumiribal ikooni Otsi ja tippige see seadmehaldus, ja valige esimene kuvatav tulemus.
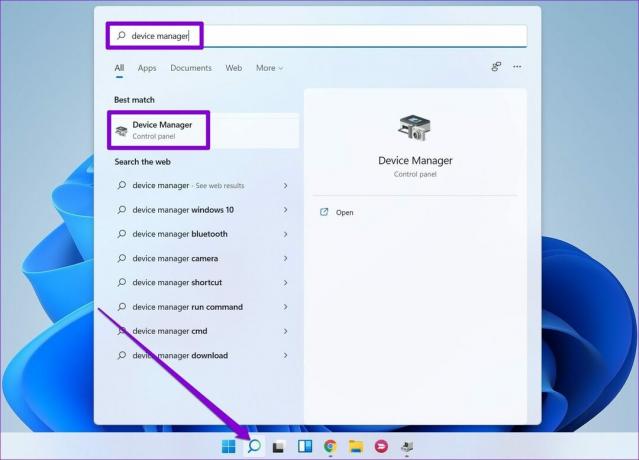
2. samm: Otsige üles ja laiendage klaviatuurid, paremklõpsake klaviatuuridraivereid ja valige loendist Värskenda draiverit.

Järgige ekraanil kuvatavaid juhiseid värskendage klaviatuuri draivereid Windowsis.
7. Käivitage DISM-i skannimine
DISM (või juurutuspildi teenindamine ja haldamine) on mugav käsurea tööriist, mis aitab lahendada Windowsi süsteemipildiga seotud probleeme, mis võisid selliste kõrvalekallete põhjuseks olla. Siin on, kuidas seda käivitada.
Samm 1: Paremklõpsake menüü Start ikoonil ja valige ilmuvast menüüst Windowsi terminal (administraator).

2. samm: Tippige ükshaaval järgmised käsud ja vajutage iga käsu järel sisestusklahvi.
DISM /Võrgus / Puhastuspilt /Kontrollige tervist. DISM /Võrgus /Cleanup-Image /ScanHealth. DISM /Võrgus /Cleanup-Image /Taasta tervis

Pärast skannimist loob tööriist võrguühenduse Windows Update'iga, et vajadusel alla laadida kahjustatud failide värsked koopiad. Seega veenduge, et teil oleks nende käskude käivitamisel Interneti-ühendus.
8. Proovige puhast alglaadimist
On tõenäoline, et mõni taustal töötav kolmanda osapoole programm või teenus aeglustab Windowsi tööd, mis põhjustab selliseid sisestusviivitusi. Selle kinnitamiseks võite proovida arvuti käivitada a Puhas alglaadimise olek.
Samm 1: Dialoogiakna Käivita avamiseks vajutage Windowsi klahvi + R. Trüki sisse msconfig.msc kasti ja vajutage sisestusklahvi.

2. samm: Minge aknas Süsteemi konfiguratsioon vahekaardile Teenused. Märkige ruut Peida kõik Microsofti teenused ja klõpsake nuppu Keela kõik.

3. samm: Järgmisena minge vahekaardile Käivitamine ja klõpsake nuppu Ava tegumihaldur.

4. samm: Valige jaotises Käivitamine kolmanda osapoole programmid ja keelake need. Pidage meeles, et keelake ainult need programmid ja teenused, mida tunnete.

Kui teie arvuti taaskäivitub, käivitub ainult hädavajalik. Kui te ei koge kirjutamise ajal klaviatuuri viivitust, on see üks kolmanda osapoole programmidest, mis probleemi põhjustab. Alustage hiljuti installitud rakenduste ja programmide eemaldamisega või teostage süsteemi taastamine klaviatuuri viivituse probleemi lahendamiseks operatsioonisüsteemis Windows 11.
Viivituseta klaviatuur
Sellised viivitused ja tippimisviivitused Windowsis võivad olla tüütud. Enamasti on süüdi pigem tarkvara kui riistvara. Saate läbida ülalnimetatud lahendused, et parandada Windows 11 klaviatuuri viivitust ja nautida viivituseta tippimiskogemust.
Viimati värskendatud 29. märtsil 2022
Ülaltoodud artikkel võib sisaldada sidusettevõtete linke, mis aitavad toetada Guiding Techi. See aga ei mõjuta meie toimetuslikku terviklikkust. Sisu jääb erapooletuks ja autentseks.

Kirjutatud
Pankil on elukutselt ehitusinsener, kes alustas oma teekonda EOTO.techi kirjanikuna. Hiljuti liitus ta Guiding Techiga vabakutselise kirjanikuna, et jagada Androidi, iOS-i, Windowsi ja veebi jaoks juhiseid, selgitusi, ostujuhendeid, näpunäiteid ja nippe.