Windows 10 hangub käivitamisel [LAHENDATUD]
Miscellanea / / November 28, 2021
Windows 10 külmumise parandamine käivitamisel: Pärast Windows 10 versioonile üleviimist peavad kasutajad seisma silmitsi mitmesuguste probleemidega, kuigi enamik neist oli hõlpsasti lahendatud, kuid üks peamisi probleeme, mis vajavad mõningast lahendamist Tõsine tõrkeotsing seisnes selles, et Windows 10 külmutus käivitamisel või alglaadimisel ja ainus lahendus sellele probleemile on hoida toitenuppu all, et arvuti välja lülitada (kõva taaskäivitamine). süsteem. Puudub kindel põhjus, mis viib Windows 10 juhusliku kokkukukkumiseni käivitamisel.
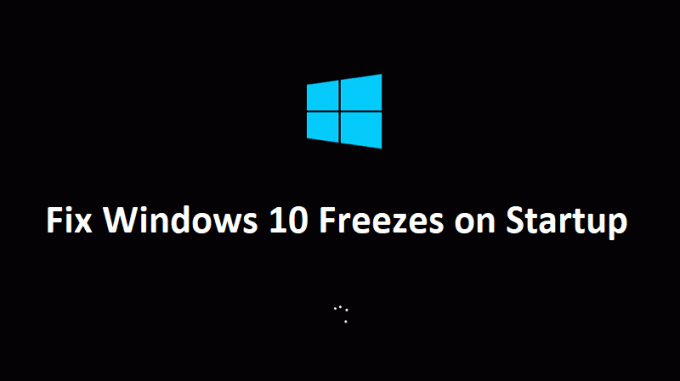
Mõned kasutajad installisid isegi Windows 7 või 8 uuesti ja probleem kaob, kuid niipea, kui nad installivad Windows 10, ilmnes probleem uuesti. Ilmselgelt näib see olevat draiveriprobleem, kuid nüüd muutuvad Windows 7 jaoks mõeldud draiverid selgelt Windows 10-ga ühildumatuks, põhjustades süsteemi ebastabiilsuse. Kõige sagedamini mõjutatud seade on graafikakaart, mis näib tekitavat selle probleemi paljudes süsteemides, kuigi see ei pruugi olla kõigi teiste kasutajate süüdlane, kuid tõrkeotsing on ohutu see kõigepealt.
Kuigi Windows 10 puhas installimine aitas väheseid kasutajaid, on võimalik, et jõuate uuesti algusesse, nii et esmalt tehkem probleemi tõrkeotsing ja seejärel proovime seda meetodit. Nii et ilma aega raiskamata vaatame, kuidas allpool loetletud tõrkeotsingu juhendi abil tegelikult Windows 10 külmumist käivitamisel parandada.
Sisu
- Windows 10 hangub käivitamisel [LAHENDATUD]
- 1. meetod: tehke automaatne remont
- 2. meetod: keelake kiire käivitamine
- 3. meetod: tehke puhas alglaadimine
- 4. meetod: värskendage graafikakaardi draivereid
- 5. meetod: tühjendage märkeruut Riistvarakiirendus
- 6. meetod: käivitage Windowsi mäludiagnostika
- 7. meetod: käivitage SFC ja DISM
- 8. meetod: keelake AppXSvc
- 9. meetod: teostage süsteemitaaste
- 10. meetod: viirusetõrjeprogrammi keelamine
Windows 10 hangub käivitamisel [LAHENDATUD]
Käivitage Windows turvarežiimis et teostada allpool loetletud lahendusi. Kui saate tavaliselt arvutisse alglaadida, siis tehke seda kindlasti luua taastepunkt, juhuks kui midagi peaks valesti minema, ja järgige alltoodud samme.
1. meetod: tehke automaatne remont
1.Sisestage Windows 10 käivitatav installi-DVD ja taaskäivitage arvuti.
2. Kui teil seda palutakse vajuta suvalist klahvi CD-lt või DVD-lt käivitamiseks vajutage jätkamiseks suvalist klahvi.

3. Valige oma keele-eelistused ja klõpsake nuppu Edasi. Klõpsake nuppu Remont oma arvuti vasakus allnurgas.

4. Suvandi valimise ekraanil klõpsake nuppu Veaotsing.

5. Tõrkeotsingu ekraanil klõpsake nuppu Täpsem valik.

6. Klõpsake kuval Täpsemad suvandid nuppu Automaatne remont või käivitusremont.

7. Oodake, kuni Windowsi automaatne/käivitusparandus täielik.
8. Taaskäivitage ja olete edukalt Windows 10 külmumise parandamine käivitamisel, kui ei, siis jätka.
Lisaks lugege Automaatne parandamine ei suutnud teie arvutit parandada.
2. meetod: keelake kiire käivitamine
1. Vajutage klahve Windows Key + R, seejärel tippige juhtklahvi ja vajutage avamiseks sisestusklahvi Kontrollpaneel.

2. Klõpsake Riistvara ja heli seejärel klõpsake Toitevalikud.

3. Seejärel valige vasakpoolsest aknapaanist "Valige, mida toitenupud teevad.“

4. Nüüd klõpsake "Muutke seadeid, mis pole praegu saadaval.“

5. Tühjendage märkeruut "Lülitage sisse kiire käivitamine” ja klõpsake nuppu Salvesta muudatused.

3. meetod: tehke puhas alglaadimine
Mõnikord võib kolmanda osapoole tarkvara olla vastuolus Windowsi käivitusega ja põhjustada probleemi. Windows 10 külmumise käivitamisel probleemi lahendamiseks peate seda tegema teha puhas alglaadimine arvutisse ja diagnoosige probleem samm-sammult.

4. meetod: värskendage graafikakaardi draivereid
1. Vajutage Windows Key + R ja tippige dialoogiboksi "dxdiag” ja vajuta sisestusklahvi.

2. Pärast seda otsige kuva vahekaarti (seal on kaks kuvakaarti, millest üks on integreeritud graafikakaart ja teine on Nvidia oma) klõpsake kuva vahekaardil ja uurige oma graafikat kaardile.

3. Nüüd minge Nvidia draiveri juurde allalaadimise veebisait ja sisestage toote üksikasjad, mille me just teada saame.
4. Otsige pärast teabe sisestamist oma draiverid, klõpsake nuppu Nõustun ja laadige draiverid alla.

5. Pärast edukat allalaadimist installige draiver ja olete oma Nvidia draivereid edukalt käsitsi värskendanud.
5. meetod: tühjendage märkeruut Riistvarakiirendus
1. Avage Google Chrome, seejärel klõpsake paremas ülanurgas kolmel punktil ja valige Seaded.

2. Nüüd kerige alla, kuni leiate Täpsemalt (mis asuks tõenäoliselt allosas), seejärel klõpsake sellel.

3. Nüüd kerige alla, kuni leiate jaotise Süsteemi sätted, ja veenduge, et see on olemas lülitage lüliti välja või lülitage see välja valik "Võimaluse korral kasutage riistvaralist kiirendust.“

4. Taaskäivitage Chrome ja see peaks teid aitama Parandage Windows 10 külmutamine käivitamisel.
6. meetod: käivitage Windowsi mäludiagnostika
1. Tippige Windowsi otsinguribale mälu ja valige "Windowsi mälu diagnostika.“
2. Kuvatud valikute hulgast valige "Taaskäivitage kohe ja kontrollige probleeme.“

3. Pärast mida Windows taaskäivitub, et kontrollida võimalikke RAM-i vigu ja loodetavasti Parandage Windows 10 külmutamine käivitamisel.
4. Muudatuste salvestamiseks taaskäivitage arvuti.
7. meetod: käivitage SFC ja DISM
1. Vajutage Windows Key + X ja seejärel klõpsake nuppu Käsuviip (administraator).

2. Nüüd tippige cmd-sse järgmine tekst ja vajutage sisestusklahvi:
Sfc /scannow. sfc /scannow /offbootdir=c:\ /offwindir=c:\windows (Kui ülaltoodud ei õnnestu, proovige seda)

3. Oodake, kuni ülaltoodud protsess on lõppenud, ja kui see on tehtud, taaskäivitage arvuti.
4. Avage uuesti cmd ja tippige järgmine käsk ja vajutage iga käsu järel sisestusklahvi:
a) Dism /Online /Cleanup-Image /CheckHealth. b) Dism /Online /Cleanup-Image /ScanHealth. c) Dism /Online /Cleanup-Image /RestoreHealth

5. Laske käsul DISM käivituda ja oodake, kuni see lõpeb.
6. Kui ülaltoodud käsk ei tööta, proovige allolevat:
Dism /Pilt: C:\offline /Cleanup-Image /RestoreHealth /Allikas: c:\test\mount\windows. Dism /Võrgus /Cleanup-Image /RestoreHealth /Allikas: c:\test\mount\windows /LimitAccess
Märge: Asendage C:\RepairSource\Windows oma parandusallika asukohaga (Windowsi installi- või taasteketas).
7. Taaskäivitage arvuti, et muudatused salvestada ja kontrollida, kas saate seda teha Parandage Windows 10 külmutamine käivitamisel.
8. meetod: keelake AppXSvc
1. Vajutage Windows Key + R ja seejärel tippige regedit ja vajutage registriredaktori avamiseks sisestusklahvi.

2. Liikuge järgmisele registrivõtmele:
HKEY_LOCAL_MACHINE\SYSTEM\ControlSet001\Services\AppXSvc
3. Valige kindlasti AppXSvc seejärel topeltklõpsake paremal aknapaanil Alusta alamvõti.
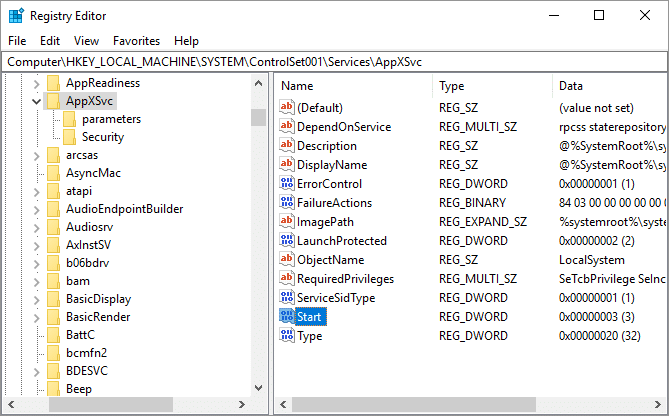
4.Väärtuse andmevälja tüüp 4 ja seejärel klõpsake nuppu OK.

5. Muudatuste salvestamiseks taaskäivitage arvuti
9. meetod: teostage süsteemitaaste
1. Vajutage Windowsi klahve + R ja tippigesysdm.cpl” ja seejärel vajutage sisestusklahvi.

2.Valige Süsteemi kaitse vahekaarti ja valige Süsteemi taastamine.

3. Klõpsake nuppu Edasi ja valige soovitud Süsteemi taastepunkt.

4. Süsteemi taastamise lõpuleviimiseks järgige ekraanil kuvatavaid juhiseid.
5. Pärast taaskäivitamist võite seda teha Parandage Windows 10 külmutamine käivitamisel.
10. meetod: viirusetõrjeprogrammi keelamine
1. Paremklõpsake ikooni Viirusetõrjeprogrammi ikoon süsteemses salves ja valige Keela.

2. Järgmisena valige ajavahemik, mille jaoks Viirusetõrje jääb keelatuks.

Märge: Valige väikseim võimalik aeg, näiteks 15 minutit või 30 minutit.
3. Kui see on tehtud, proovige uuesti ringi liikuda ja kontrollida, kas viga laheneb või mitte.
Sulle soovitatud:
- Parandage Windows ei saanud nõutud muudatusi lõpule viia
- MTP USB-seadme draiveri installimine ebaõnnestus
- Kuidas parandada Valimisülesande „{0}” viga ei ole enam olemas
- Parandage Sisestage ketas irdkettale USB-tõrge
See on see, mis teil õnnestus Parandage Windows 10 külmutamine käivitamisel kuid kui teil on selle juhendi kohta veel küsimusi, küsige neid kommentaaride jaotises.
![Windows 10 hangub käivitamisel [LAHENDATUD]](/uploads/acceptor/source/69/a2e9bb1969514e868d156e4f6e558a8d__1_.png)


