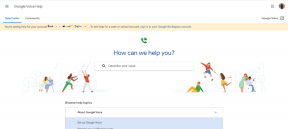10 parimat viisi, kuidas Maci külmumisprobleemi lahendada
Miscellanea / / April 22, 2022
Olete valmis raiskama palju produktiivseid tunde, kui Mac hakkab juhuslikult külmuma. Te ei saa oma Macis RAM-i, salvestusruumi ega midagi uuendada, seega ei tule sisemise riistvara muutmine kõne allagi. Selle asemel saate kasutada allolevaid nippe ja parandada Maci, mis pidevalt külmub.

Parema jõudluse saavutamiseks uuele Macile üleminek ei pruugi olla arukas, kuna need pole kõigile taskukohased. Siin on, kuidas saate probleeme lahendada, kui Mac pidevalt külmub.
1. Taaskäivitage Mac
Enamik inimesi lülitab Maci harva välja või taaskäivitab, et kohese ärkveloleku funktsioonist parimat ära kasutada. Soovitame teil aeg-ajalt Maci välja lülitada või taaskäivitada, et masina väikesed tõrked kõrvaldada. Pange tähele, et süsteem küsib taaskäivitamisel konto parooli. Teie sõrmejälje autentimine ei tööta.
Samm 1: Klõpsake menüüribal Apple'i ikooni.
2. samm: Valige Restart või Shut Down ja alustage Maci uuesti kasutamist.

Kui teil on endiselt külmumisprobleeme, proovige muid lahendusi.
2. Sulgege Battery Hungry Apps
Paljud Maci kasutajad pole sellest väikesest nipist teadlikud. Kui rakendus või teenus on MacBooki aku tühjenemine, saate selliseid rakendusi kontrollida otse akumenüüst.
Valige Maci menüüribal aku ikoon ja kontrollige, millised rakendused kulutavad palju energiat. Sulgege need rakendused ja teie Mac peaks taas normaalselt töötama.

3. Lähtestage NVRAM
PRAM/NVRAM salvestab teatud sätted, nagu ekraani eraldusvõime, ajavöönd, keel ja palju muud. Kui sellised andmed vananevad või rikuvad, võib Macis tekkida külmumisprobleem. On aeg lähtestada NVRAM Macis. Siin on, kuidas.
Samm 1: Lülitage Mac välja (vt ülaltoodud esimest nippi).
2. samm: Vajutage kiiresti 20 sekundit klahve Option + Command + P + R ja vabastage need, kui Mac taaskäivitub ja kuulete käivitushelinat.

Lähtestatud sätete kontrollimiseks võite avada süsteemieelistused.
4. Kustutage soovimatud failid
Sarnaselt Windowsiga kogub MacOS toimingute kiirendamiseks taustal vahemälufaile. Kui teie Macis on palju soovimatuid ja allesjäänud faile, võite brauseri või muude rakenduste avamisel tunda viivitust. On aeg kustutada Macist ebaolulised vahemälufailid.
Saate Macis avada menüü Teek ja faile käsitsi kustutada või võtta abikäe mõnest kolmanda osapoole rakendusest, nagu CleanMyMac X.
Esimene meetod võib olla aeganõudev. Kasutame Maci kiirendamiseks kolmanda osapoole lahendust.
Saate proovida CleanMyMac X tarkvara ametlikult veebisaidilt. See maksab ühekordse ostuna 29 dollarit, mida saate osta, kui teile meeldib, mida see teeb.
Pärast CleanMyMac X edukat installimist avage rakendus ja minge System Junk menüüsse.

Käivitage kogu süsteemi hõlmav skannimine ja laske rakendusel Macist kõik mittevajalikud failid üles leida. Saate vaadata failitüüpi ja suurust ning eemaldada need Macist ühe klõpsuga.
5. Laadige MacBook
Kui teie MacBooki aku kestab 10%, lubab macOS automaatselt vähese energiatarbega režiimi. Funktsioon vähendab energiakasutust, piirates taustatoiminguid ja teenuseid, et teie MacBook saaks kauem töötada.
Peate oma MacBooki kiiresti vooluvõrku ühendama või laadimiseks kasutama toitepanka. Kui masin laengu tuvastab, naaseb Mac tavapärastele funktsioonidele.
6. Keelake liiga palju rakendusi, mis avanevad käivitamisel
Kui käivitamisel avaneb liiga palju rakendusi ja teenuseid, aeglustavad need sageli Maci tööd. Igapäevaste ülesannete täitmisel võite isegi silmitsi seista MacOS-i külmutamisega. Peate kontrollima, millised rakendused käivitamisel avanevad, ja ebaolulisi rakendusi pidurdama.
Samm 1: Klõpsake menüüribal Apple'i ikooni.
2. samm: Avage Süsteemi eelistused.

3. samm: Klõpsake valikul Kasutajad ja rühmad.

4. samm: Valige sisselogimisüksused ja kontrollige käivitamisel avanevaid rakendusi.

5. samm: Käitumise peatamiseks valige rakendus ja klõpsake allosas ikooni "-".

7. Kasutage Maci skannimiseks viirusetõrjet
Erinevalt iPhone'ist saavad kasutajad hõlpsasti veebist Maci tarkvara alla laadida ja installida. Apple nimetab praegust Maci olukorda turvalisuse õudusunenäoks.
Kui teile meeldib veebist rakendusi installida, olete võib-olla nakatanud oma Maci pahatahtlike failidega. See võib olla süsteemi külmumise probleemi peamine põhjus. Saate Maci alati nullist lähtestada, kuid see pole paljude jaoks ideaalne lahendus.

Võite kasutada kolmanda osapoole rakendust nimega AdLocki reklaamiblokeerija Macile. Rakendus jälgib nuhkvara ja vigu, filtreerib HTTPS-i saite ja blokeerib krüptovaluutareklaame. See aitab teil pahatahtlikke faile süsteemist leida ja eemaldada.
8. Eelista M1 optimeeritud rakendusi
Kui kasutate Apple Silicon kiibiga Maci, peate veenduma, et teie eelistatud kolmanda osapoole rakendused on M1 jaoks optimeeritud. Kui rakendus ei tööta Macis algselt, kasutab süsteem Rosetta simulatsiooni ja käivitab rakenduse.
Kuigi Apple on Rosetta simulatsiooniga suurepäraselt hakkama saanud, võivad mõned rakendused Maci külmutada. Tavaliselt mainivad rakendused, kas need ühilduvad M1-kiibipõhiste Macidega või mitte.

Samamoodi, kui kasutate Intel Maci, ei tohiks te rakenduse M1 versiooni alla laadida.
9. Värskendage rakendusi Macis
Aegunud rakenduste käitamine Macis võib põhjustada jõudlusprobleeme. Kui rakendus on App Store'is saadaval, saate selle avada ja minna menüüsse Värskendus.
Teise võimalusena saate ootel olevaid rakenduse värskendusi vaadata rakenduse eelistuste menüüst.
10. Värskendage macOS-i
Tavaliselt ei soovita me kasutajatel uut macOS-i versiooni päevapealt värskendada. Peaksite ootama nädal-kaks, vaatama, kas pole suuri probleeme, ja alles siis vajutada värskendamisnuppu.
Kui teie Mac külmub pärast OS-i värskendust pidevalt, peate nägema, kas menüüs Eelistused on ootel mõni uus veaparanduste värskendus. Apple lahendab sellised silmatorkavad probleemid üsna kiiresti.

Avage System Preferences ja avage menüü Tarkvaravärskendus. Laadige alla ja installige uusim macOS-i järg ning see peaks teie jaoks külmumise parandama.
Nautige sujuvat macOS-i kogemust
Peaksite selle artikli lisama järjehoidjatesse ja lugema seda uuesti iga kord, kui teil on Macis jõudlusprobleeme. Pange tähele, et te ei pruugi Maci kiiruses koheselt muutuda. See võib võtta aega. Kas teil õnnestus lahendada Maci pideva külmumise probleem? Andke meile teada nipid, mis teie jaoks töötasid.
Viimati värskendatud 12. aprillil 2022
Ülaltoodud artikkel võib sisaldada sidusettevõtete linke, mis aitavad toetada Guiding Techi. See aga ei mõjuta meie toimetuslikku terviklikkust. Sisu jääb erapooletuks ja autentseks.

Kirjutatud
Parth töötas varem EOTO.techis tehnilisi uudiseid kajastades. Praegu töötab ta Guiding Techis vabakutselisena, kirjutades rakenduste võrdlusest, õpetustest, tarkvaranõuannetest ja -nippidest ning sukeldudes sügavale iOS-i, Androidi, macOS-i ja Windowsi platvormidesse.