8 võimalust parandada Google'i häälotsingut, mis iPhone'is ei tööta – TechCult
Miscellanea / / August 10, 2023
Google Voice Search on nagu abivalmis Google'i sõber, kes teeb Interneti kasutamise ülilihtsaks. Ta saab aru, kui temaga räägid ja oskab vastuseid pakkuda. Kuigi seda on väga lihtne kasutada, võib mõnel inimesel sellega probleeme tekkida. Kui Google Voice Search teie iPhone'is ei tööta, ärge muretsege! Oleme siin, et aidata selles artiklis ja anda teile selged sammud probleemi lahendamiseks.

Sisukord
Google Voice Search ei tööta iPhone'is
Selle kasutamise ajal võib Google Voice Search äkitselt lõpetada teie juhistele reageerimise. Kui see juhtub, peate tegema mõned veaotsingud. Kuid enne seda on oluline mõista, miks see juhtub, ja õppida erinevaid viise probleemi lahendamiseks. Kõigi vastuste leidmiseks jätkake selle juhendi lugemist!
Kiire vastus
Google Voice'i käskude taastamiseks lubage mikrofon järgmiste sammude abil.
1. Minema iPhoneSeaded.
2. Kerige alla ja puudutage nuppu Privaatsus ja turvalisus.
3. Nüüd puudutage nuppu Mikrofon.
4. Lõpuks lülitage sisse nupu kõrval olev nupp Häälotsingu rakendus.
Miks minu Google Voice Search iPhone'is ei tööta?
Google Voice'i otsing on suurepärane funktsioon, mille abil saate oma häälega kõike otsida. See on saadaval iPhone'is ja iPadis Google'i rakenduse kaudu. Siin on põhjused, mis võivad takistada rakenduse õiget töötamist.
- Ebastabiilne Interneti-ühendus
- Valed loaseaded
- Probleemid hääle tuvastamisega
- Rikutud rakenduste vahemälu
- Aegunud rakendus
Google Voice Searchi probleemi lahendamiseks teie seade ei toetata, järgige allolevaid meetodeid. Samuti võite järgida neid samme, et parandada, et Google'i abimees iPadis ei tööta.
1. meetod: põhilised tõrkeotsingu meetodid
Alustage probleemi tõrkeotsingut, proovides esmalt mõnda põhiparandust.
Märge: Google Voice pole praegu App Store'is saadaval.
1A. Interneti-ühenduse tõrkeotsing
Aeglane Interneti-ühendus võib samuti takistada teil oma iPhone'is häält otsimast. Seega veenduge, et teil oleks hea Interneti-ühendus. Lugege meie juhendit iPhone'i aeglase Interneti parandamiseks.

1B: taaskäivitage seade
Seadme taaskäivitamine võib teie seadet külmumise ja tõrgete eest värskendada. Selleks järgige alltoodud samme.
1. Esmalt vajutage ühte nuppudest helitugevuse nupud ja küljenupp üheaegselt, kuni ekraanil kuvatakse aja libistamine väljalülitamise liugurini
2. Järgmisena lohistage punane ja valge liugur vasakult paremale, et seade välja lülitada.
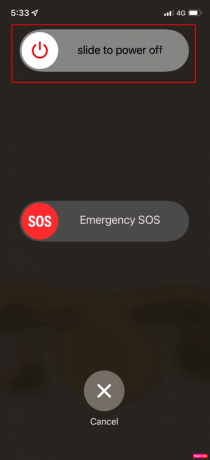
1C: taaskäivitage rakendus
Rakenduse taaskäivitamine aitab teil värskendada rakenduse ajutisi tõrkeid. Seetõttu taaskäivitage rakendus iPhone'is vea Ok Google Not Working parandamiseks. Selleks tehke järgmist.
1. Topeltpuudutage ikooni abistav puudutus teie iPhone'is.
2. Seejärel topeltpuudutage ikooni Kodu.
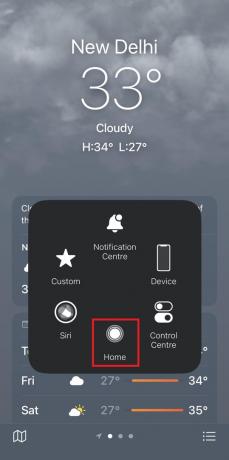
3. Nüüd pühkige üles Google Voice Search rakendust ekraanilt.
Kui olete lõpetanud, avage rakendus oma seadmes uuesti.
2. meetod: lubage mikrofon
Nimetatud probleemi võivad põhjustada ka valed loaseaded. Ok Google'i iPhone'is mittetöötamise probleemi lahendamiseks võite proovida mikrofoni seaded lubada. See võib aidata probleemi lahendada ja teie häälkäsklused uuesti tööle panna.
1. Minema iPhoneSeaded.
2. Kerige alla ja puudutage nuppu Privaatsus ja turvalisus.
3. Nüüd puudutage nuppu Mikrofon.
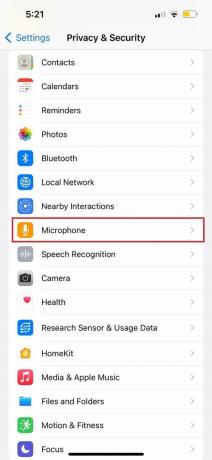
4A. Lülitage sisse kõrval olevat nuppu GoogleHääl Google'i häälotsingu probleemi lahendamiseks.
4B. Lülitage sisse kõrval olevat nuppu GoogleAbi Google'i abiga seotud probleemi lahendamiseks.
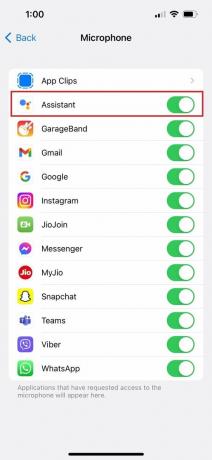
Loe ka:Google'i häälsisestuse väljalülitamine Androidis
3. meetod: kohandage keeleseadeid
Oluline on tagada, et teie seadme keeleseaded oleksid õigesti seadistatud. Kui kasutate Google'i assistendiga rääkides valet keelt, ei pruugi see teie taotlustest aru saada ega neid täpselt täita. Seetõttu võib seadme keeleseadete kontrollimine ja kohandamine tagada, et teie suhtlus Google'i assistendiga toimib sujuvalt ja tõhusalt. Selleks toimige järgmiselt.
1. Ava Seadete rakendus oma iPhone'is ja puudutage Juurdepääsetavus.
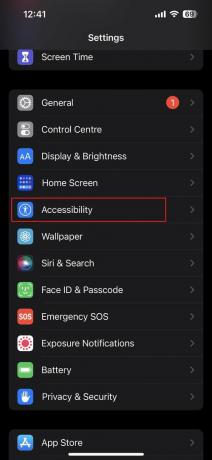
2. Nüüd puudutage Hääljuhtimine.

3. Aastal Keeleosa, määrake oma valitud keel.
4. meetod: lülitage akusäästja välja
Kui teie iPhone'is on akusäästja režiim lubatud, peate selle välja lülitama, et takistada selliste rakenduste nagu Google Voice või Google Assistant töötamist. Selle põhjuseks on asjaolu, et häälotsingu funktsiooni kasutavatel rakendustel on aku piiratud kasutuse tõttu teie käskude töötlemine katkenud. Sel juhul proovige see funktsioon välja lülitada, järgides alltoodud samme.
1. Puudutage iPhone'i seadetes nuppu Aku.
2. Nüüd lülitage välja Madala energiatarbega režiim.

5. meetod: tühjendage vahemälu (nii rakenduse kui ka brauseri jaoks)
Kui rakenduse vahemälufailid lähevad sassi, ei pruugi rakendus korralikult töötada, olla aeglane või isegi lakata töötamast. Vahemälufailide kustutamine võib muuta rakenduse töö paremaks. Kuid iOS-is ei luba Apple teil vahemälu otse tühjendada. Selle asemel saate süüdlase rakenduse maha laadida. Järgige allolevaid samme, et tühjendada vahemälu ja parandada Google Voice Searchi, mida teie iPhone ei toeta.
1. Tühjendage rakenduse vahemälu
Rakenduste vahemälu tühjendamiseks iPhone'ist järgige neid samme.
1. Minema Seadedja toksake Kindral.
2. Kerige alla ja puudutage nuppu iPhone'i salvestusruum.
3A. Otsige üles GoogleHääl ja puudutage seda Google Voice'i probleemi lahendamiseks.
3B. Puudutage nuppu Assistent Google'i abi probleemi lahendamiseks.
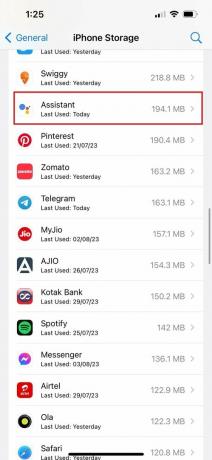
4. Seejärel puudutage nuppu Laadi rakendus maha.
2. Tühjendage brauseri vahemälu
Järgige neid samme, et tühjendada oma iPhone'i brauserist (Google Chrome) vahemälu.
1. Ava Google Chrome'i rakendus teie iPhone'is.
2. Nüüd puudutage kolm punkti ekraani allservas.
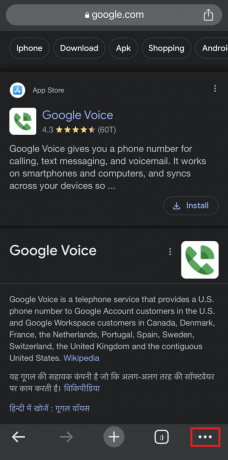
3. Järgmisena puudutage Ajalugu.
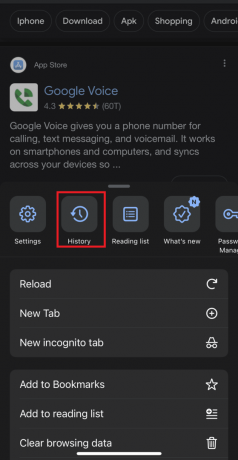
4. Nüüd puudutage Muuda ja valige otsinguajalugu käsitsi Kustuta.

6. meetod: õpetage hääl uuesti (Google'i assistendi rakenduse jaoks)
Kui soovite parandada selle, et Google'i assistent iPhone'is või iPadis ei tööta, võite proovida oma kõnemudelit ümber õpetada. See aitab Google Voice Searchil õppida teie häält täpsemalt ära tundma. Häälemudeli ümberõpetamiseks toimige järgmiselt.
1. Käivitage GoogleAbi.
2. Puudutage oma profiili ikoon paremas ülanurgas.
3. Kerige alla ja puudutage nuppu Voice Match.
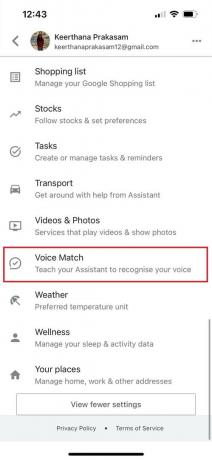
4. Järgige ekraanil kuvatavaid juhiseid Lisa häälevastusega seade.
Loe ka: Kuidas otsida Google Voice'i telefoninumbrit
7. meetod: värskendage rakendust (Google'i assistendi rakenduse jaoks)
Rakenduste arendajad pakuvad rakendusele regulaarselt värskendusi, et parandada vigu ja tagada nende rakenduse tõrgeteta töötamine. Google'i rakenduse värskendamine uusimale versioonile võib lahendada kõik probleemid, mis teil on seoses Google'i häälotsingu mittetöötamisega.
1. Minema Rakenduste pood.
2A. Otsige Google Voice'i rakendus kasutades allolevat otsinguikooni.
2B. Otsima Google'i assistent kasutades otsinguriba.

3. Seejärel puudutage nuppu VÄRSKENDAMINEnuppu rakenduse kõrval.
8. meetod: võtke ühendust tugimeeskonnaga
Kui Google'i assistent ei tööta iPadis kõigi toimingute proovimisest hoolimata, võtke ühendust Google Voice'i tugi edasise abi saamiseks. Nad võivad pakkuda teie olukorrale kohandatud konkreetseid lahendusi.
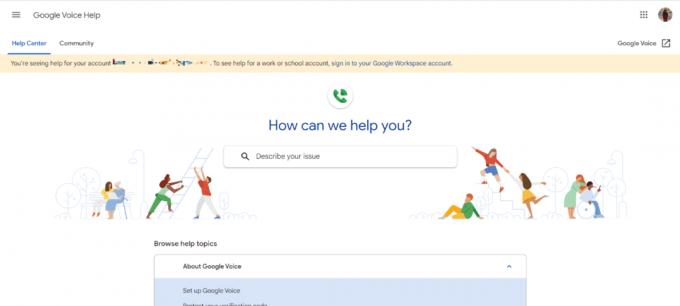
Loodame, et see juhend aitas teil seda parandada Google Voice'i otsing ei tööta iPhone'is. Kui teil on küsimusi või ettepanekuid, jätke need allpool olevasse kommentaaride jaotisse.
Henry on kogenud tehnikakirjanik, kelle kirg on teha keerukad tehnoloogiateemad igapäevastele lugejatele kättesaadavaks. Enam kui kümneaastase tehnoloogiatööstuse kogemusega Henryst on saanud oma lugejate jaoks usaldusväärne teabeallikas.



