Parandage Windows 10 veakood 0x80070490
Miscellanea / / April 23, 2022

Kahe erineva stsenaariumi korral võite kokku puutuda veakoodiga 0x80070490. Esiteks, kui proovite lisada oma Gmaili kontot oma seadme rakendusse Mail, kuvatakse veateade kujul Midagi läks valesti. Me ei leidnud teie seadeid. Veakood: 0x80070490. Kaks olulist Windowsi värskendusteenust, nimelt Süsteemi komponentide pood või Komponendipõhine teenindus (CBS) kontrollib kõiki Windowsi värskendustoiminguid ja kui neis on rikutud faile, näete veakoodi 0x80070490. See tõrkekood on tavaline operatsioonisüsteemi Windows 7 ja Windows 8.1 versioonilt Windows 10 versioonile uuendamisel. Veelgi enam, kui ostate mõne rakenduse või mängu MS Store'ist, võite selle veaga silmitsi seista. Seega, kui teil on sama probleem, aitab see juhend teil parandada Windows 10 veakoodi 0x80070490.
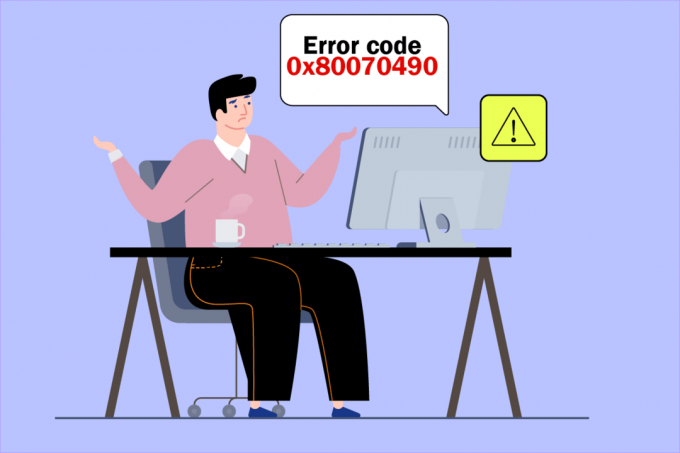
Sisu
- Veakoodi 0x80070490 parandamine operatsioonisüsteemis Windows 10
- 1. meetod: käivitage Windows Update'i tõrkeotsing
- 2. meetod: looge uus konto
- 3. meetod: käivitage SFC ja DISM skannimine
- 4. meetod: keelake ajutiselt kolmanda osapoole viirusetõrje (kui see on kohaldatav)
- 5. meetod: veenduge, et kõik olulised Windowsi teenused töötaksid
- 6. meetod: taaskäivitage Windows Update'i teenus
- 7. meetod: kohandage meili ja kalendri rakenduse sätteid (ainult meil)
- 8. meetod: kustutage registrist kasutaja ID poe vahemälu
- 9. meetod: lähtestage arvuti
Veakoodi 0x80070490 parandamine operatsioonisüsteemis Windows 10
Veakoodi 0x80070490 käivitavad mitmed põhjused Windows 10. Allpool on loetletud mõned olulised põhjused.
- Kolmanda osapoole viirusetõrje, mis takistab uusimat värskendust
- Vigased failid komponendipõhises teeninduses (CBS) või süsteemikomponentide poes.
- Rikutud registrivõtme väärtused
- Olulised teenused ei tööta
Märge: Kuigi see artikkel käsitleb peamiselt Windowsi käivitatud veakoodi 0x80070490 tõrkeotsingu meetodeid värskendusprobleeme, arutatakse ka mõningaid meetodeid Gmaili konto e-posti lisamisel ilmnenud veakoodi parandamiseks rakendus. Seetõttu võite selle vea ilmnemisel järgida kõiki neid meetodeid, olenemata põhjusest, mis selle käivitab.
Järgmises jaotises oleme koostanud loendi meetoditest, mis aitavad teil viga parandada. Parimate tulemuste saavutamiseks järgige neid.
1. meetod: käivitage Windows Update'i tõrkeotsing
Windows Update'i tõrkeotsingu käivitamine lahendab teie arvutis kõik värskendusprobleemid ja see meetod on rakendatav mitte ainult Windows 7, vaid ka Windows 8.1 jaoks.
1. Vajutage nuppu Klahvid Windows + I üheaegselt avada Seaded.
2. Klõpsake nuppu Veaotsing menüü vasakul paanil.
3. Nüüd vali Windowsi uuendus ja klõpsake edasi Käivitage tõrkeotsing.

4. Teie arvuti läbib sõelumisprotsessi. Oodake, kuni veaotsing töötab tuvastada probleeme.
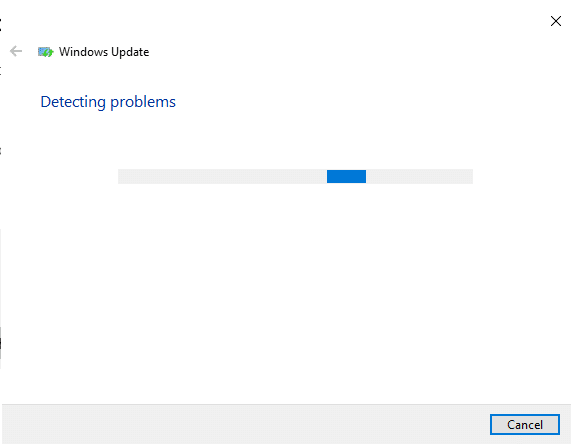
5. Kui leitakse mõni probleem, klõpsake nuppu Rakendage see parandus ja järgige järjestikustes viipades antud juhiseid.
6. Lõpuks taaskäivitage arvuti kui kõik probleemid on rakendatud ja lahendatud.
2. meetod: looge uus konto
Veakoodi 0x80070490 parandamiseks proovige luua uus administraatoriõigustega kohalik konto ja teisaldage kõik oma failid sellele. Siin on, kuidas seda teha.
1. Lööge Windowsvõti ja tüüp käsurida ja klõpsake edasi Käivitage administraatorina.

2. Nüüd klõpsake nuppu Käivitage administraatorina võimalus avada administraatoriõigustega käsuviip.
3. Siia tippige allolev käsk ja vajutage Sisestage võti.
võrgukasutaja administraator /aktiivne: jah
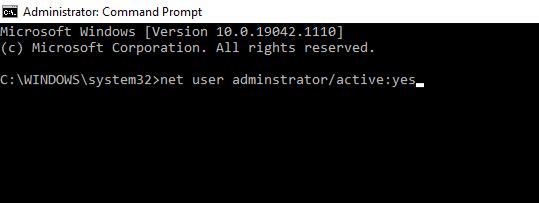
4. Nüüd logige praeguselt kontolt välja ja logige uuesti sisse sisselogimiskuval loodud uue administraatori kontoga.
5. Siin teisaldage kõik failid ja kaustad oma vanalt kontolt uuele kontole ja kustutage vana konto.
6. Lõpuks lisage a Microsoft konto uuele loodud kontole ja kontrollige, kas näete uuesti veakoodi. See tuleb kohe parandada.
Loe ka:Kinnijäänud või külmunud Windows 10 värskenduse parandamine
3. meetod: käivitage SFC ja DISM skannimine
Windows 10 kasutajad saavad käivitades oma süsteemifaile automaatselt skannida ja parandada Süsteemifailide kontrollija. Lisaks on see sisseehitatud tööriist, mis võimaldab kasutajal faile kustutada ja vea parandada. Seejärel järgige sama rakendamiseks alltoodud samme.
1. Käivitage Käsurida administraatorina.
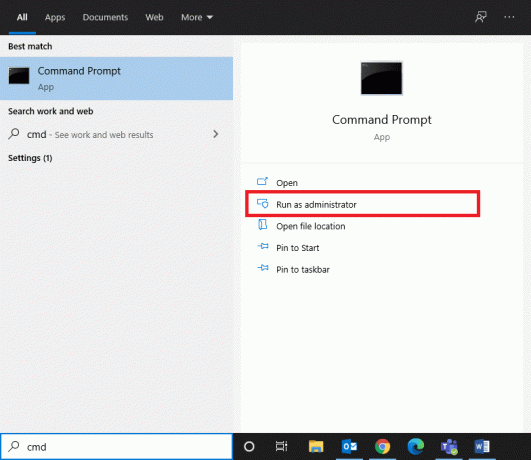
2. Tüüp sfc /scannow käsk ja löö Sisestage võti.
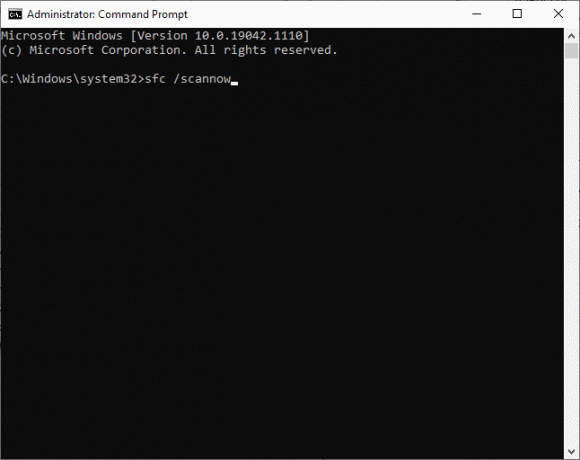
3. Oodake ära Kontrollimine 100% lõpetatud avaldus.
Kui see on tehtud, käivitage arvuti tavarežiimis ja kontrollige, kas probleem on nüüd lahendatud. Kui ei, siis järgige alltoodud samme.
4. Käivitage Käsurida nagu ülalpool kirjeldatud.
5. Tippige ükshaaval järgmised käsud ja vajutage Sisestage võti.
DISM.exe /Onlain /Cleanup-image /Scanhealth DISM.exe /Võrgus /Cleanup-image /Restorehealth

6. Lõpuks oodake, kuni protsess edukalt käivitub, ja sulgege aken.
4. meetod: keelake ajutiselt kolmanda osapoole viirusetõrje (kui see on kohaldatav)
Teie viirusetõrjekomplektil võib olla tehnilisi tõrkeid või see võib takistada teie arvutil uusimale versioonile üleminekut. Kui jah, proovige oma arvutis ajutiselt keelata kolmanda osapoole viirusetõrjeprogrammid, et probleem lahendada, nagu allpool kirjeldatud.
1. Navigeerige lehele Viirusetõrje ikoon aastal Tegumiriba ja paremklõpsake sellel.
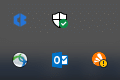
2. Nüüd valige Avast kilpide juhtimine valik.
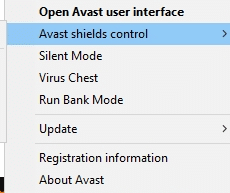
3. Vali valik vastavalt teie mugavusele.
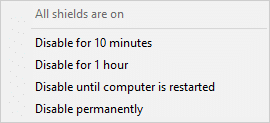
4. Kinnitage ekraanil kuvatav viip.
Loe ka:Parandage Windowsi värskenduse tõrge 0x800704c7
5. meetod: veenduge, et kõik olulised Windowsi teenused töötaksid
Veakoodi 0x80070490 Windows 10 parandamiseks kontrollige, kas kõik olulised teenused, nagu BITS (Background Intelligent Transfer Service), krüptograafiline, MSI Installer ja Windows Update Services, töötavad. Siin on, kuidas seda teha.
1. Käivitage Jookse dialoogiboksi vajutades Windows + R klahvid samaaegselt.
2. Tüüp services.msc ja klõpsake Okei avada Teenused programm.
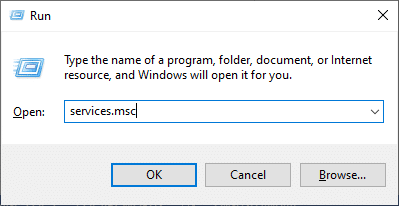
3. Nüüd, Teenused aken, kerige alla ja otsige BITS, Cryptographic, MSI Installer ja Windows Update Services ükshaaval ja klõpsake seda.
4. Nüüd klõpsake nuppu Omadused nagu on kujutatud alloleval pildil.
Märge: Võite ka topeltklõpsata Windowsi teenused avada Omadused aken.
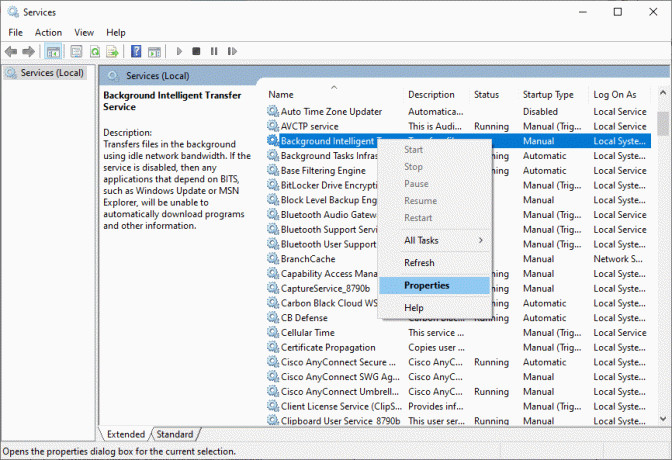
5. Nüüd määrake Käivitamise tüüp juurde Automaatne, nagu allpool näidatud. Kui teenuse olek ei ole Running, klõpsake nuppu Alusta nuppu.
Märge: Kui Teenuse olek on Jooksmine, Peatage see mõneks ajaks ja käivitage uuesti.
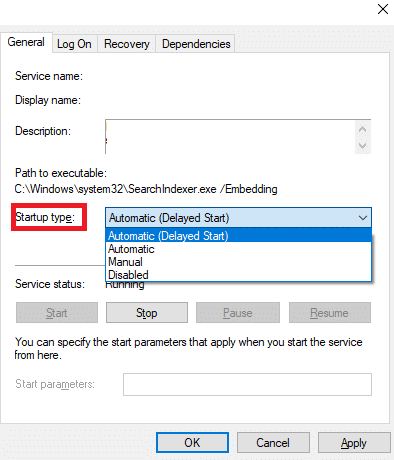
6. Lõpuks klõpsake nuppu Rakenda, siis Okei muudatuste salvestamiseks.
6. meetod: taaskäivitage Windows Update'i teenus
Mõnikord saate veakoodi 0x80070490 parandada, taaskäivitades Windowsi värskendusteenuse käsitsi. Seejärel järgige sama rakendamiseks allolevaid juhiseid.
1. Ava Jookse dialoogiboksi vajutades Windows + R klahvid koos.
2. Tüüp services.msc ja klõpsake Okei käivitada Teenused aken.
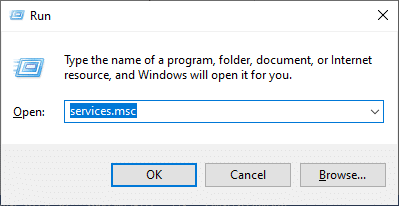
3. Nüüd kerige alla ja paremklõpsake Windowsi uuendus.
4. Siin, klõpsake Peatus kui kuvatakse praegune olek Jooksmine.
Märge: Kui praegune olek ei ole Jooksmine, võite sammu vahele jätta.
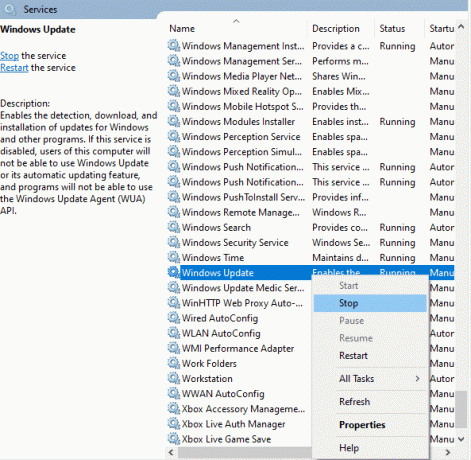
5. Saate teate, Windows üritab peatada järgmise teenuse kohalikus arvutis ... Oodake, kuni viip on täidetud. See võtab umbes 3 kuni 5 sekundit.

6. Nüüd avage File Explorer klikkides Windows + E klahvid koos.
7. Liikuge järgmisele tee.
C:\Windows\SoftwareDistribution\DataStore.
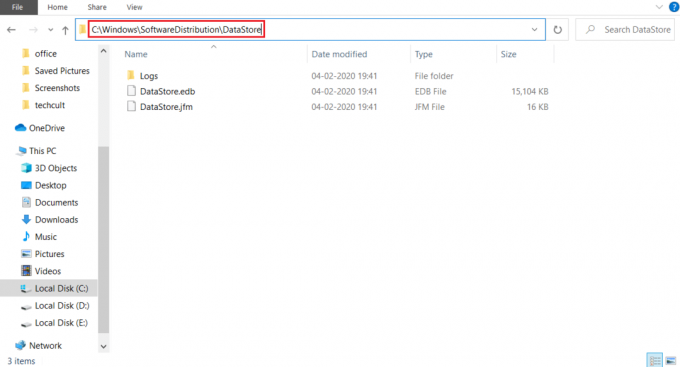
8. Nüüd valige kõik failid ja kaustad, vajutades Control+ A klahve kokku ja paremklõpsake tühjal alal.
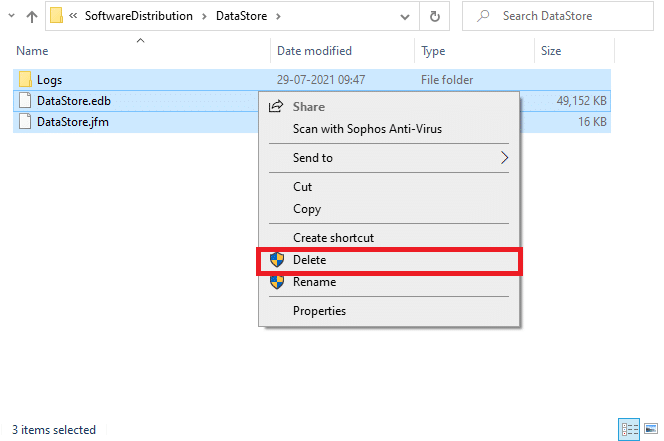
9. Nüüd liikuge järgmise juurde tee, ja Kustuta kõik failid allalaadimiste asukohas, nagu eelmistes sammudes mainitud.
C:\Windows\SoftwareDistribution\Download
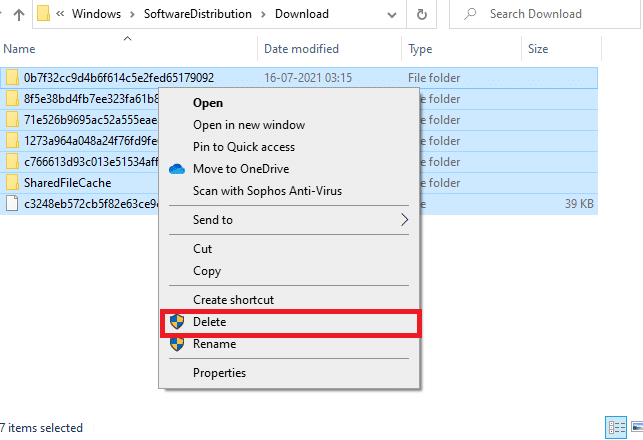
10. Nüüd mine tagasi Teenused aken ja paremklõpsake Windowsi uuendus.
11. Siin valige Alusta valik, nagu on näidatud alloleval pildil.
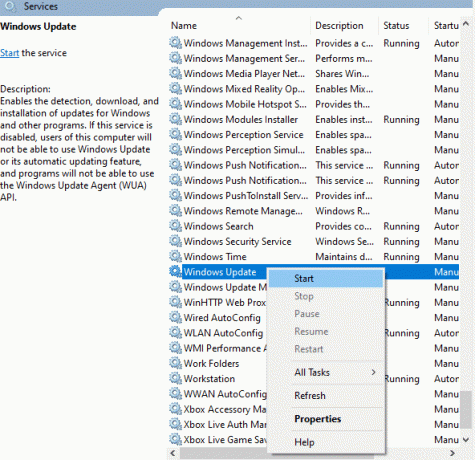
12. Saate viipa Windows proovib kohalikus arvutis käivitada järgmist teenust… Oodake 3 kuni 5 sekundit ja sulgege Teenuste aken.
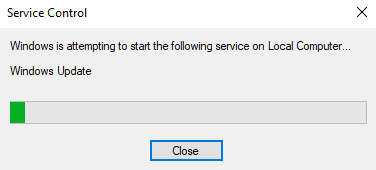
Loe ka:Telneti lubamine Windows 10-s
7. meetod: kohandage meili ja kalendri rakenduse sätteid (ainult meil)
Kui näete Gmaili konto lisamisel veakoodi 0x80070490, järgige allolevaid veaotsingu samme. Vastasel juhul võite selle meetodi vahele jätta.
Meetod 7A: värskendage rakendust Mail & Calendar
1. Käivitage Microsofti pood otsides seda jaotisest Start menüü.
2. Nüüd klõpsake nuppu kolme punktiga ikoon paremas ülanurgas ja valige Allalaadimised ja värskendused valik, nagu allpool näidatud.

3. Nüüd klõpsake nuppu Post ja kalender loendis ja kontrollige värskendusi.
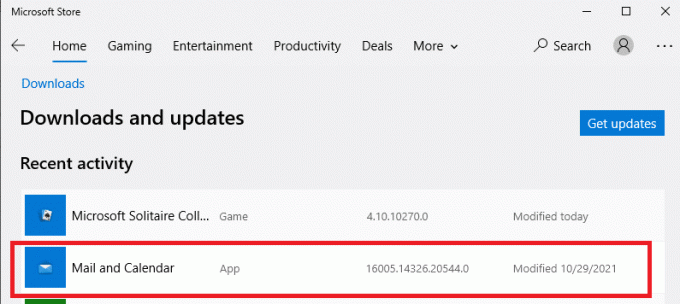
4. Kui värskendus on saadaval, järgige ekraanil kuvatavad juhised muu rakenduse värskendamiseks minge selle meetodi järgmise sammu juurde.
Meetod 7B: seadistage kalender
Meili vea parandamiseks peate kohandama mõnda meiliseadet või lisama uue konto. Siin on, kuidas seda teha.
1. Käivitage Kalender ja navigeerige aadressile Seaded klõpsates nuppu hammasratta ikoon nagu allpool näidatud.
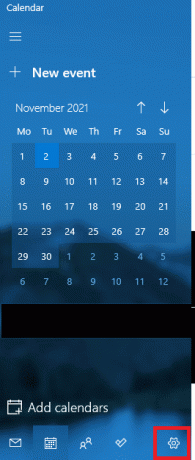
2. Siin, Seaded aknas, klõpsake nuppu Kontode haldamine nagu kujutatud.
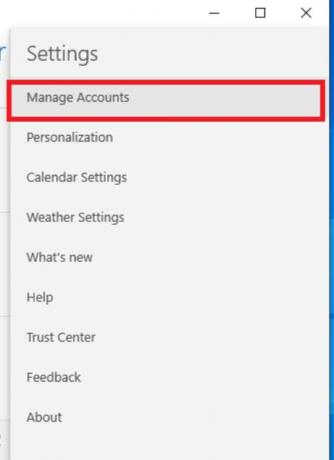
3. Nüüd klõpsake nuppu Lisada konto ja järgige uue konto seadistamiseks ekraanil kuvatavaid juhiseid.
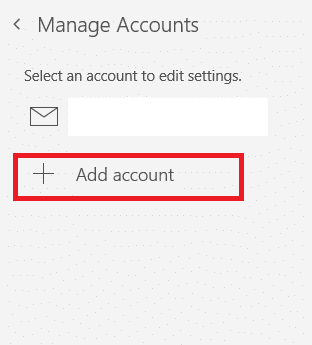
Lõpuks oodake, kuni meiliandmed sünkroonitakse, ja kontrollige meiliseadeid, kui näete uuesti veakoodi.
Loe ka:Parandage Windowsi värskenduse tõrge 0x80070005
Meetod 7C: lähtestage rakendus Mail & Calendar
Kui ülaltoodud kaks võimalust ei tööta, järgige alltoodud samme.
1. Vajutage nuppu Windowsi võti, tüüp rakendused ja funktsioonid ja klõpsake edasi Avatud.

2. Sisestage ja otsige Post ja kalender loendis ja valige see.

3. Nüüd klõpsake nuppu Täpsemad valikud nagu eespool esile tõstetud.
4. Siin kerige seadete loendis alla ja klõpsake nuppu Lähtesta nuppu.

5. Järgmisena kinnitage viip, klõpsates nuppu Lähtesta nuppu uuesti.

Oodake, käivitage rakendus uuesti ja kontrollige, kas veakood on kadunud või mitte.
8. meetod: kustutage registrist kasutaja ID poe vahemälu
Mõnikord saate vea parandada, kustutades registrist rikutud kasutaja ID-de poe vahemälu. Seda saab rakendada klikkide kaudu ja saate seda teha väga lihtsalt, nagu allpool näidatud.
1. Ava Jookse dialoogiboksis, vajutades nuppu Windows + R-klahvid koos.
2. Tüüp regedit ja klõpsake nuppu Okei nuppu avamiseks Registriredaktor.

3. Liikuge järgmisele tee sisse Registriredaktor.
Arvuti\HKEY_LOCAL_MACHINE\TARKVARA\Microsoft\Windows\CurrentVersion\Appx\AppxAllUserStore

4. Nüüd paremklõpsake kaustadel midagi sarnast S-1-5-21-2759370688-1630912525-2594222386-7192 või S-1-5-21-3740399313-2812186609-3929373113-1001 ja valige Kustuta variant nagu pildil.
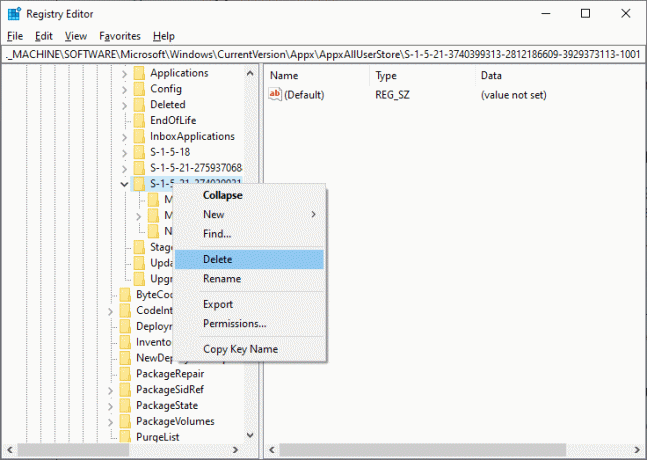
5. Lõpuks taaskäivitage arvuti ja kontrollige, kas olete parandanud veakoodi 0x80070490 probleemi.
Loe ka:Installi ootel Windows 10 värskenduse parandamine
9. meetod: lähtestage arvuti
Arvuti lähtestamiseks järgige alltoodud samme.
Märge: Arvuti lähtestamine kustutab kõik andmed teie seadmest. Seetõttu on soovitatav enne seda teha varukoopia.
1. Vajutage nuppu Klahvid Windows + I koos avada Seaded.
2. Nüüd kerige loendis alla ja valige Värskendus ja turvalisus.
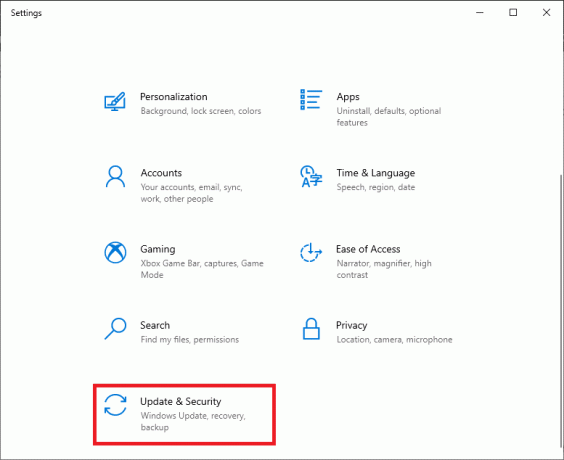
3. Nüüd valige Taastumine suvand vasakul paanil ja klõpsake nuppu Alustama paremal paanil.

4. Nüüd valige suvand hulgast Lähtestage see arvuti aken.
- Hoidke mu failid alles valik eemaldab rakendused ja seaded, kuid jätab alles teie isiklikud failid.
- The Eemaldage kõik valik eemaldab kõik teie isiklikud failid, rakendused ja seaded.
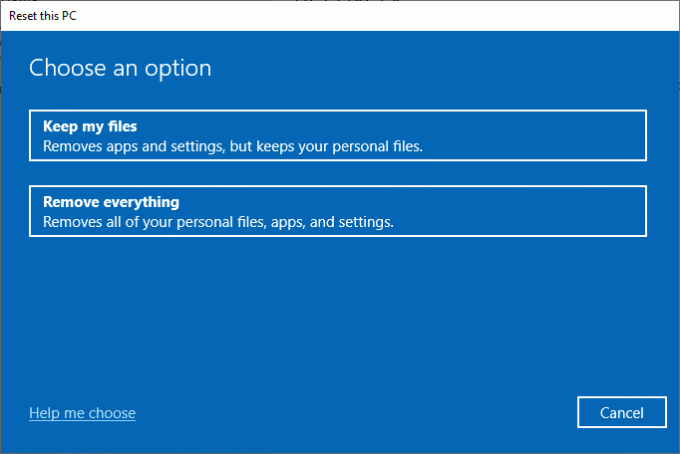
5. Lõpuks järgige ekraanil kuvatavad juhised lähtestamisprotsessi lõpuleviimiseks.
Kui proovisite kõiki ülaltoodud meetodeid ja te ei saanud lahendust, saate seda teha teostage süsteemi taastamine.
Soovitatav:
- 5 parimat Kodi lisandmoodulit fitnessi ja treeningu jaoks
- Parandage Windows 10 vea Excel stdole32.tlb
- Parandage NSIS-i viga installiprogrammi käivitamisel Windows 10-s
- Parandage Windows 10 File Exploreriga töötav viga
Loodame, et see juhend oli kasulik ja saate seda parandada veakood 0x80070490 operatsioonisüsteemis Windows 10. Andke meile teada, milline meetod teie jaoks kõige paremini toimis. Samuti, kui teil on selle artikli kohta küsimusi/soovitusi, jätke need kommentaaride sektsiooni.



