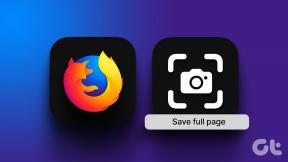Parandage Windows 10 ekraani hämardused automaatselt
Miscellanea / / April 26, 2022

Mitte iga päev ei lülita te arvutit või sülearvutit sisse ja kõik töötab ideaalselt. Käivitusprotsess ei pruugi teatud juhtudel jätkuda ja teistel juhtudel võib see keelduda alglaadimisest, eriti pärast toitekatkestust. Samuti võite kogeda aegu, mil ekraani heledus on liiga madal, isegi kui see on seatud 100%, või kui sülearvuti ekraan on hämar või liiga tume isegi siis, kui see on seatud maksimaalsele heledusele. Tõenäoliselt on teie arvuti seadistatud adaptiivsele heledusele, kuid on ka muid põhjuseid, miks teie ekraan Windows 10 tumedal taustal iseenesest hämardub. See artikkel näitab, kuidas Windows 10 ekraani hämardust automaatselt parandada.

Sisu
- Kuidas parandada Windows 10 ekraani hämardumist automaatselt
- 1. meetod: tõrkeotsingu põhietapid
- 2. meetod: käivitage toite tõrkeotsing
- 3. meetod: lülitage adaptiivne heledus välja
- 4. meetod: muutke ekraani eraldusvõimet
- 5. meetod: värskendage graafikadraivereid
- 6. meetod: kuvadraiveri värskenduste tagasipööramine
- 7. meetod: värskendage BIOS-i sätteid
- 8. meetod: riistvarakomponentide parandamine
- 9. meetod: vahetage LCD-inverter
- 10. meetod: tehke kõva lähtestamine
Kuidas parandada Windows 10 ekraani hämardumist automaatselt
Üks Windows 10 levinumaid probleeme on see, et heleduse sätted ei tööta mõnes seadmes korralikult. Mõned kasutajad, kes kasutavad Windows 10 personaalarvuteid, ei saa kummalise probleemi tõttu heleduse taset reguleerida. Mõned põhjused, miks sülearvuti ekraan muutub Windows 10 hämaraks, on järgmised:
- See võib juhtuda tänu an aegunud graafika draiver või a kohanemisvõimeline heledusfunktsiooni talitlushäire.
- The automaatse hämardamise võimalus Windows 10 puhul võib see olla süüdi, kui teie arvutiekraan tumedal taustal tuhmub, Windows 10.
- Mõnikord vigane LCD-inverter võib põhjustada Windows 10 ekraani automaatse tuhmumise probleemi.
- Mõned kasutajad on avastanud seose aegunud BIOS ja see Windows 10 probleem hämardub automaatselt.
- Samuti tarkvara või riistvara tüsistused võib Windows 10-s põhjustada ekraani hämardamise probleeme.
Nüüd sisaldab järgmine jaotis hoolikalt kokku pandud meetodeid selle probleemi lahendamiseks. Järgige iga meetodit samm-sammult, kuni leiate lahenduse.
1. meetod: tõrkeotsingu põhietapid
Toiteplaani võib olla vaja muuta, kui teie süsteem ei saa pidevat voolu. Toiteplaanid võivad olenevalt toiteallikast (aku või alalisvoolu) muutuda. Vajalike muudatuste tegemiseks järgige allolevaid juhiseid.
- Veenduge, et sülearvuti oleks kindlalt ühendatud.
- Kontrollige, kas vool on stabiilne. Kui see nii on, võib voolu stabilisaator aidata.
- Kontrollige, kas sülearvuti pistikupesa on kahjustatud.
- Kontrollige, kas sülearvuti pistikupesa on töökorras.
- Veenduge, et pikendusplaadi juhtmestik poleks katki, kui seda kasutate.
- Kontrollige, kas pikendusplaat ei ole ülekoormatud või kas miski selle külge kinnitatud ei tekita voolupingeid.
- Ühendage kõik voolunäljased seadmed samast plaadist või pistikupesast lahti.
2. meetod: käivitage toite tõrkeotsing
Windows Power Troubleshooter on sisseehitatud utiliit, mis aitab kasutajatel arvuti toiteseadetega seotud probleeme tuvastada ja parandada. Saate seda kasutada enamiku arvuti toiteprobleemide, sealhulgas ekraani hämardamisega seotud probleemide avastamiseks ja parandamiseks. Seda tõrkeotsingut saab kasutada, kui teie seadme ekraan jätkab Windows 10 tuhmumist.
1. Lööge Windowsvõti, tüüp Kontrollpaneelja klõpsake nuppu Avatud.
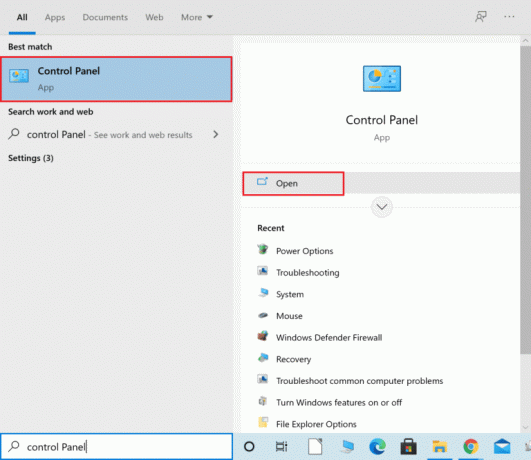
2. Määra Vaataja: juurde Suured ikoonid, seejärel klõpsake nuppu Veaotsing seadistus.

3. Klõpsake vasakpoolsel paanil nuppu Vaata kõiki.
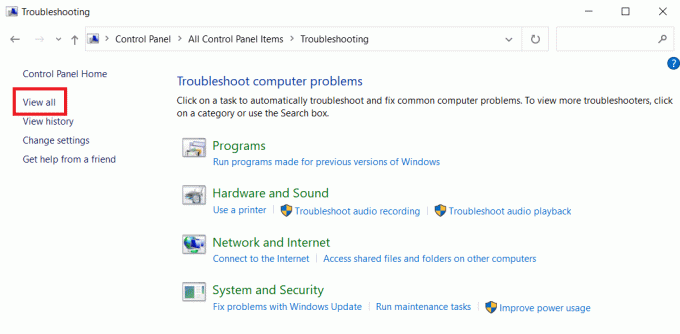
4. Kliki Võimsus.
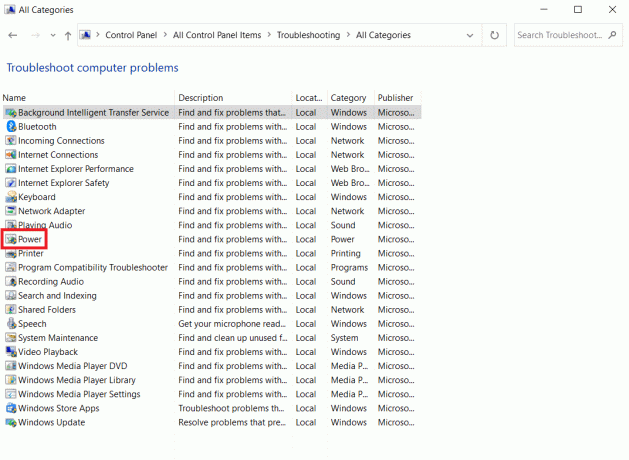
5. Käivitage Toite tõrkeotsing ja rakendage kõik selles pakutud lahendused.
Nüüd kontrollige, kas ekraan hämardub Windows 10 tumedal taustal.
Loe ka:Parandage Windows 10 Netwtw04.sys sinise ekraani tõrge
3. meetod: lülitage adaptiivne heledus välja
Kohanduv heledus on funktsioon, mis võib olla süüdi ekraani tuhmumises või vilkumises. Kui see suvand valitakse ümbritseva keskkonna muutumisel, hämardab Windows ekraani automaatselt. Funktsiooni Adaptive Brightness väljalülitamine operatsioonisüsteemis Windows 10 võib aidata teil heleduse sättega seotud probleeme lahendada. Lugege meie juhendit edasi Kuidas lubada või keelata adaptiivset heledust Windows 10-s seadmes soovitud probleemi lahendamiseks.

4. meetod: muutke ekraani eraldusvõimet
On mõeldav, et olete valinud ekraani eraldusvõime, mis pole teie monitori jaoks optimaalne. Ekraani tuhmumise ja heledamaks muutumise põhjuseks võivad olla erinevad programmid või operatsioonisüsteem, mis üritab töötada määratud eraldusvõimega.
1. Vajutage nuppu Klahvid Windows + I üheaegselt avada Seaded.
2. Siin klõpsake nuppu Süsteem seadistus.
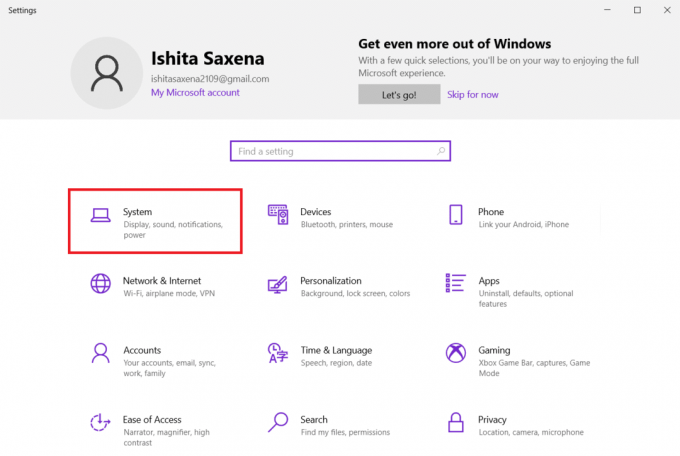
3. Ava Kuva eraldusvõime rippmenüü. Valige eraldusvõime, millel on Soovitatav selle kõrvale kirjutatud.
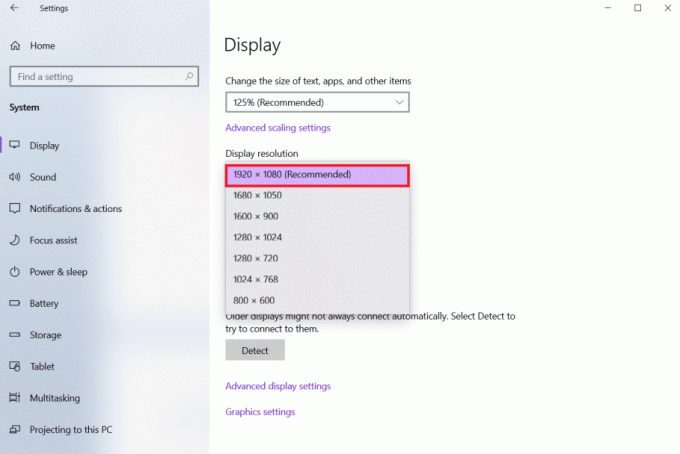
Loe ka:Kuidas parandada jooni sülearvuti ekraanil
5. meetod: värskendage graafikadraivereid
Kuna graafikadraiverid võimaldavad teie graafikakaardil arvutiga liidestuda, peaksite neid alati ajakohasena hoidma. On mõeldav, et kasutate oma Windows 10 arvutis aegunud graafikadraivereid, mistõttu ekraan tumeneb automaatselt. Lugege meie juhendit edasi 4 viisi graafikadraiverite värskendamiseks Windows 10-s et mõista ja rakendada uusimate graafikadraiverite allalaadimise ja installimise samme. tee nii. Draiverite värskendamine uusimale versioonile peaks lahendama Windows 10 ekraani hämardamise probleemi automaatselt.

6. meetod: kuvadraiveri värskenduste tagasipööramine
Kui näete endiselt Windows 10 tumedal taustal hämarat ekraani, proovige draiveri värskendusi tagasi tõmmata, nagu on näidatud allolevate juhiste järgi.
1. Vajutage nuppu Windowsi võti, tüüp seadmehaldusja klõpsake nuppu Avatud.

2. Klõpsake nuppu Ekraani adapterid.
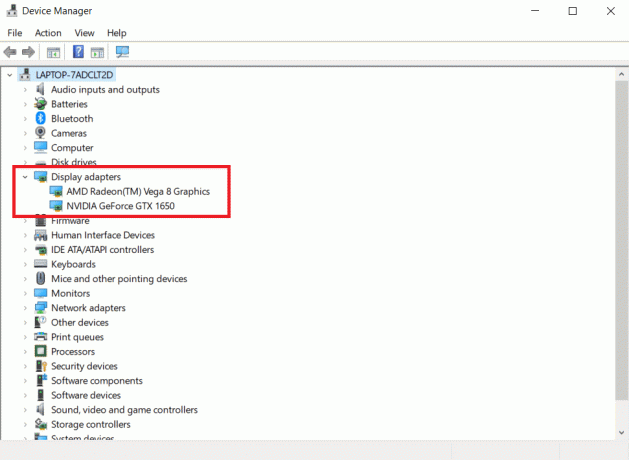
3. Paremklõpsake oma Wi-Fi-seadmel. Kliki Omadused.
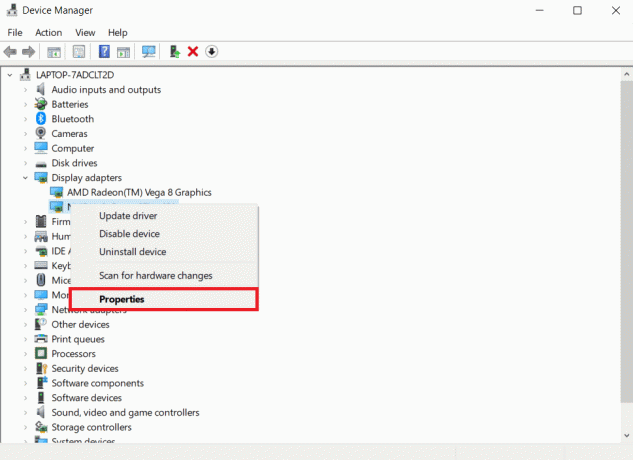
4. all Juht vahekaarti, klõpsake nuppu Roll Back Driver ja järgige järgnevaid juhiseid.
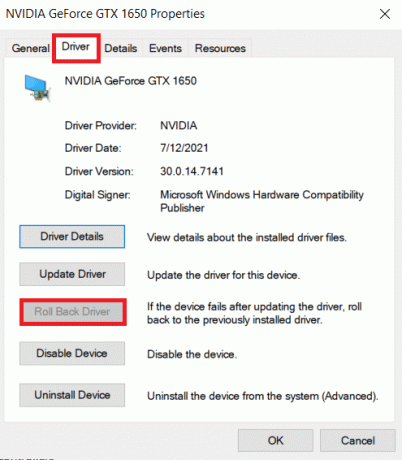
Loe ka:Kuidas parandada, et Windows 10 puuteekraan ei tööta
7. meetod: värskendage BIOS-i sätteid
BIOS-i sätete värskendamine võib lahendada ka Windows 10 ekraani hämardumise probleemi. Seega järgige BIOS-i sätete värskendamiseks antud samme.
I samm: määrake BIOS-i versioon ja protsessori teave
1. Vajutage Windows + R klahvid koos, et avada Jookse Dialoogikast.
2. Tüüp msinfo32.exe ja vajuta Sisestage võti avama Süsteemi info.

3. Aastal Süsteemi teabe paneel, Otsi BIOS-i versioon/kuupäev ja pane see kirja.
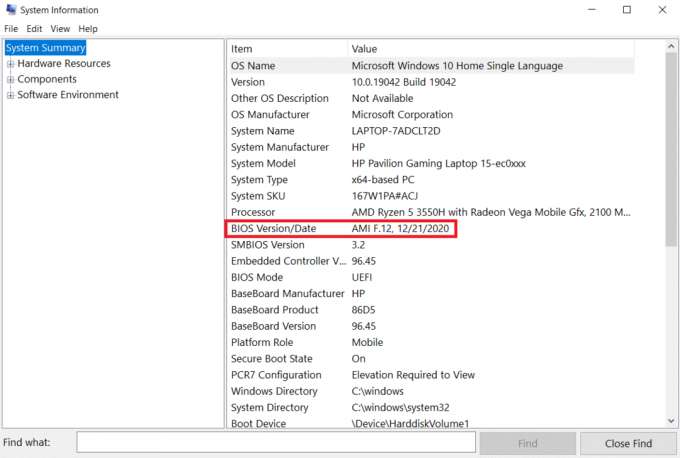
4. Nüüd leidke Protsessor ja kopeerige teave edaspidiseks kasutamiseks.
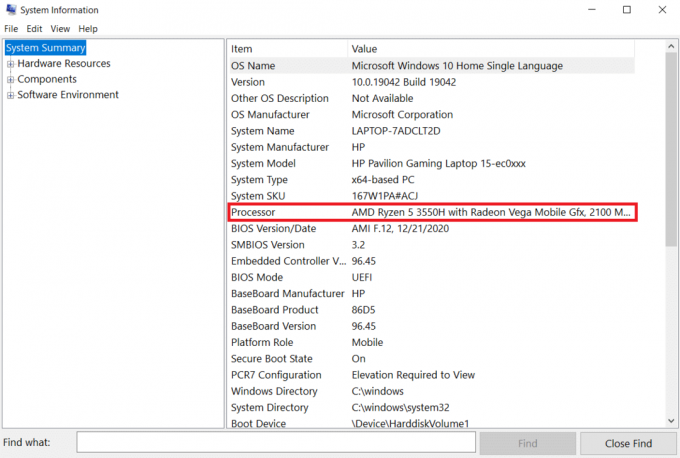
Kontrollige, kas BIOS, mida kavatsete installida, ühildub teie arvuti protsessoriga.
II samm: värskendage BIOS-i
Kui teie BIOS on aegunud, võib teie arvuti ekraan muutuda tuhmiks, ekraani heledus võib olla liiga madal isegi 100% juures ja/või sülearvuti ekraan võib olla maksimaalse heledusega liiga tume.
Märge: Enne BIOS-i uuendamise alustamist märkige üles oma arvuti tootenumber, veenduge, et teil oleks Interneti-ühendus ning käepärast oleks pliiats ja paber.
1. Laadige alla BIOS-i draiver (nt. Lenovo) teie arvuti jaoks.
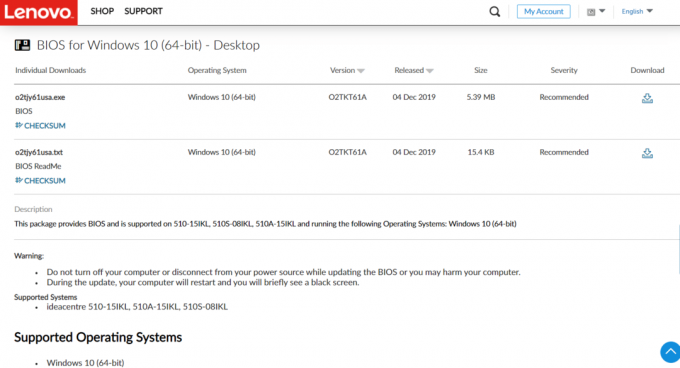
2. Sulge töötavad rakendused ja lülitage oma viirusetõrje tarkvara.
3. Seejärel installige BIOS-i värskendus, mis põhjustab arvuti piiksu või tühjenemise, jahutusventilaatorite sisse- ja väljalülitamise ning toitenupu sisse- ja väljalülitamise mõne minuti jooksul. Ärge lülitage arvutit välja või sisse enne, kui värskendus on lõppenud.
4. Lõpuks Taaskäivitaarvutisse kui installimine on lõppenud.
8. meetod: riistvarakomponentide parandamine
Ekraan võib riistvaraprobleemide tõttu tuhmuda või heledamaks muutuda, mistõttu peate sülearvuti remonti viima. Teie sülearvuti aku, toiteplokk või graafikakaart võis olla lahti või katki. Seda saab kontrollida ainult avades. Kui midagi on lahti, ei tohiks remont liiga kaua aega võtta ega olla liiga kallis. Kui riistvarakomponent on katki, peate parandama.

Loe ka:Kuidas parandada Window 10 sülearvuti valget ekraani
9. meetod: vahetage LCD-inverter
Tõenäoliselt on põhjuseks LCD-inverteri madal pinge, kui teie arvuti ekraan on tuhm, ekraani heledus on isegi 100% juures liiga madal ja/või sülearvuti ekraan on maksimaalse heledusega liiga tume. See komponent vastutab teie arvutiekraani taustvalgustuse tagamise eest. Sellistel juhtudel võib olla vajalik inverter välja vahetada.

10. meetod: tehke kõva lähtestamine
Saate lahendada Windows 10 ekraani hämardumise probleemi automaatse lähtestamise abil, nagu on näidatud allolevates toimingutes.
Valik I: eemaldatava akuga arvutitele
Eemaldage kõik ühendatud seadmed, ühendage lahti kõik väliselt ühendatud välisseadmed ja seejärel eemaldage akuga arvuti toiteadapter arvuti küljest lahti.
1. Eemalda aku selle sektsioonist.

2. Arvuti kondensaatorite elektrijääklaengu tühjendamiseks vajutage ja hoidke all nuppu toitenupp umbes 15 sekundit.

3. Asendage aku ja toiteadapter arvutis.
4. Arvuti sisselülitamiseks vajutage nuppu Toitenupp.
5. Kui avaneb menüü Start, kasutage valimiseks nooleklahve Käivitage Windows tavaliselt ja seejärel vajutage Sisestage võti.
Nüüd saate vidinatega ükshaaval uuesti liituda ja ongi kõik valmis. Kasutage alati Windows Update'i, et hoida kõik oma seadme draiverid ajakohasena.
Loe ka:Red Screen of Death Error (RSOD) parandamine operatsioonisüsteemis Windows 10
II valik: mitte-eemaldatava akuga arvutitele
1. Eemaldage arvutist kõik ühendatud seadmed või välisseadmed ja ühendage lahti toiteadapter.
2. Vajutage ja hoidke all nuppu Toitenupp 15 sekundit enamikus süsteemides, et need lähtestada.

3. Ühendage vooluvõrku toiteadapter kuid mitte muid seadmeid.
4. Käivitage arvuti, vajutades nuppu Toitenupp.
5. Valige Käivitage Windows tavaliselt ja vajutage Sisestage võti.
6. Pärast lähtestamist ühendage kõik uuesti lisaseadmed ja välisseadmed ükshaaval.

7. Jookse Windowsi uuendus samuti uuendada kõike seadme draiverid.
Kui teie arvuti aku on suletud või ei ole eemaldatav, ärge proovige seda eemaldada, kuna see tühistab teie garantii. Järgige ülaltoodud juhiseid.
Korduma kippuvad küsimused (KKK)
Q1. Miks on mu ekraan nii tume, isegi kui see on seatud täis heledusele?
Vastus: Madal pinge juures LCD inverter, mis juhib teie ekraani taustvalgustust, võib olla teie probleemide allikas. Kui te ei saa seda parandada, võiksite kaaluda ekraani väljavahetamist.
Q2. Miks mu sülearvuti ekraan tuhmub, kui mul on aku?
Vastus: Kui sülearvuti on võrgust lahti ühendatud Vahelduvvool tühja aku korral lülitub see energiasäästurežiimile.
Q3. Miks ekraan tuhmub korrapäraste ajavahemike järel iseenesest?
Vastus: silmade kaitse Windows 10 võimalused hõlmavad nägemise kaitsmiseks teatud ajavahemike järel ekraani hämardamist ja värvifiltrite rakendamist.
Soovitatav:
- 21 parimat Adobe InDesigni alternatiivi
- 10 parimat Androidi ekraani peegeldamise rakendust Rokule
- Parandage Windows 10 DisplayPort, mis ei tööta
- Kuidas saada see arvuti ikoon oma töölauale
Loodame, et see teave aitas lahendada Windows 10 ekraan tuhmub automaatselt probleem. Andke meile teada, milline strateegia osutus teie jaoks kõige tõhusamaks. Palun jagage küsimusi või soovitusi allolevas kommentaaride piirkonnas.