9 parimat viisi, kuidas parandada Xboxi rakendust, mis ei avane operatsioonisüsteemis Windows 11
Miscellanea / / April 26, 2022
Microsoft nimetas hiljuti Game Passi ümber arvutikasutajate jaoks mõeldud PC Game Passiks. Kuigi PC Game Pass on jõukasutajate jaoks sooduspakkumine, jääb kogu kasutuskogemus Windows 11 vaikerakenduse Xboxi kaudu tülikaks. Mõnikord annab rakendus mängude allalaadimisel tõrkeid ja see ei avane. Siin on viisid, kuidas parandada Xboxi rakendust, mis ei avane Windows 11-s.

Xbox jääb keskseks keskuseks PC Game Passi teegi kontrollimiseks, mängude allalaadimiseks ja Xboxi kogukonnas arutelu alustamiseks. Rakendus, mis ei avane operatsioonisüsteemis Windows 11, võib teid segadusse ajada, kuna sellele pole alternatiivi.
1. Kontrollige Xboxi servereid
See on esimene asi, mida peaksite tegema. Kui Xboxi serveritel on raske päev, on teil probleeme Xboxi rakendusega Windows 11-s. Xbox pakub spetsiaalset lehte kõigi teenuste oleku kontrollimiseks.
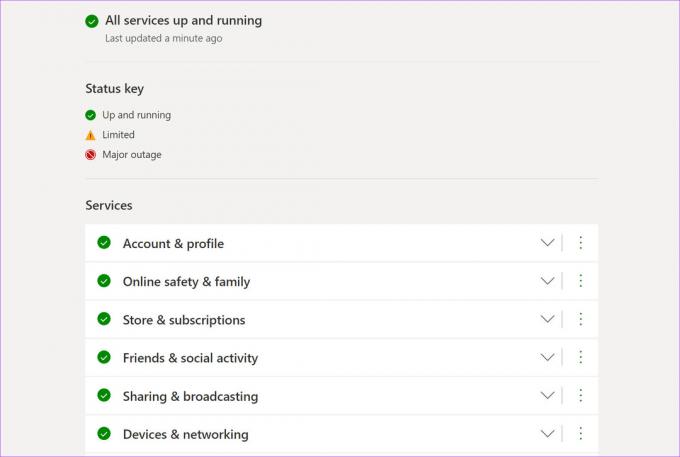
Külastage Xboxi oleku leht veebis ja vaadake, kas kõik Xboxi teenused on töökorras. Roheline kontrollindikaator kinnitab aktiivset olekut. Kui Xboxil on katkestus, näete iga teenuse kõrval punast plokiikooni. Oodake, kuni Microsoft lahendab probleemid, ja proovige uuesti.
2. Kontrollige oma arvutis kuupäeva ja kellaaega
Valed kuupäeva ja kellaaja seaded teie arvutis võivad põhjustada probleeme vaikerakendustega, sealhulgas Xboxiga.
Samm 1: Avage Windowsi sätete rakendus (kasutage klahve Windows + I).
2. samm: Avage kellaaeg ja keel ning avage menüü Kuupäev ja kellaaeg.

3. samm: Lubage Seadista aeg automaatselt ja kui see ei tuvasta ajavööndit õigesti, keelake lüliti ja valige käsitsi õige ajavöönd.

3. Taaskäivitage Xboxi teenused
Kui käivitate arvuti, käivitab süsteem automaatselt taustal vajalikud Xboxi teenused. Saate need teenused taaskäivitada ja uuesti Xboxi rakendusega õnne proovida.
Samm 1: Vajutage Windowsi klahvi ja otsige teenuseid. Vajutage sisestusklahvi ja avage menüü Teenused.

2. samm: Kerige alla jaotiseni Mänguteenused.

3. samm: Paremklõpsake seda ja valige kontekstimenüüst Restart.

4. samm: Kerige alla ja leidke üles Xbox Accessory Management ja Xbox Live Auth Manager. Paremklõpsake igal üksusel ja taaskäivitage need.
4. Keela VPN arvutis
Xboxi teenused, nagu Xbox Game Pass, PC Game Pass ja Cloud Gaming, on piiratud vaid mõne piirkonnaga. Xboxi täpsemat saadavust saate vaadata aadressilt Microsofti ametlik veebisait.

Kui kasutate VPN-i ja ühendate mõne piirkonnaserveriga, kus Xbox pole saadaval, tekib Windowsi rakendusega probleeme. Avage oma arvutis VPN-i rakendus ja keelake ühendus.
5. Käivitage Windowsi rakenduste tõrkeotsing
Microsoft pakub sisseehitatud tõrkeotsingu tööriista, et parandada teie arvutisse installitud rakenduste tõrkeid. Siin on, kuidas saate seda kasutada ja parandada Xboxi avanemist Windows 11-s.
Samm 1: Avage Windowsi sätete rakendus ja minge jaotisse Süsteem.

2. samm: Avage Tõrkeotsing ja valige Muud tõrkeotsingud.
3. samm: Kerige alla ja käivitage Windows Store'i rakenduste tõrkeotsing.
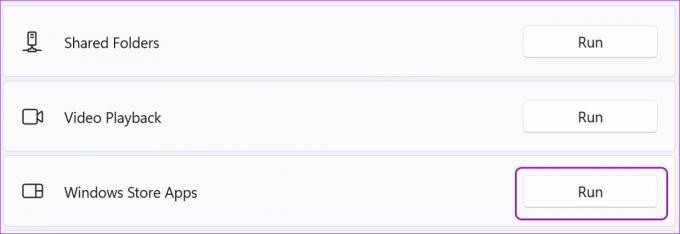
Laske Microsoftil käivitada tõrkeotsingu tööriist ja lahendada Xboxi probleemid.
6. Parandage Xboxi rakendus
Kui Xbox ikka korralikult ei tööta, võite proovida seda parandada. Siin ei mõjutata rakenduse andmeid. Siin on, kuidas saate Xboxi Windows 11-s parandada.
Samm 1: Käivitage Windows 11 sätted ja minge rakenduste menüüsse.
2. samm: Valige Rakendused ja funktsioonid ning kerige alla jaotiseni Xbox.

3. samm: Klõpsake Xboxi kõrval kolme punktiga menüül ja avage Täpsemad suvandid.

4. samm: Valige lähtestamismenüüst nupp Repair.

Windows 11 käivitab parandustööriista ja teeb tõrkeotsinguks Xboxi rakenduse, mis ei avane.
7. Käivitage Xbox sisselogimisel
Teil on võimalus Xboxi käivitada sisselogimisel, et teil ei tekiks rakenduse käivitamisel probleeme.
Samm 1: Avage Windows 11 seadete menüüs Xboxi täpsemad suvandid (kontrollige ülaltoodud samme).

2. samm: Luba Xbox App Services lüliti menüüs „Käitab sisselogimisel”.

8. Lähtestage Xboxi rakendus
Selle asemel, et Xboxi Windows 11-le uuesti installida, saate selle lähtestada ja proovida seda uuesti kasutada. Olge selle valiku kasutamisel siiski ettevaatlik. Kolimine kustutab kõik rakenduse andmed.
Samm 1: Avage Windowsi sätetes Xboxi täpsemad suvandid (vt kuuendat meetodit).
2. samm: Valige nupp Lähtesta.

9. Värskendage Xboxi rakendust
Microsoft levitab Xboxi rakendust selle kaudu Microsoft Store opsüsteemis Windows 11. Ettevõte annab sageli välja uusi värskendusi, et lisada funktsioone ja parandada vigu. Võimalik, et teie arvutis on vananenud Xboxi rakendusega probleeme.

Käivitage Microsoft Store ja minge menüüsse Library. Installige ootel Xboxi värskendused ja oletegi valmis.
Hoidke oma Xboxi kontroller valmis
Mõnel kasutajal on Xboxi kontole sisselogimisel probleeme olnud. Turvaliseks sisselogimisprotsessiks peate oma Microsofti konto jaoks lubama 2FA (kahefaktoriline autentimine). Milline trikk aitas teil lahendada Xboxi rakenduse mitteavamise Windows 11-s? Jagage oma järeldusi allolevates kommentaarides.
Viimati värskendatud 26. aprillil 2022
Ülaltoodud artikkel võib sisaldada sidusettevõtete linke, mis aitavad toetada Guiding Techi. See aga ei mõjuta meie toimetuslikku terviklikkust. Sisu jääb erapooletuks ja autentseks.
KAS SA TEADSID
Xbox One on tegelikult Microsofti kolmas Xboxi konsool.

Kirjutatud
Parth töötas varem EOTO.techis tehnilisi uudiseid kajastades. Praegu töötab ta Guiding Techis vabakutselisena, kirjutades rakenduste võrdlusest, õpetustest, tarkvaranõuannetest ja -nippidest ning sukeldudes sügavale iOS-i, Androidi, macOS-i ja Windowsi platvormidesse.



