6 parimat viisi, kuidas parandada, kui DNS-server ei reageeri Windows 11-s
Miscellanea / / April 28, 2022
Kui Internet teie arvutis hakkab toimima, võib see veelgi süveneda. Windows pakub teile käepäraseid tõrkeotsinguid diagnoosimiseks ja lahendage enamik võrguga seotud probleeme. Asjad võivad aga segadusse minna, kui see tõrkeotsing näitab veateadet „DNS-server ei reageeri” ilma konkreetse lahenduseta.

Kui tavalised nipid, nagu arvuti või ruuteri taaskäivitamine, pole aidanud, saate Windows 11-s DNS-serveri mittereageerimise probleemi lahendamiseks kasutada allpool mainitud tõrkeotsingu näpunäiteid.
1. Keela kolmanda osapoole viirusetõrje
Kolmandate osapoolte viirusetõrjeprogrammid (nagu AVG, Avast, McAfee jne) võivad aeg-ajalt teie võrguühendust häirida ja põhjustada selliseid probleeme. Seetõttu peaksite enne täiustatud lahenduste läbimist proovima viirusetõrjeprogrammi hetkeks keelata.
Kui see töötab, peaksite kaaluma Windowsi turbe kasutamist, kuni väljaandja on probleemi lahendanud.
2. Värskendage võrgudraivereid
Teie arvuti võrguadapteri draiverid vastutavad Windowsi ja võrguühenduste vahelise suhtluse eest. Kui need
draiverid on rikutud või aegunud, aitab nende värskendamine parandada vea „DNS-server ei reageeri”.Samm 1: Klõpsake tegumiribal ikoonil Otsi ja tippige seadmehaldus ja valige esimene kuvatav tulemus.

2. samm: Laiendage võrguadapterit, paremklõpsake probleemsel seadmel ja valige suvand Värskenda draiverit.

Sealt järgige draiveri värskendamise lõpetamiseks ekraanil kuvatavaid juhiseid.
3. Kontrollige Windowsi teenuseid
Windowsil on teenus peaaegu iga funktsiooni jaoks mis töötab iga kord, kui arvuti käivitub. DHCP-klient on üks selline teenus, mis peab DNS-i toimimiseks taustal töötama. Kui teenusel on probleem, peaks selle taaskäivitamine aitama asju selgeks teha.
Samm 1: Dialoogiboksi Käivita avamiseks vajutage Windowsi klahvi + R, tippige sisse services.mscja vajutage sisestusklahvi.
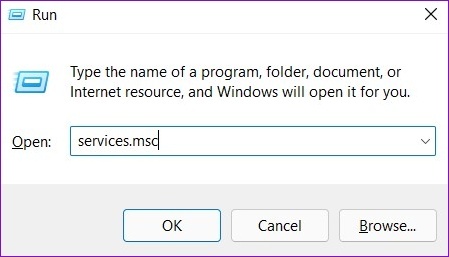
2. samm: Teenuste aknas leidke DHCP klient. Paremklõpsake sellel ja valige loendist Restart.

Kontrollige, kas DNS-serveriga seotud probleemid on lahendatud.
4. Loputage ja uuendage DNS-i
Kui DNS-i probleemid tekivad rikutud DNS-i vahemälu või valesti konfigureeritud sätete tõttu, võite proovida DNS-i loputamist ja uuendamist, et näha, kas see aitab.
Samm 1: Otsingumenüü avamiseks vajutage Windowsi klahvi + S, tippige sisse cmdja klõpsake nuppu Käivita administraatorina.

2. samm: Täitke konsoolis ükshaaval järgmised käsud ja vajutage iga käsu järel sisestusklahvi.
ipconfig /flushdns. ipconfig /registerdns. ipconfig /release. ipconfig /renew

3. samm: Lõpuks käivitage järgmine käsk:
netsh winsocki lähtestamine

Pärast ülaltoodud käskude käivitamist taaskäivitage arvuti. Seejärel kontrollige, kas DNS-serveriga seotud probleemid on endiselt olemas.
5. Muutke DNS-serverit
Vaikimisi kasutab Windows seda, mida teie võrk pakub DNS-serverile. Kui aga vaike-DNS-iga on probleeme, aitab tasuta DNS-serverile üleminek. Siin on, kuidas seda teha.
Samm 1: Vajutage Windowsi klahvi + R, et käivitada dialoogiaken Run, tippige sisse ncpa.cplja vajutage sisestusklahvi.
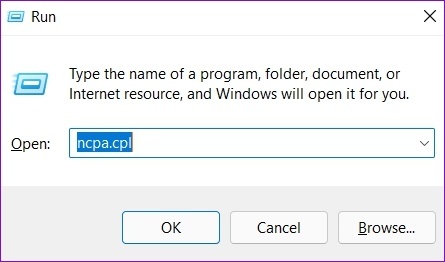
2. samm: Paremklõpsake aknas Võrguühendus oma Interneti-ühendusel ja valige Atribuudid.
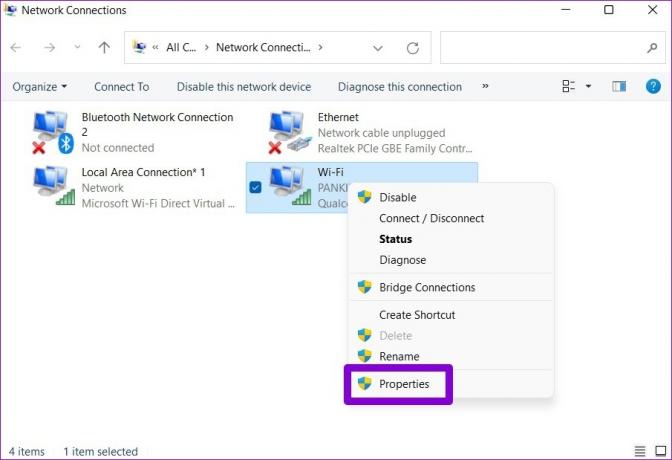
3. samm: Topeltklõpsake vahekaardil Networking (Interneti-protokolli versioon 4 (TCP/IPV4)).

4. samm: Vahekaardil Üldine valige „Kasuta järgmisi DNS-serveri aadresse”. Eelistatud DNS-server ja alternatiivne DNS-server sisestage vastavalt „8.8.8.8” ja „8.8.4.4”.
Lõpuks klõpsake nuppu OK.
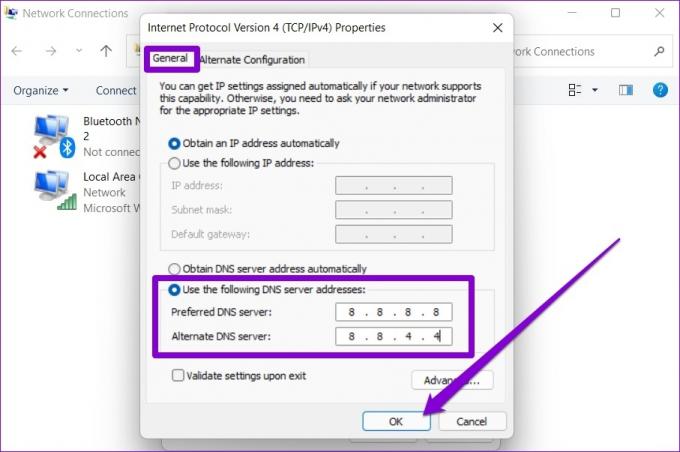
6. Käivitage arvuti turvarežiimis
Kolmanda osapoole rakendus või teenus võib taustal töötada, et häirida DNS-i ja viia sellise probleemini. Nii et kui miski ei tööta, võite proovida arvuti käivitamine turvarežiimis.
Windowsi turvarežiimis käivitamiseks järgige alltoodud samme.
Samm 1: Avage menüü Start ja klõpsake toiteikoonil.

2. samm: Hoidke all tõstuklahvi ja valige Restart.

3. samm: Pärast arvuti taaskäivitamist palutakse teil teha valik. Jätkamiseks klõpsake nuppu Tõrkeotsing.
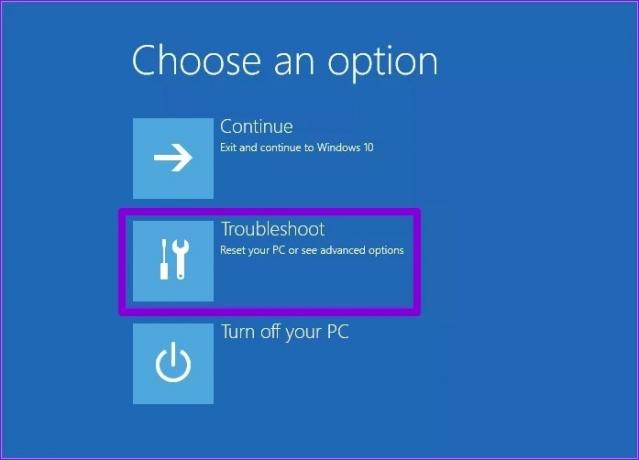
4. samm: Minge jaotisse Täpsemad valikud.

5. samm: Valige kuval Täpsemad suvandid käsk Käivitusseaded.

6. samm: Menüü Käivitusseaded külastamiseks klõpsake nuppu Taaskäivita.

7. samm: Lõpuks vajutage arvuti turvarežiimis võrguühendusega taaskäivitamiseks klaviatuuril klahvi 5 või F5.

Kui probleem turvalise käivitamise ajal enam ei ilmu, on selle põhjustanud kolmanda osapoole rakendus või teenus. Saate selle rakenduse või teenuse asukoha leida käsitsi või teostage süsteemi taastamine et liikuda tagasi punkti, enne kui DNS-serveriga probleemid esmakordselt ilmnesid.
Tagasi õigele teele
Ilma Internetita ei saa oma Windows 11 arvutis palju teha. Ja sellised DNS-serveriga seotud probleemid võivad takistada teil veebile juurdepääsu ja teie töövoogu katkestada. Õnneks pole selle parandamine nii keeruline, kui olete ülalnimetatud lahendused läbi teinud.
Viimati värskendatud 28. aprillil 2022
Ülaltoodud artikkel võib sisaldada sidusettevõtete linke, mis aitavad toetada Guiding Techi. See aga ei mõjuta meie toimetuslikku terviklikkust. Sisu jääb erapooletuks ja autentseks.

Kirjutatud
Pankil on elukutselt ehitusinsener, kes alustas oma teekonda EOTO.techi kirjanikuna. Hiljuti liitus ta Guiding Techiga vabakutselise kirjanikuna, et jagada Androidi, iOS-i, Windowsi ja veebi jaoks juhiseid, selgitusi, ostujuhendeid, näpunäiteid ja nippe.



