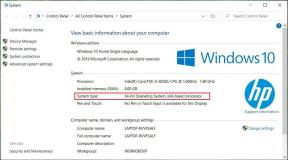7 parimat viisi, kuidas parandada, et Microsoft PowerPointi ei avane Macis
Miscellanea / / May 11, 2022
Microsoft PowerPoint on saadaval eraldi rakendusena Macis esitluste tegemiseks. See tähendab, et saate selle igal ajal alla laadida ja installida. Samuti saate teisendada oma PowerPointi esitlus videoks selle hõlpsaks näitamiseks kõikjal. Paljud kasutajad toetuvad esitluste ja muude materjalide loomisel Maci PowerPointile.

Kui te aga ei saa Macis PowerPointi rakendust avada, muutub see teie töövoos takistuseks. See postitus hõlmab parimaid lahendusi selle parandamiseks, et Microsoft PowerPointi ei avane Macis.
1. Sundige sulgema ja taaskäivitage PowerPoint
Kui PowerPointi rakendus ei avane teie Macis, võite selle täielikuks sulgemiseks sundida selle sulgema. Järgmisena võite proovida rakenduse uuesti käivitada, et kontrollida, kas see avaneb korralikult. PowerPointi sundimiseks sulgemiseks ja taaskäivitamiseks järgige neid samme.
Samm 1: Klõpsake vasakus ülanurgas Apple'i logol.

2. samm: Valige rippmenüüst Force Quit.

3. samm: Valige rakenduste loendist Microsoft PowerPoint. Klõpsake nuppu Sundima lõpetama.

4. samm: Taaskäivitage rakendus PowerPointi.
2. Värskendage rakendust PowerPointi
Kui sunnitud sulgemine ja taaskäivitamine ei aidanud, on teie teine võimalus kontrollida rakenduse värskendust. See võib juhtuda teie Macis PowerPointi rakenduse praeguse versiooni vea tõttu. Järgige neid samme.
Samm 1: Klõpsake nuppu Launchpad. Teise võimalusena võite Spotlighti otsinguriba käivitamiseks vajutada klahvikombinatsiooni Command+Space ja sisestada Rakenduste poodja Mac App Store'i otse käivitamiseks vajutage nuppu Return.

2. samm: Selle avamiseks klõpsake App Store'i ikoonil.

3. samm: Valige vasakpoolsest menüüst suvand Värskendused.

4. samm: Lehe värskendamiseks vajutage klahvikombinatsiooni Command + R.
Värskendage PowerPointi rakendust, kui näete, et see on saadaval. Seejärel taaskäivitage rakendus PowerPointi.
3. Käivitage oma Mac turvarežiimis
Kui kaks esimest lahendust probleemi ei lahendanud, on nüüd aeg veidi süveneda. Sa saad käivitage oma Mac turvarežiimis. See sulgeb kõik kolmanda osapoole rakendused ja hoiab teie Maci käivitamise ajal elus ainult süsteemirakendused. Järgige neid samme.
M1 Maci kasutajatele
Samm 1: Klõpsake vasakus ülanurgas Apple'i logol ja valige Shut Down.

2. samm: Pärast väljalülitamist vajutage toitenuppu ja hoidke seda all, kuni näete ekraanil kahte valikut.
3. samm: Valige Macintosh HD. Hoidke all tõstuklahvi ja valige Jätka turvarežiimis.

4. samm: Kui teie Mac käivitub turvarežiimis, käivitage Microsoft PowerPointi rakendus, et kontrollida, kas see töötab turvarežiimi keskkonnas.
Intel Maci kasutajatele
Samm 1: Klõpsake vasakus ülanurgas Apple'i logol ja valige Taaskäivita.

2. samm: Niipea kui teie Mac taaskäivitub, vajutage ja hoidke all tõstuklahvi.
3. samm: Pärast sisselogimisakna nägemist vabastage tõstuklahv.
Pärast Intel Maci turvarežiimis käivitumist peate käivitama PowerPointi rakenduse, et kontrollida, kas see töötab hästi. Kui see töötab hästi, peab probleem peituma teie Maci tavarežiimis. Selle parandamiseks jätkake järgmise lahendusega.
4. Eemaldage Powerpointi eelistusfailid
Luuakse Microsoft PowerPointi eelistusfail, mis salvestab kõik teie rakenduse eelistused. Selle probleemi lahendamiseks saate eelistusfaili ajutiselt ümber paigutada. Järgige neid samme.
Samm 1: Käivitage rakendus Finder.

2. samm: Valige ülemiselt menüüribalt suvand Mine.

3. samm: Klõpsake valikul "Mine kausta".

4. samm: Sisestage otsingukasti ~/Raamatukogu ja vajutage Return.

5. samm: Klõpsake esimest tulemust.

6. samm: Valige loendist kaust Konteinerid.

7. samm: Kui olete kausta avanud, tippige com.microsoft. PowerPoint.plist otsingukasti ja vajutage Return.

8. samm: Valige fail ja lohistage see prügikasti poole.

9. samm: Taaskäivitage rakendus Microsoft PowerPointi.
5. Käivitage kettautiliidis Esmaabi
Kui pärast suure hulga rakenduste eemaldamist ilmnevad teie Macis salvestusvead, saate need vead Disk Utility abil parandada. Need vead võivad põhjustada probleeme PowerPointi rakendusega. Lisaks mõjutab see ka teie Maci üldist jõudlust. Järgige neid samme.
Samm 1: Spotlighti otsingu avamiseks vajutage Command + tühikuklahvi, tippige Ketta utiliit ja vajutage Return.

2. samm: Klõpsake aknas Disk Utility suvandit Esmaabi.

3. samm: Esmaabi käivitamiseks klõpsake nuppu Käivita.

4. samm: Toimingu kinnitamiseks klõpsake nuppu Jätka.

Kui Disk Utility on First Aid'i käivitamise lõpetanud, taaskäivitage rakendus PowerPointi.
6. Looge uus kasutajakonto ja lülituge sellele
Kui ükski valikutest ei tööta teie Macis seni, võite ajutiselt luua uue kasutajakonto. Uuele kasutajakontole lülitumine on ka hea võimalus proovida parandada PowerPointi, mis teie Macis ei avane. Järgige neid samme.
Samm 1: Klõpsake vasakus ülanurgas Apple'i logol ja valige System Preferences.

2. samm: Valige Kasutajad ja rühmad.

3. samm: Klõpsake vahekaardil Kasutajad ja rühmad vasakus alanurgas lukuikooni.

4. samm: Sisestage oma Maci parool ja klõpsake nuppu Unlock.

5. samm: Uue kasutaja lisamiseks klõpsake plussmärgil.

6. samm: Lisage kogu teave ja klõpsake nuppu Loo kasutaja.

Vasakpoolsesse menüüsse ilmub vastloodud kasutajaprofiil.

7. samm: Valige uus kasutajaprofiil ja valige "Luba kasutajal seda arvutit hallata".
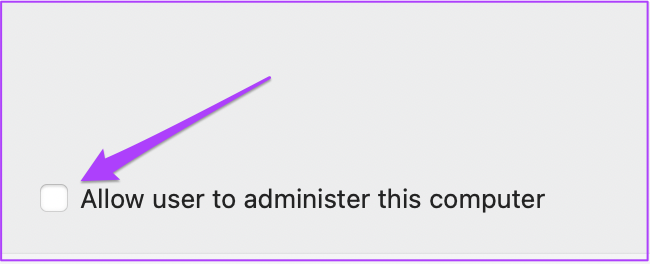
8. samm: Sulgege vahekaart ja klõpsake uuesti Apple'i logol.

9. samm: Logige praeguselt kasutajakontolt välja ja logige sisse vastloodud kontoga.

Pärast sisselogimist proovige PowerPointi rakendus uuesti käivitada.
7. Desinstallige ja installige uuesti Microsoft Powerpoint
Viimane võimalus on proovida PowerPointi rakendus desinstallida ja uuesti installida. Uus algus võib olla lihtsalt üks lahendus selle probleemi lahendamiseks. Siin on, kuidas.
Samm 1: Klõpsake nuppu Launchpad.

2. samm: Otsige üles PowerPointi ikooni ja vajutage seda pikalt, kuni kõik rakendused hakkavad värisema.

3. samm: Klõpsake PowerPointi rakenduse ülaosas ristikooni.

4. samm: Toimingu kinnitamiseks klõpsake nuppu Kustuta.

5. samm: Kui rakendus on kustutatud, avage App Store ja installige uuesti Microsoft PowerPoint.

Esitage oma punkte jõuga
Need lahendused aitavad teil vabaneda olukordadest, kui PowerPointi ei avane teie Macis. Kuigi ülalnimetatud lahendused peaksid enamasti aitama, aitab see järjepideva kasutuskogemuse tagamiseks rakendust värskendada.
Viimati värskendatud 11. mail 2022
Ülaltoodud artikkel võib sisaldada sidusettevõtete linke, mis aitavad toetada Guiding Techi. See aga ei mõjuta meie toimetuslikku terviklikkust. Sisu jääb erapooletuks ja autentseks.