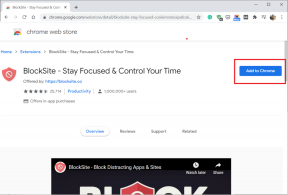Kuidas Maci turvarežiimis käivitada
Miscellanea / / November 28, 2021
Kuna olete Apple'i kasutaja, peate teadma, et teie Apple'i seadmes tekkida võivate probleemide lahendamiseks on lihtsaid viise. Olgu see siis Maci sage külmutamine või rikkis kaamera või Bluetooth, pakub Apple sisseehitatud põhilisi tõrkeotsingu tööriistu, mis lahendavad kõik probleemid mõne sekundiga. Üks selline funktsioon on Turvarežiim. Selles artiklis käsitleme seda, kuidas Maci turvarežiimis käivitada ja kuidas macOS-i seadmetes Safe Boot välja lülitada.

Sisu
- Kuidas Maci turvarežiimis käivitada
- Funktsioonid on turvarežiimis keelatud
- Põhjused Maci turvarežiimis käivitamiseks
- 1. meetod: Apple'i silikoonkiibiga Mac-arvutitele
- 2. meetod: Inteli protsessorikiibiga Mac-arvutitele.
- Kuidas teha kindlaks, kas Mac on turvarežiimis?
- Valik 1: lukustuskuvalt.
- Valik 2: kasutage süsteemiteavet.
- Valik 3: Apple'i menüüst.
- Kuidas Macis turvalist käivitamist välja lülitada?
Kuidas Maci turvarežiimis käivitada
Turvarežiim on üks käivitusvalikud mida kasutatakse tarkvaraga seotud probleemide lahendamiseks. Selle põhjuseks on asjaolu, et turvarežiim blokeerib mittevajalikud allalaadimised ja võimaldab teil keskenduda veale, mida soovite parandada.
Funktsioonid on turvarežiimis keelatud
- Kui teil on a DVD mängija oma Macis ei saa te turvarežiimis filme esitada.
- Te ei saa salvestada ühtegi videot iMovie.
- VoiceOver juurdepääsetavuse valikutele ei pääse juurde.
- Te ei saa kasutada Failide jagamine turvarežiimis.
- Paljud kasutajad on sellest teatanud FireWire, Thunderbolt ja USB-seadmed ei saa turvarežiimis töötada.
- internetiühendus on kas piiratud või täielikult keelatud.
- Käsitsi installitud fondid ei saa laadida.
- Käivitusrakendused ja sisselogimisüksused enam ei toimi.
- Heliseadmed ei pruugi turvarežiimis töötada.
- Mõnikord, Dokk on hall turvarežiimis läbipaistva asemel.
Seega, kui kavatsete mõnda neist funktsioonidest kasutada, peate Maci taaskäivitama Tavaline mood.
Põhjused Maci turvarežiimis käivitamiseks
Saame aru, miks turvarežiim on iga MacBooki kasutaja jaoks oluline utiliit allpool loetletud põhjustel. Saate Maci turvarežiimis käivitada:
- Vigade parandamiseks tehke järgmist. Turvarežiim aitab parandada ja tõrkeotsingut teha mitmete nii tarkvara kui ka riistvaraga seotud vigade puhul.
- Wi-Fi kiirendamiseks: Saate Maci käivitada ka turvarežiimis, et seda probleemi mõista ja parandada Maci Wi-Fi aeglast kiirust.
- Allalaadimiste töötlemiseks: Mõnikord ei pruugi macOS-i värskendamine uusimale versioonile tavarežiimis edukalt toimuda. Sellisena saab turvarežiimi kasutada ka installivigade parandamiseks.
- Rakenduste/ülesannete keelamiseks: kuna see režiim keelab kõik sisselogimisüksused ja käivitusrakendused, saab nendega seotud probleeme vältida.
- Failide parandamise käivitamiseks: Turvarežiimi saab kasutada ka failide parandamiseks tarkvara tõrgete korral.
Sõltuvalt teie MacBooki mudelist võivad turvarežiimi sisselogimise meetodid erineda ja neid on eraldi selgitatud. Lisateabe saamiseks lugege allpool!
1. meetod: Macidele, millel on Apple'i silikoonkiip
Kui teie MacBook kasutab Apple'i silikoonkiipi, järgige Maci turvarežiimis käivitamiseks antud juhiseid.
1. Lülita välja teie MacBook.
2. Nüüd vajutage ja hoidke all nuppu Võimsus nuppu umbes 10 sekundit.

3. 10 sekundi pärast näete Käivitusvalikud ilmuvad teie ekraanile. Kui see ekraan ilmub, vabastage nupp Võimsus nuppu.
4. Valige oma Käivitusketas. Näiteks: Macintosh HD.
5. Nüüd vajutage ja hoidke all nuppu Shift võti.

6. Seejärel valige Jätkake turvarežiimis.
7. Vabastage Shift võti ja Logi sisse oma Macile. MacBook käivitub nüüd turvarežiimis.

Loe ka:Parandage MacBook, mis ei lae, kui see on ühendatud
2. meetod: jaoks Macid koos Inteli protsessori kiip
Kui teie Macil on Inteli protsessor, järgige turvarežiimi sisselogimiseks antud juhiseid.
1. Välja lülitama teie MacBook.
2. Siis lülita see sisse uuesti ja kohe pärast käivitustooni kõlamist vajutage nuppu Shift klahvi klaviatuuril.
3. Hoidke kinni Shift klahvi kuni sisselogimisekraan ilmub.
4. Sisestage oma Sisselogimise üksikasjad Maci turvarežiimis käivitamiseks.
Loe ka: Kuidas parandada MacBooki ei lülitu sisse
Kuidas teha kindlaks, kas Mac on turvarežiimis?
Kui käivitate Maci turvarežiimis, näeb teie töölaud välja üsna sarnane tavarežiimiga. Seetõttu võite küsida, kas olete sisse loginud tavapäraselt või turvarežiimis. Siin on, kuidas teha kindlaks, kas Mac on turvarežiimis.
Valik 1: lukustuskuvalt
Turvaline käivitamine mainitakse, sisse Punane, peal Lukusta ekraanOlekuriba. Nii saate teada, kas Mac on turvarežiimis.
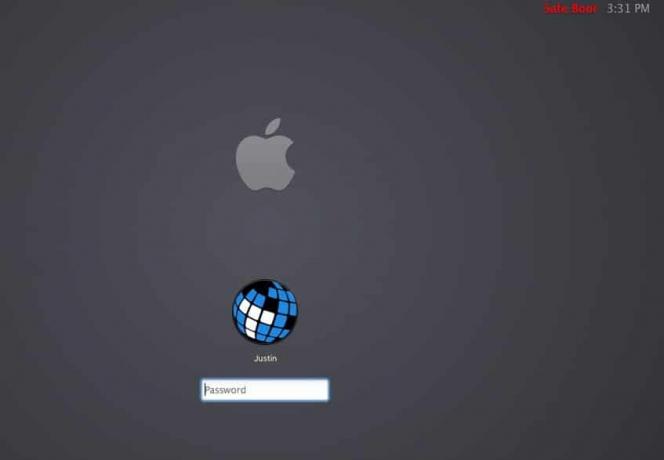
Valik 2: kasutage süsteemiteavet
a. Vajutage ja hoidke all nuppu Võimalus klahvi ja klõpsake nuppu Apple menüü.
b. Valige Süsteemi info ja klõpsake edasi Tarkvara vasakust paneelist.
c. Kontrollima Alglaadimisrežiim. Kui sõna Ohutu kuvatakse, tähendab see, et olete turvarežiimi sisse loginud.
Valik 3: Apple'i menüüst
a. Klõpsake nuppu Apple menüü ja valige Teave selle Maci kohta, nagu näidatud.

b. Kliki Süsteemi aruanne.

c. Valige Tarkvara vasakust paneelist.
d. Kontrollige Maci olekut all Alglaadimisrežiim nagu Ohutu või Tavaline.

Märge: Maci vanemates versioonides on ekraan võib olla hall, ja a edenemisriba kuvatakse all Apple'i logo ajal käivitamine.
Loe ka: 6 viisi MacBooki aeglase käivituse parandamiseks
Kuidas Macis turvalist käivitamist välja lülitada?
Kui probleem on turvarežiimis lahendatud, saate Macis turvalise käivitamise välja lülitada järgmiselt.
1. Klõpsake nuppu Apple menüü ja valige Taaskäivita.
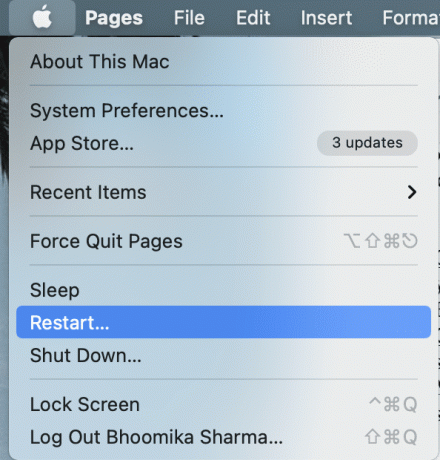
2. Oodake, kuni teie MacBook taaskäivitub. Turvarežiimist väljalogimine võib võtta tavapärasest veidi kauem aega.
3. Olge protsessiga väga kannatlik ja ära vajuta toitenuppu kiiresti.
Pro näpunäide: Kui teie Mac käivitub korduvalt turvarežiimis, siis võib probleem olla teie tarkvara või riistvaraga. Samuti on võimalik, et klaviatuuri Shift klahv võis kinni jääda. Selle probleemi saab lahendada, kui viite oma MacBooki Apple pood.
Soovitatav:
- Parandage Maci tarkvaravärskenduse installimine takerdunud
- Fix Mac ei saa ühendust App Store'iga
- Kuidas turvarežiimi Androidis välja lülitada
- Selle üksuse parandamine pole ajutiselt saadaval Viga
Loodame, et see juhend suutis anda samm-sammult juhiseid kuidas käivitada Maci turvarežiimis ja kuidas turvalist alglaadimist välja lülitada. Kui teil on küsimusi või ettepanekuid, kirjutage need allolevatesse kommentaaridesse.