Windows 10 kõigi kaamerate reservi tõrge 0xA00f4288 parandamine
Miscellanea / / May 11, 2022
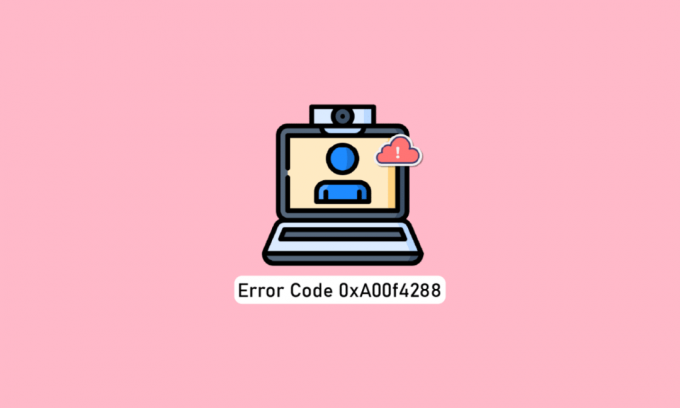
Tänapäeval puutume kokku mitmete veebiplatvormidega, mis teatavad veast Kõik kaamerad on reserveeritud koos veakoodiga 0xA00f4288. See viga on seotud teie kaamerarakendusega ja see tuleb võimalikult kiiresti parandada. Pärast selle veateate nägemist võite otsustada, et tõrge on tingitud asjaolust, et teised rakendused kasutavad teie Windows 10 arvutis kaamerat. Pole paha! Kuigi see on probleemi peamiseks põhjuseks, on veakoodi 0xA00f4288 tekkeks lisaks sellele veel mõned tegurid. Seega, kui saate sama veateate ja teil on probleeme selle lahendamisega, oleme siin, et aidata teid probleemidest välja. Siin toome välja põhjuste ja tõrkeotsingu meetodite loendi, mis aitavad teil veakoodi 0xA00f4288 mõista ja parandada. Niisiis, jätka lugemist!
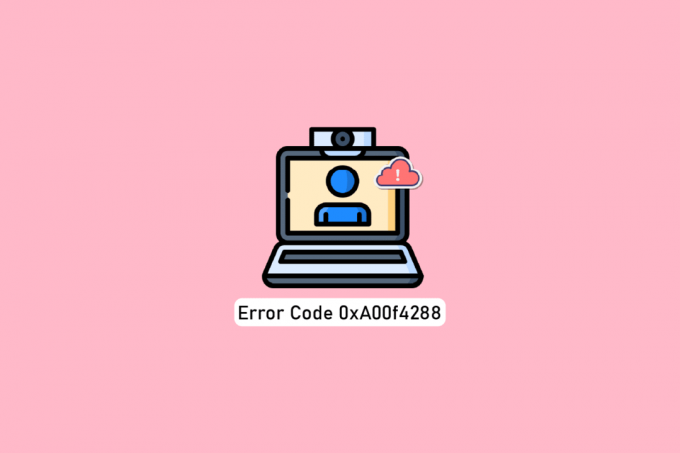
Sisu
- Kuidas parandada kõigi kaamerate reservi tõrget 0xA00f4288 operatsioonisüsteemis Windows 10
- Põhilised tõrkeotsingu meetodid
- 1. meetod: käivitage riistvara ja seadmete tõrkeotsing
- 2. meetod: sulgege programmid kaamera abil
- 3. meetod: lubage juurdepääs kaamerale
- 3. meetod: lubage kaamera seadme draiver
- 4. meetod: käivitage pahavara kontroll
- 5. meetod: värskendage Windowsi
- 6. meetod: keelake puhverserver
- 7. meetod: keelake viirusetõrje ajutiselt (kui see on kohaldatav)
- 8. meetod: keelake Windows Defenderi tulemüür (pole soovitatav)
- 9. meetod: värskendage või taastage kaamera draiverid
- 10. meetod: värskendage rakendusi
- 11. meetod: kohandage registrivõtmeid
- 12. meetod: desinstallige hiljutised värskendused
- 13. meetod: installige probleemsed rakendused uuesti
- 14. meetod: registreerige kaamera uuesti
- 15. meetod: lähtestage kaamerarakendus
- 16. meetod: teostage süsteemitaaste
- 17. meetod: lähtestage arvuti
Kuidas parandada kõigi kaamerate reservi tõrget 0xA00f4288 operatsioonisüsteemis Windows 10
Täpne viga näib olevat selline:
Sulgege teised rakendused. Näib, et kaamerat kasutab juba teine rakendus. Kui vajate, siis siin on veakood: 0xA00F4288
Siin on mõned mõjuvad põhjused, mis aitavad kaasa probleemile Kõik kaamerad on reserveeritud. Soovitatav on põhjuseid põhjalikult analüüsida, et saaksite probleemi nii lihtsaks lahendamiseks järgida sobivaid tõrkeotsingu meetodeid.
- Puuduvad, aegunud või ühildumatud kaameradraiverid.
- Kaamerarakenduse failid ja vahemälu on rikutud või ei ühildu teie operatsioonisüsteemiga.
- Teie Windows 10 ei võimalda juurdepääsu kaamerale.
- Viirusetõrjeprogramm piirab juurdepääsu kaamerale.
- Rikutud kaamerarakendus.
- Mõned teised programmid kasutavad teie kaamerat.
- Kaamera sätted pole sobivad.
- Windows Defenderi tulemüür blokeerib juurdepääsu kaamerale.
- Tõrkele aitavad kaasa viirusetõrje turvapoliitikad.
- Teie arvutisse installitud probleemsed värskendused.
- Aegunud rakendused Microsoft Appsis.
- Ühildumatu puhverserveri häired.
Oleme uurinud mitmeid 0xA00f428 veakoodiga seotud tehnilisi foorumeid ja seega analüüsinud tõrkeotsingu häkke, et probleem lahendada.
Märge: Looge kindlasti a Süsteemi taastepunkt arvuti taastamiseks, kui midagi läheb valesti.
Põhilised tõrkeotsingu meetodid
Siin on mõned põhilised tõrkeotsingu meetodid, mida saate enne täpsemate meetodite läbimist järgida.
1. Taaskäivitage arvuti
Kaameraga seotud ajutiste tõrgete lahendamiseks proovige arvuti taaskäivitada. See lahendab kogu teie arvuti rikutud vahemälu, parandades seeläbi arutatava probleemi.
1. Navigeerige lehele Töölaud vajutades nuppu Windows + D klahvid samaaegselt.
2. Nüüd vajuta Alt + F4 klahvid samaaegselt. Näete hüpikakent, nagu allpool näidatud.
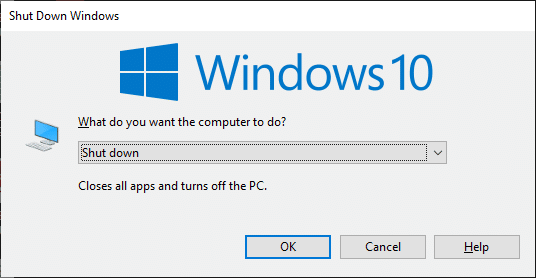
3. Nüüd klõpsake ripploendil ja valige Taaskäivita valik.
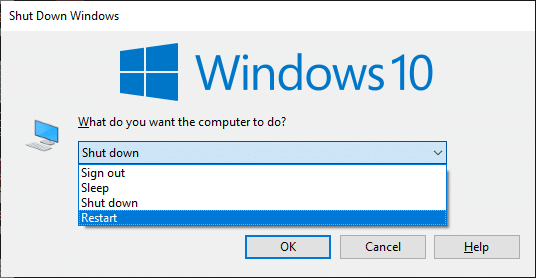
4. Lõpuks löö Sisestage võti arvuti taaskäivitamiseks.
2. Kontrollige põhjuseid
Esiteks tehkem kindlaks, kas probleem on rakenduses või arvutis. Selleks avage Kaamera oma Windows 10 arvutisse ja alustage salvestamist.
Juhtum 1: Kui sisseehitatud kaameraga probleeme pole, saate oma seadmesse salvestada mis tahes vormingus. Sel juhul peate tõrkeotsingut tegema selle rakendusega seotud toimingute kohta, kus probleem seisneb. Sel juhul kaaluge rakenduse värskendamist/uuesti installimist.
Juhtum 2: Kui te ei saa ühtegi videot salvestada, on probleem a sisseehitatud kaamera või veebikaamera. Riistvara ja seadme probleemide tõrkeotsing, et lahendada kõik kaamerad, on reserveeritud probleemid.
3. Kontrollige kaamera riistvara
Veenduge, et väline kaamera (kui see on olemas) on arvutiga korralikult ühendatud ja et sisseehitatud kaamera ei oleks väliselt kahjustatud. Tugevate väliskahjustuste korral kaaluge kaamera väljavahetamist.

1. meetod: käivitage riistvara ja seadmete tõrkeotsing
Kui leiate, et teie Windows 10 arvutil on riistvaraga seotud probleeme, saate selle hõlpsalt sorteerida käivitamise teel Riistvara ja seadmete tõrkeotsing. Kõik tõrkeotsija tuvastatud probleemid lahendab tõrkeotsija ise automaatselt. Näiteks kui teie arvutis on rikutud sätteid ja konkreetseid muudatusi kavatsetakse teha, aitab tõrkeotsing teid palju. Järgige meie juhendit Riistvara ja seadmete tõrkeotsingu käivitamine probleemide lahendamiseks ja rakendage samme vastavalt juhistele.
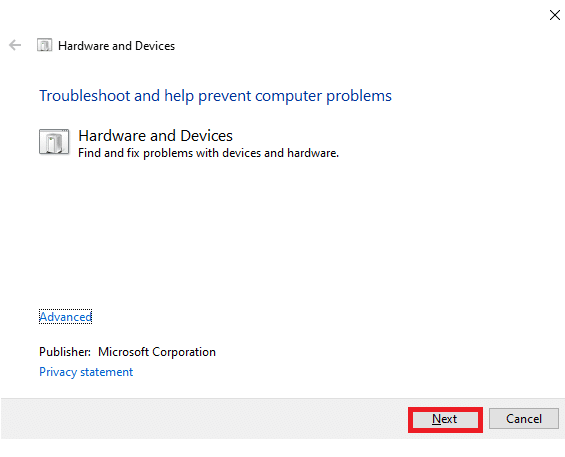
Kui olete parandanud kõik tõrkeotsingu lõpus mainitud soovitused, kontrollige, kas olete oma arvutis parandanud veakoodi 0xA00f4288.
2. meetod: sulgege programmid kaamera abil
Teie seadme kaamerat saab korraga kasutada ainult üks rakendus. Kui arvate, et kaamerat kasutavad teised rakendused, soovitame teil sulgeda kõik teie seadmes aktiivsed taustarakendused. Kõigist programmidest saate väljuda, sulgedes need ükshaaval või tegumihalduri abil. Selleks järgige meie juhendit Kuidas lõpetada ülesanne Windows 10-s.

Lisaks soovitatakse teil Windows 10 arvutis käivitusprogrammid keelata. Ülesande rakendamiseks järgige meie juhendit 4 võimalust käivitusprogrammide keelamiseks Windows 10-s
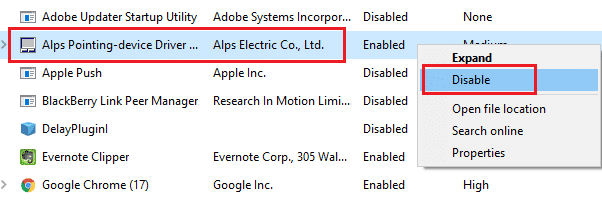
Kui olete taustarakendused keelanud ja arvutis programmid käivitanud, kontrollige, kas olete arvutis veakoodi 0xA00f4288 parandanud.
3. meetod: lubage juurdepääs kaamerale
Kui teie Windows 10 arvutis kuvatakse veakood Kõik kaamerad on reserveeritud, on tõenäoline, et kaamerale juurdepääsu ei anta õigesti. Samuti saate selle probleemi hõlpsalt lahendada, lubades Windowsi seadetes kaamerale juurdepääsu. Siin on mõned sammud arvuti kaamerale lubade andmiseks.
1. Käivitage Windowsi sätted vajutades Klahvid Windows + I samaaegselt.
2. Seejärel valige Privaatsus valik.
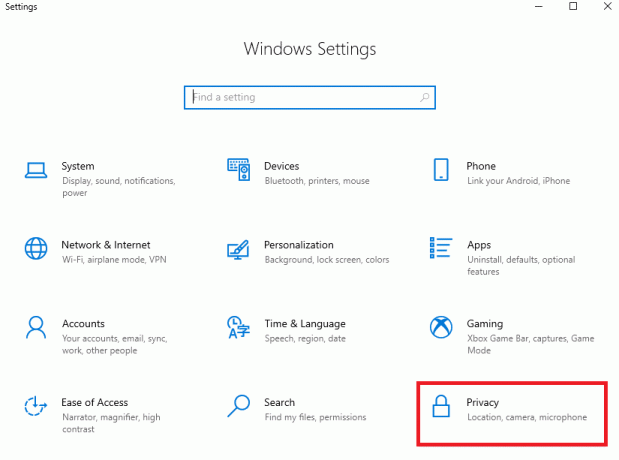
3. Seejärel otsige vasakul paanil ja valige Kaamera valik.
Märge: Tee kindlaks Lubage rakendustel oma kaamerale juurde pääseda valik on lubatud, nagu näidatud.
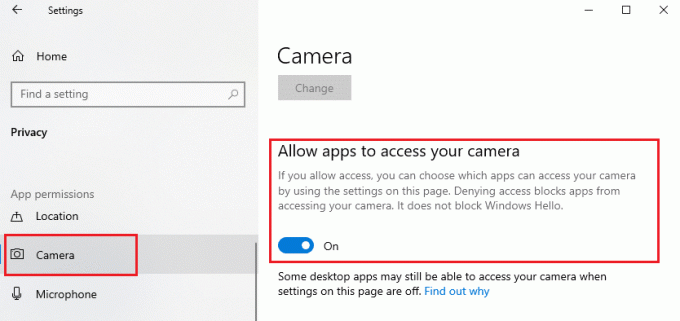
Kui olete kindel, et teie kaameral on juurdepääs kõikidele teie rakendustele ja programmidele, kontrollige, kas olete parandanud kõigi Kaamerad on reserveeritud vea.
Loe ka:Parandage 0xC00D36D5 Windows 10-s pole kaameraid ühendatud
3. meetod: lubage kaamera seadme draiver
Kui olete oma seadme seadetes kogemata veebikaamera või kaamera keelanud, näete veakoodi 0xA00f4288. Seega, kui olete oma seadmes veebikaamera keelanud, lubage see oma arvutis allolevate juhiste järgi.
1. Lööge Windowsi võti ja tüüp Seadmehaldus, seejärel klõpsake nuppu Avatud.
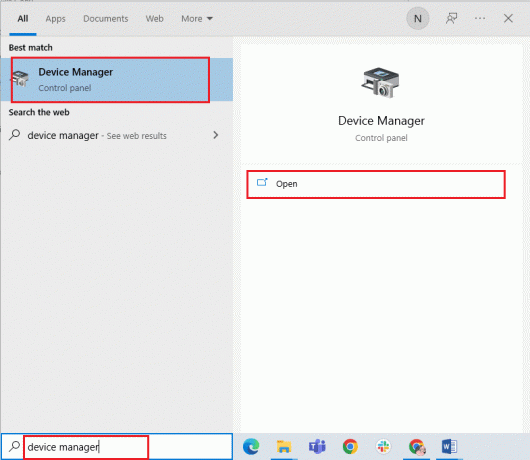
2. Niipea kui Seadmehaldus avaneb aken, topeltklõpsake sellel Kaamerad jaotist selle laiendamiseks.
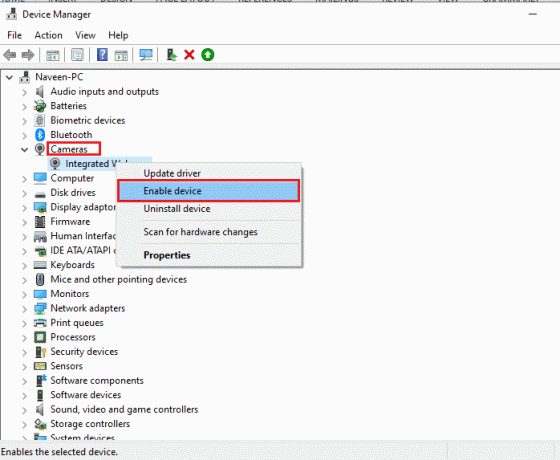
3. Nüüd paremklõpsake oma kaameraseadmel ja valige Luba seade valik.
4. meetod: käivitage pahavara kontroll
Mitmed Microsofti eksperdid väidavad, et arvuti skannimine aitab teil hoida arvuti ohtudeta. Kui teie arvutisse on sissetunginud viiruseid või pahavara, ei saa te kasutada väliseid ega sisemisi riistvaraseadmeid. Seega võite Windows 10-s silmitsi seista veakoodiga 0xA00f4288. Seetõttu soovitame teil oma arvutit skannida vastavalt meie juhendis toodud juhistele Kuidas käivitada arvutis viirusekontroll?

Samuti, kui soovite oma arvutist pahavara eemaldada, vaadake meie juhendit Pahavara eemaldamine arvutist operatsioonisüsteemis Windows 10.
Loe ka:McAfee LiveSafe'i desinstallimine opsüsteemis Windows 10
5. meetod: värskendage Windowsi
Samuti, kui teie arvutis on vigu, saab neid parandada alles pärast a Windowsi uuendus. Microsoft annab kõigi nende vigade parandamiseks välja regulaarseid värskendusi, sorteerides seeläbi veakoodi Kõik kaamerad on reserveeritud. Seetõttu veenduge, et kui olete oma Windowsi operatsioonisüsteemi värskendanud ja kui mõni värskendus on pooleli, kasutage meie juhendit Kuidas alla laadida ja installida Windows 10 uusim värskendus

Pärast Windowsi operatsioonisüsteemi värskendamist kontrollige, kas pääsete oma kaamerale juurde.
6. meetod: keelake puhverserver
Kui teie Windows 10 arvutis on sobimatud võrgusätted, näete veakoodiga Kõik kaamerad on reserveeritud 0xA00f4288. Kui olete oma arvutisse installinud VPN-teenuse või kasutate puhverservereid, lugege meie Kuidas keelata Windows 10 VPN ja puhverserver ja rakendage artiklis kirjeldatud samme.
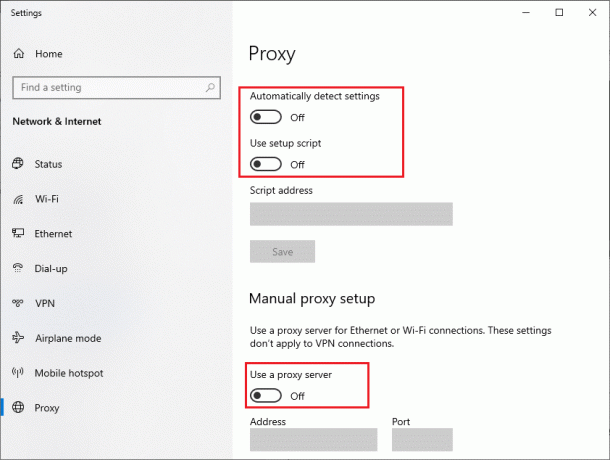
Pärast VPN-kliendi ja puhverserverite keelamist kontrollige, kas olete käsitletud veakoodi parandanud. Siiski, kui teil on sama probleem, proovige ühendada a mobiilne leviala.
Loe ka: Parandage, et kaamera ei tööta meeskondades
7. meetod: keelake viirusetõrje ajutiselt (kui see on kohaldatav)
Teie viirusetõrjeprogramm võib eksikombel takistada uute uusimate värskenduste installimist teie arvutisse. Paljud Windowsi kasutajad on tuvastanud palju ühilduvusprobleeme, mida on raske taluda ja parandada. Viirusetõrjetarkvara nagu Norton ja Avast võib takistada mis tahes uusimat Windowsi värskendust ja teil soovitatakse probleemi lahendamiseks ajutiselt keelata sisseehitatud või kolmanda osapoole viirusetõrjetarkvara. Lugege meie juhendit edasi Kuidas Windows 10 viirusetõrje ajutiselt keelata ja järgige juhiseid viirusetõrjeprogrammi ajutiselt arvutis keelamiseks.
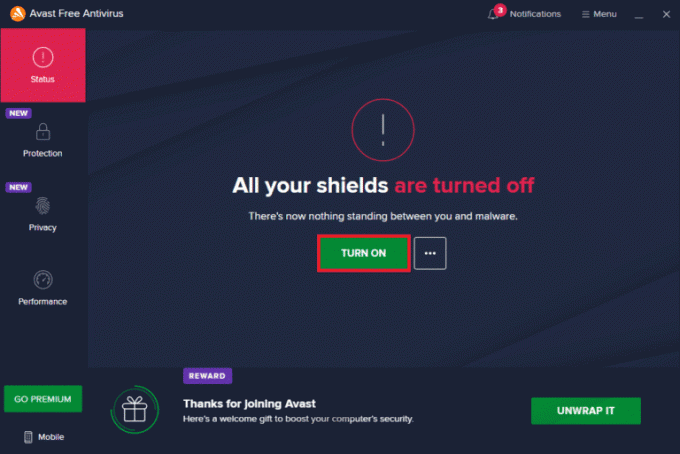
Pärast tõrke Kõik kaamerad on reserveeritud parandamist Windows 10 arvutis lubage kindlasti viirusetõrjeprogramm uuesti, kuna ilma turvapaketita süsteem on alati oht.
8. meetod: keelake Windows Defenderi tulemüür (pole soovitatav)
Lisaks võib teie arvutis olev Windows Defenderi tulemüür teatud turvakaalutlustel takistada kaamerale juurdepääsu. Kui Windows Defenderi tulemüür on kaamera blokeerinud, peate selle lubama või tulemüüri turvad arvutist ajutiselt keelama. Kui te ei tea, kuidas Windows Defenderi tulemüüri keelata, vaadake meie juhendit Kuidas keelata Windows 10 tulemüür aitab teil seda teha.
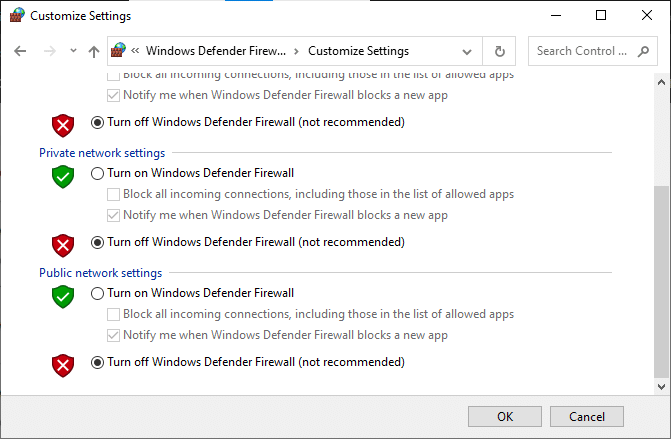
Pärast kaamerale juurdepääsu lubage kindlasti Firewall Suite uuesti, kuna turvaprogrammita arvuti on alati oht.
Loe ka:Mis on seadme draiver? Kuidas see töötab?
9. meetod: värskendage või taastage kaamera draiverid
Kui teie arvutis on ühildumatuid või aegunud kaameradraivereid, kuvatakse veakood All Cameras Are Reserved 0xA00f4288. Probleemi lahendamiseks värskendage kaamera draivereid või kerige need vajadusel tagasi.
I valik: värskendage kaamera draiverit
Kui teil on vananenud kaameradraiver, võite ka selle veaga silmitsi seista. Niisiis, järgige meie juhendit värskendage draivereid opsüsteemis Windows 10.
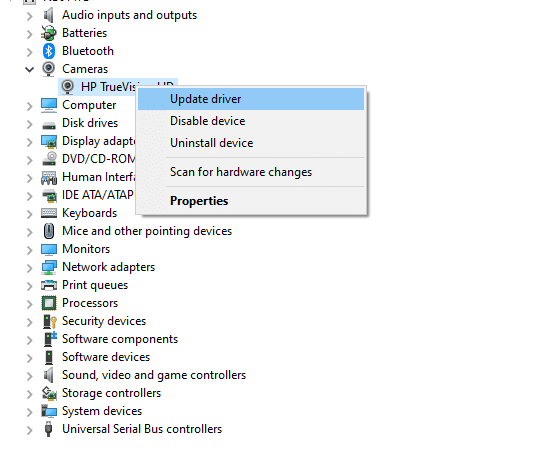
II valik: draiveri värskenduste taastamine
Kui draiveri värskendamine viga ei paranda, võite järgida meie juhendit draiveri värskenduste tagasipööramine.
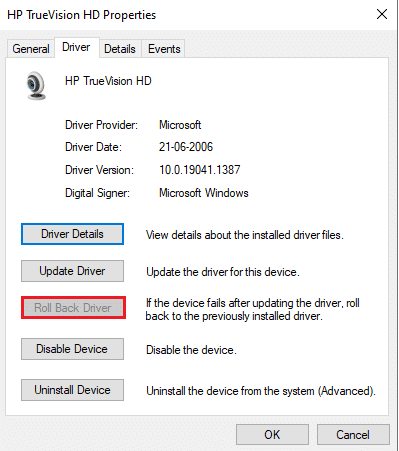
10. meetod: värskendage rakendusi
Peate veenduma, kas kõik Microsoft Store'iga seotud rakendused on värskendatud uusimale versioonile. See tagab, et kõik omavahel seotud rakendused töötavad oma uusima versiooniga, parandades sellega tõrkekoodi 0xA00f4288. Kõik kaamerad on reserveeritud. Järgige juhiseid vastavalt juhistele.
1. Vajutage nuppu Windowsi võti, tüüp Microsofti poodja klõpsake nuppu Avatud.
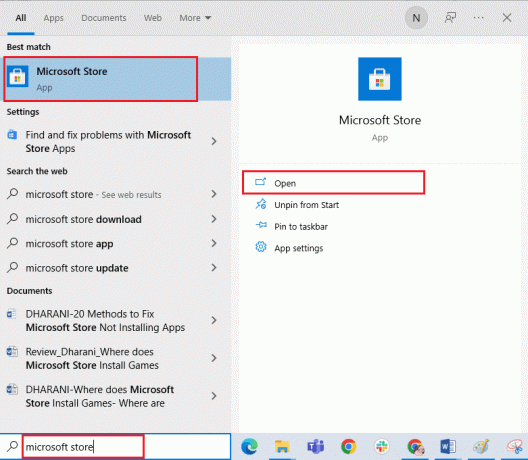
2. Järgmisena Microsofti pood aknas klõpsake nuppu Raamatukogu ikooni, nagu näidatud.
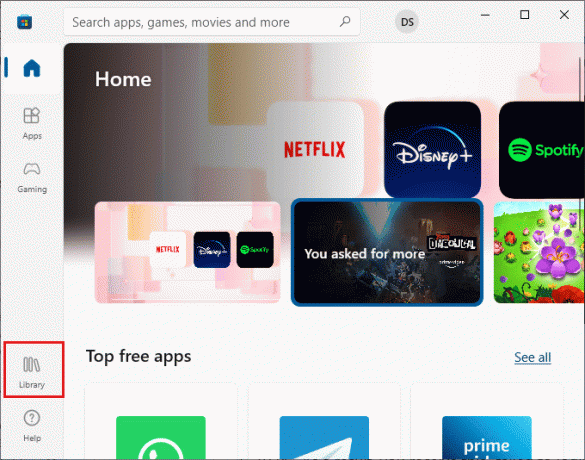
3. Nüüd klõpsake nuppu Hankige värskendusi nuppu, nagu näidatud.
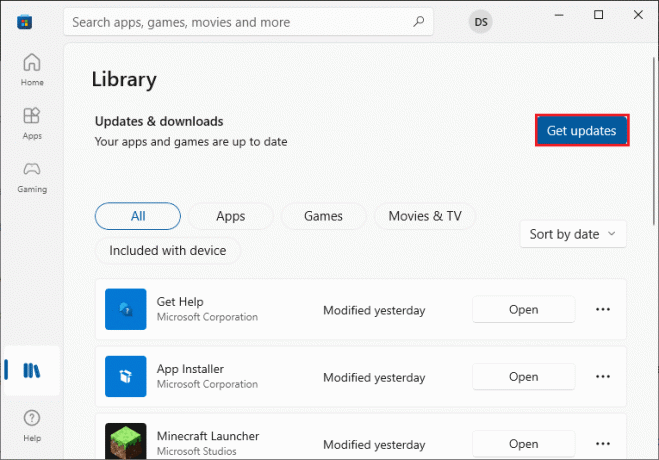
4. Järgmisena klõpsake nuppu Värskenda kõik nuppu.
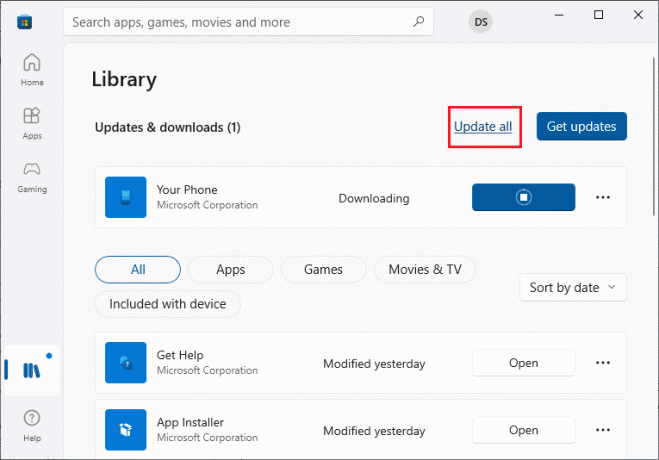
5. Oodake, kuni saate Teie rakendused ja mängud on ajakohased viip.
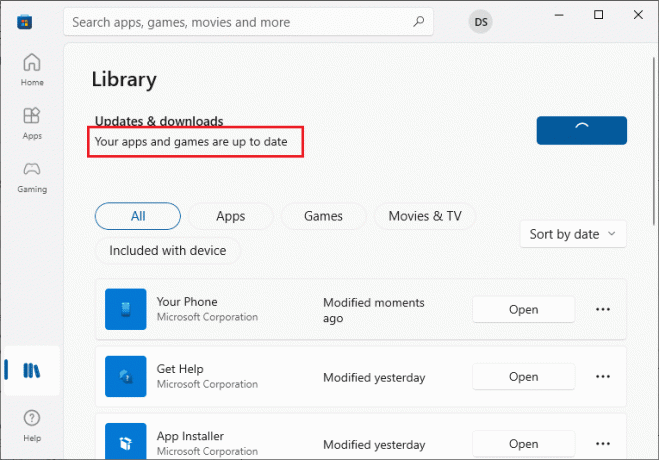
Loe ka: Parandage I/O-seadme tõrke Windows 10-s
11. meetod: kohandage registrivõtmeid
Vähesed kasutajad on kinnitanud, et mõne teie arvuti registrivõtme muutmine on parandanud Windows 10 arvutis vea Kõik kaamerad on reserveeritud. Sama tegemiseks järgige alltoodud juhiseid.
1. Lööge Windowsi võti ja tüüp Registriredaktor, seejärel klõpsake nuppu Käivitage administraatorina.
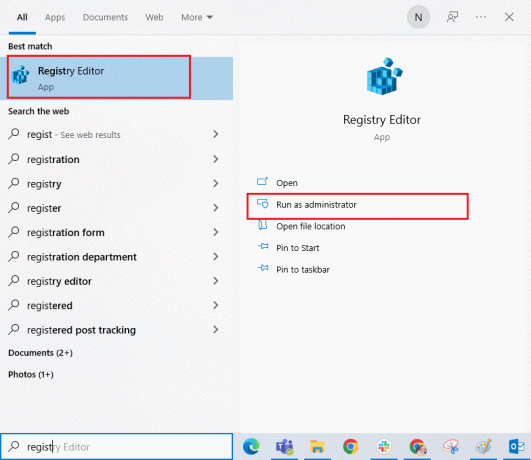
2. Nüüd minge antud võtmekausta tee aastal Registriredaktor.
Arvuti\HKEY_LOCAL_MACHINE\TARKVARA\Microsoft\Windows Media Foundation\Platform
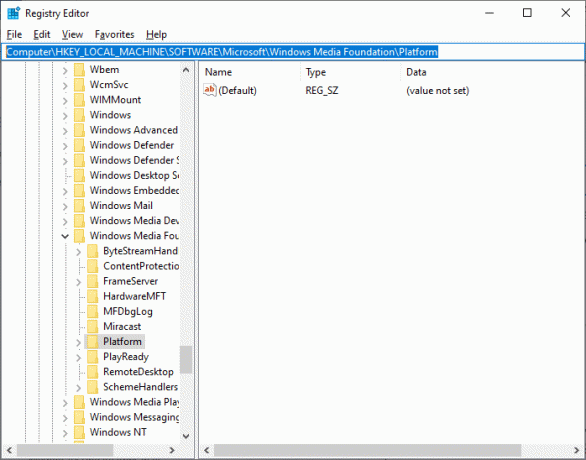
3. Nüüd paremklõpsake Platvorm ja seejärel valige Uus valik, millele järgneb Dwordi (32-bitine) väärtus nagu näidatud.
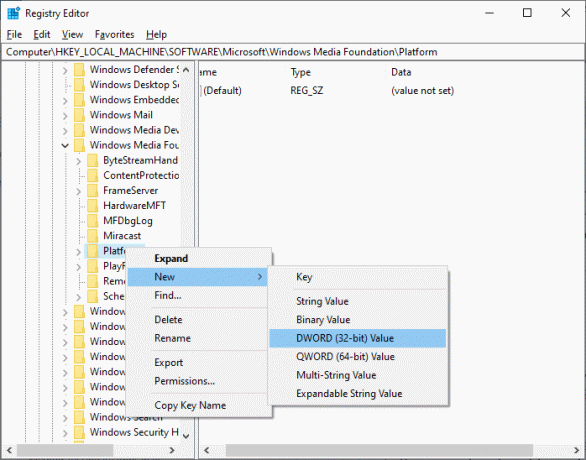
4. Seejärel määrake nimi kujul Luba FrameServerMode nagu näidatud.
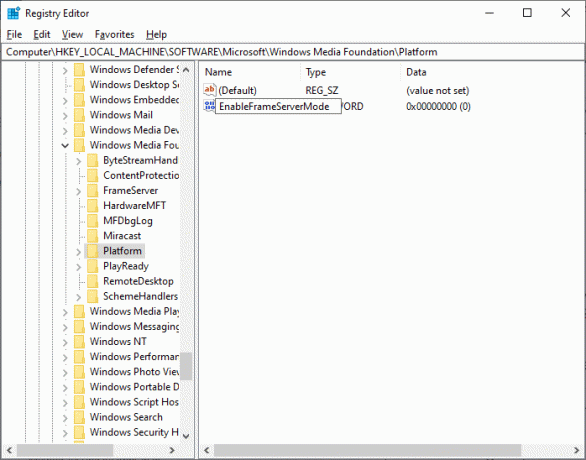
5. Seejärel topeltklõpsake vastloodud võtmel Luba FrameServerMode ja määrake Väärtusandmed juurde 1 ja klõpsake edasi Okei.
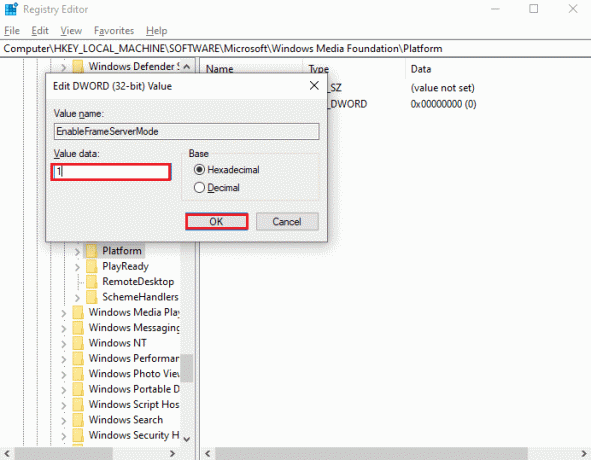
6. Lõpuks sulgege kõik aknad ja taaskäivitage arvuti. Kontrollige, kas olete parandanud vea Kõik kaamerad on reserveeritud.
12. meetod: desinstallige hiljutised värskendused
Kui märkate pärast Windows OS-i värskendamist probleemi Kõik kaamerad on reserveeritud, siis oma süsteemiprogrammifailid ja konfiguratsioonid ei pruugi uue värskendusega ühilduda ja sel juhul desinstallige oma hiljutised värskendused PC. Samuti saate oma arvuti stabiilsuse pärast vigase värskenduse desinstallimist. Siin on, kuidas seda teha.
1. Lööge Windowsi võti, tüüp Kontrollpaneel ja klõpsake edasi Avatud.

2. Nüüd klõpsake nuppu Programmi desinstallimine all Programmid menüü, nagu näidatud.
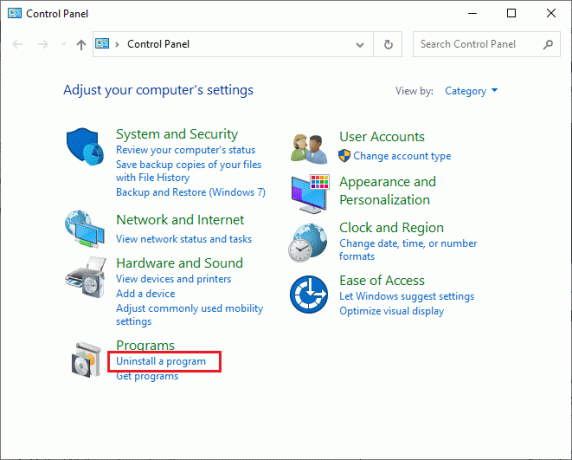
3. Nüüd klõpsake nuppu Vaadake installitud värskendusi vasakpoolsel paanil, nagu siin näidatud.
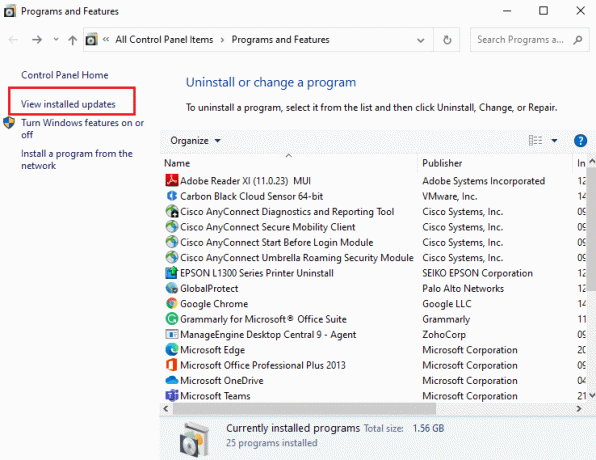
4. Nüüd valige uusim värskendus ja klõpsake nuppu Desinstallige valik, nagu allpool näidatud.
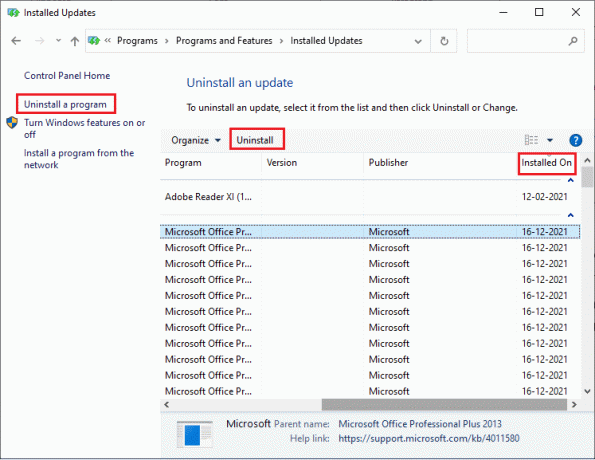
5. Seejärel kinnitage viip, kui see on olemas, ja taaskäivitagearvutisse.
Kontrollige, kas olete oma arvutis parandanud vea 0xA00f4288.
Loe ka:Kuidas parandada, et Omegle kaamera ei tööta
13. meetod: installige probleemsed rakendused uuesti
Rakendusega seotud probleemide korral, mis põhjustavad teile tõrkekoodi Kõik kaamerad on reserveeritud, pole teil muud võimalust kui need uuesti installida. Siin on mõned juhised probleemsete rakenduste uuesti installimiseks Microsoft Store'is.
Märge: Selles juhendis Suumi võetakse eeskujuks.
1. Vajutage nuppu Windowsi võti, tüüp Kontrollpaneelja klõpsake nuppu Avatud.
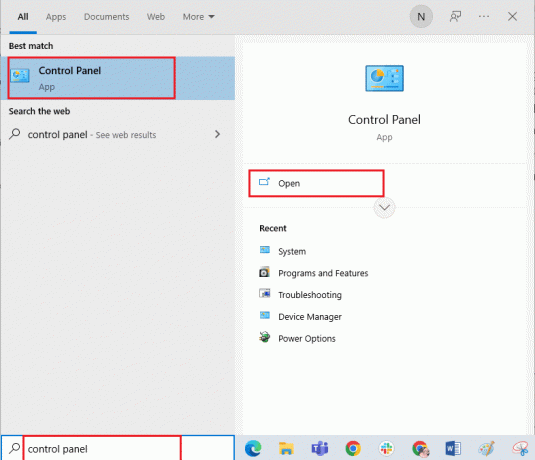
2. Nüüd seadke Vaatamisalus > Suured ikoonid, seejärel klõpsake nuppu Programmid ja funktsioonid valik.
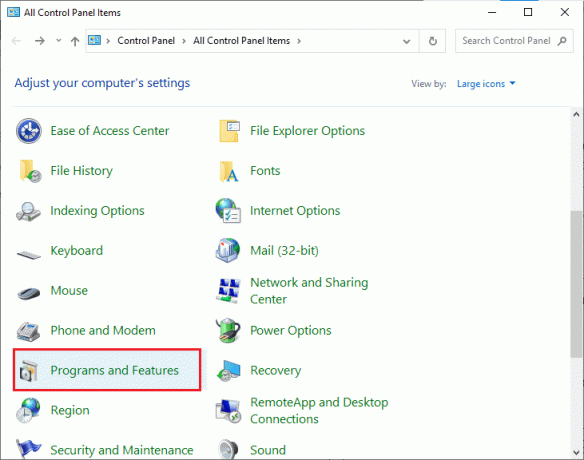
3. Nüüd klõpsake nuppu Suumi ja valige Desinstallige valik.
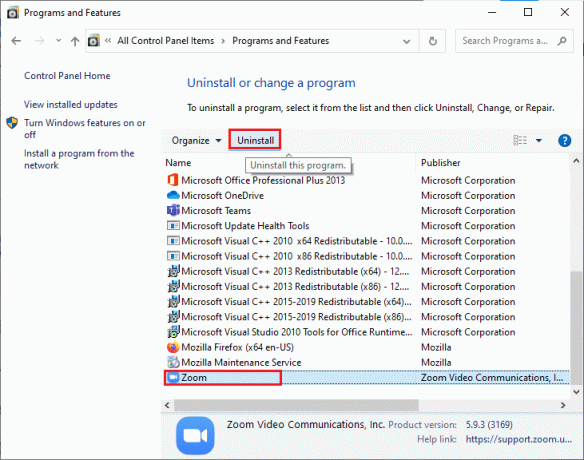
4. Kinnitage viipa, kui see on olemas, ja taaskäivitage arvutisse pärast rakenduse täielikku desinstallimist.
5. Külastage ametnikku Suumi allalaadimisleht ja klõpsake nuppu Lae alla nuppu nagu näidatud.
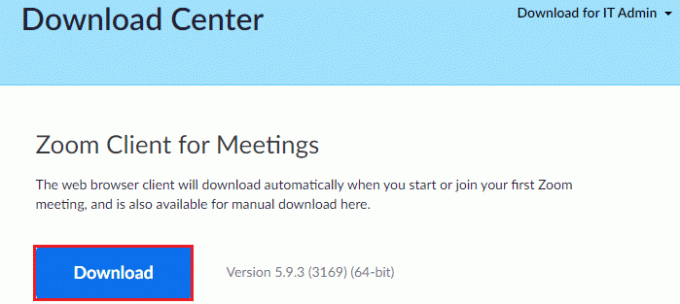
6. Nüüd navigeerige saidile Minu allalaadimised ja topeltklõpsake Suumi seadistamine faili selle käivitamiseks.
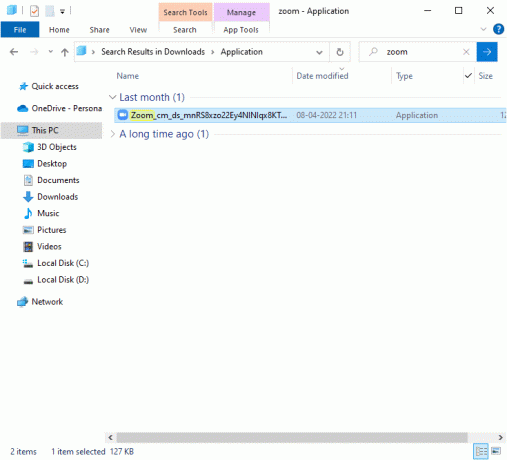
7. Järgige arvutisse installimise lõpuleviimiseks ekraanil kuvatavaid juhiseid.
8. Lõpuks olete Zoomi oma arvutisse uuesti installinud. Nüüd kontrollige, kas saate veakoodi 0xA00f4288 parandada.
14. meetod: registreerige kaamera uuesti
Kui ükski ülalkirjeldatud meetoditest pole teid aidanud, proovige oma kaamera uuesti registreerida vastavalt allolevatele juhistele. Ülesande rakendamiseks on kaks meetodit.
Valik I: Windows PowerShelli kaudu
1. Lööge Windowsi võti, tüüp Windows Powershellja klõpsake nuppu Käivita administraatorina.
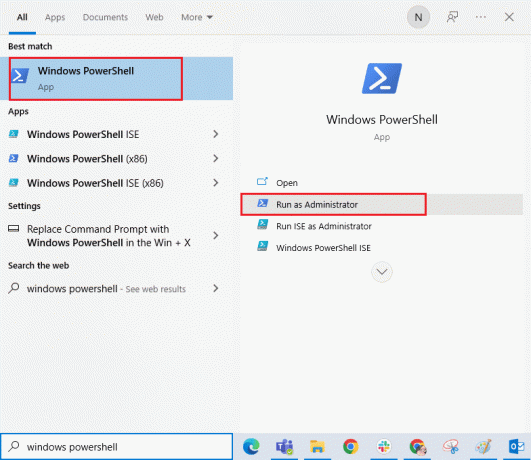
2. Seejärel tippige järgmine käsk ja tabas Sisestage võti.
Get-AppxPackage -allusers Microsoft. WindowsCamera | Foreach {Add-AppxPackage -DisableDevelopmentMode -Registreeri "$($_.InstallLocation)\AppXManifest.xml"}
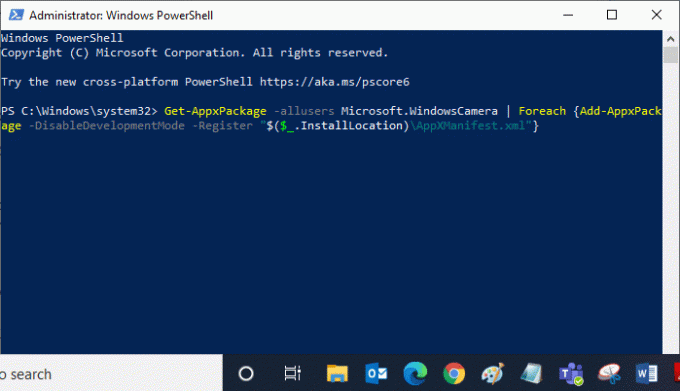
3. Oodake, kuni tavaline täitmine on edukas, ja kontrollige, kas olete parandanud vea Kõik kaamerad on reserveeritud.
II valik: Seadmehalduri kaudu
1. Käivitage Seadmehaldus alates Windowsi otsing.

2. Nüüd laiendage Kaamerad jaotist topeltklõpsates.
3. Seejärel paremklõpsake kaamera draiveril (HP TrueVision HD) ja valige Desinstallige seade valik.
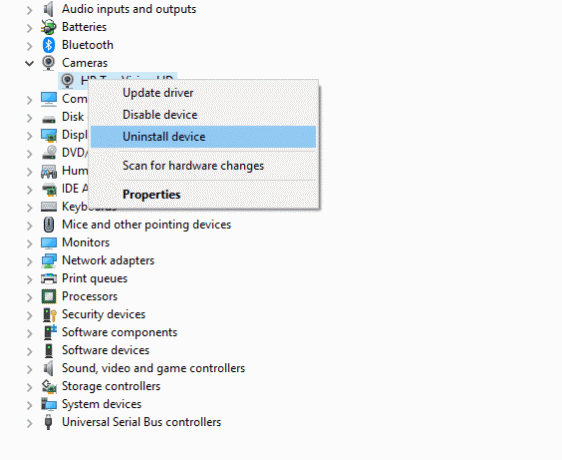
4. Nüüd lülitage sisse Tegevus vahekaarti ja valige Otsige riistvaramuudatusi valik.
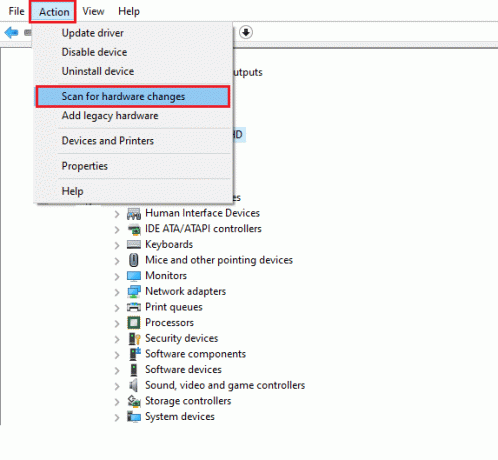
Loe ka:Parandage Windows 10 tuvastamata sülearvuti kaamera
15. meetod: lähtestage kaamerarakendus
Samuti võite proovida oma kaamerarakendust lähtestada, et parandada kõigi kaamerate reserveeritud veakoodi. Järgige allolevaid juhiseid.
1. Lööge Windowsi võti, tüüp Kaameraja klõpsake nuppu Rakenduse seaded.
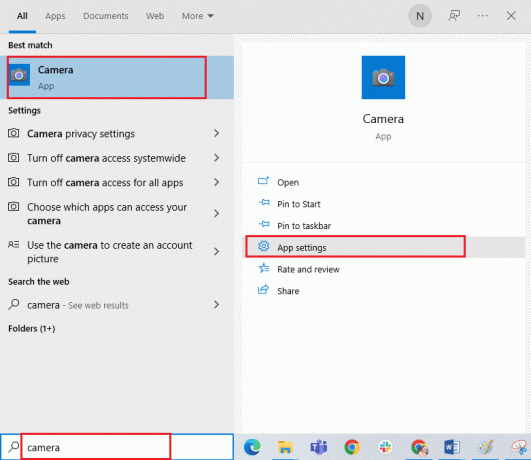
2. Seejärel klõpsake nuppu Lähtesta valik nagu esile tõstetud.
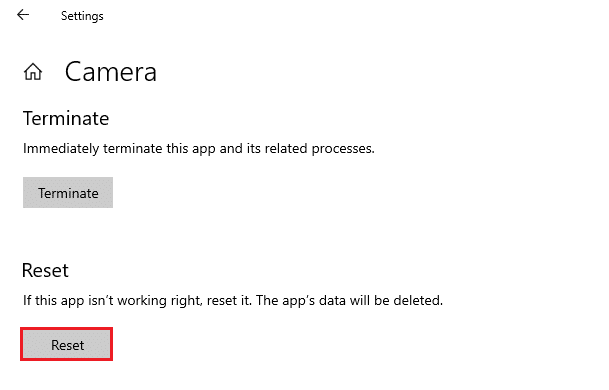
3. Järgmisena kinnitage mis tahes viip, klõpsates nuppu Lähtesta.
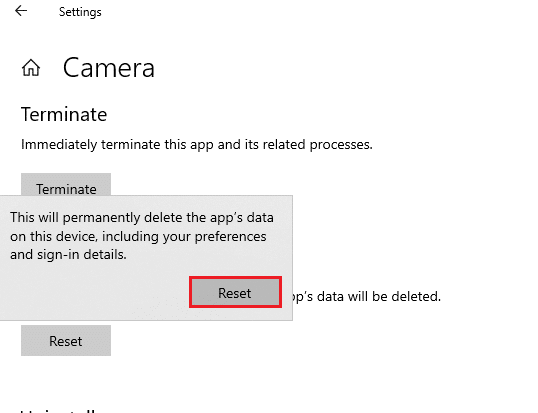
4. Lõpuks sulgege aken ja kontrollige, kas pääsete nüüd oma kaamerale juurde.
16. meetod: teostage süsteemitaaste
Kui teie arvutis on ühildumatu Windowsi värskendus, ei tööta teie arvuti tavapäraselt. Seega taastage arvuti olekusse, kas kõik töötas hästi. Siin on mõned juhised arvuti taastamiseks. Selleks järgige meie juhendit Kuidas kasutada süsteemitaastet opsüsteemis Windows 10 ja rakendage juhiseid, nagu näidatud.
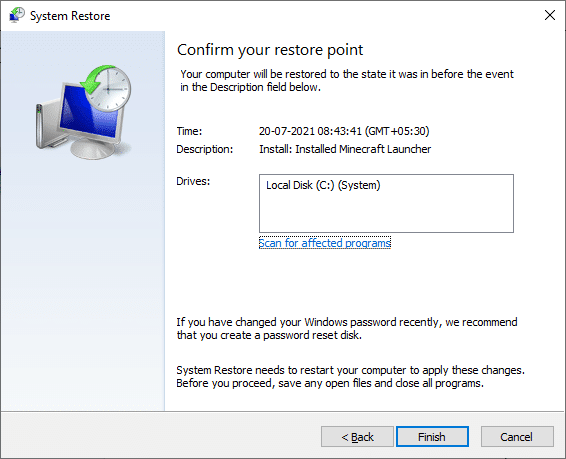
Pärast Windows 10 arvuti taastamist kontrollige, kas saate teie kaamerat kasutada.
Loe ka:Parandage Snap Camera No Available Kaamera sisendi viga
17. meetod: lähtestage arvuti
Kui ükski meetoditest ei aidanud teil veakoodi 0xA00f4288 parandada, peate Windowsi operatsioonisüsteemi puhastama. Arvuti käivitamise puhastamiseks järgige meie juhendis kirjeldatud samme Kuidas teha Windows 10 puhast installi
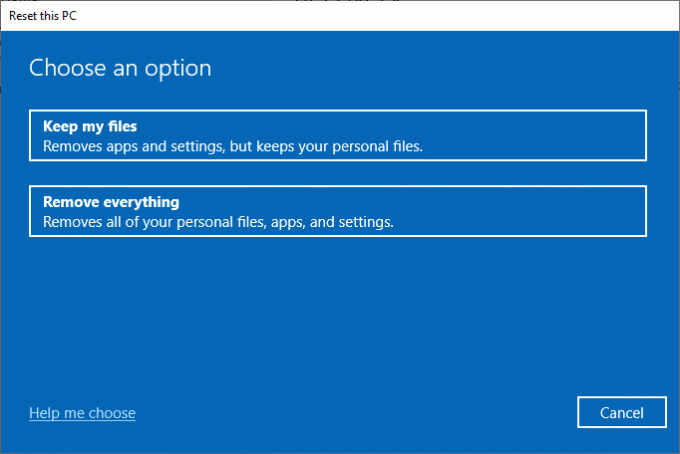
Soovitatav:
- Parandage YouTube'i pilt pildis, mis ei tööta
- Kuidas minna täisekraanile Windows 10-s
- Parandage Windows 10-s mittetöötavad Logitechi kõlarid
- Parandage Windows 10 teises rakenduses kasutatav kaamera
Oleks tõesti masendav, kui te ei pääse koosoleku ajakava viimasel minutil kaamerale juurde, kuid nüüd oleksite selle parandanud kõik kaamerad on reserveeritud veakood 0xA00f4288 operatsioonisüsteemis Windows 10. Jätkake meie lehe külastamist, et saada rohkem lahedaid näpunäiteid ja nippe, ning jätke oma kommentaarid allpool. Samuti, kui teil on selle artikli kohta küsimusi/soovitusi, jätke need kommentaaride sektsiooni.



