Parandage Windows 10-s mittetöötav Logitechi ühendav vastuvõtja
Miscellanea / / May 13, 2022
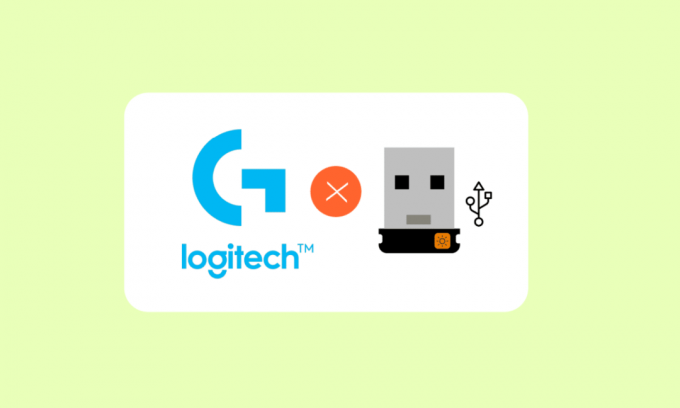
Logitechi ühendav vastuvõtja võimaldab Logitechi seadmetel sünkroonida ja suhelda juhtmevabalt teie arvutiga. Saate oma süsteemiga ühendada välisseadmeid, nagu klaviatuur, hiir ja muud seadmed. See välistab nõude arvutis kuue eraldi USB-vastuvõtja järele. Mõned kliendid on teatanud, et Logitechi ühendav vastuvõtja ei tööta. Selles artiklis õpetame teile, mida teha, kui Logitech Unifying vastuvõtjat ei tuvastata.

Sisu
- Kuidas parandada, et Logitechi ühendav vastuvõtja ei tööta Windows 10-s
- Esialgsed parandused
- 1. meetod: installige ühendav tarkvara
- 2. meetod: värskendage Logitechi vastuvõtja draivereid
- 3. meetod: kopeerige draiverifail
- 4. meetod: probleemse tarkvara desinstallimine
- 5. meetod: desinstallige seadme draiverid
- 6. meetod: kasutage SetPointi
- 7. meetod: desinstallige hiljutised värskendused
- 8. meetod: keelake USB energiasäästurežiim
- 9. meetod: arvuti toitetsükkel
Kuidas parandada, et Logitechi ühendav vastuvõtja ei tööta Windows 10-s
Mõned põhjused, miks Logitech Unifying Receiver ei tööta, on järgmised.
- Windowsi uuendus: Pärast seda, kui Windowsi värskendus vastuvõtjat kahjustas, ei saanud see seadmeid sünkroonida, põhjustades laialdast kära.
- Ühendava tarkvara: Mooduli korrektseks tööks võib teie arvuti vajada Logitech Unifying tarkvara.
- Draiveri fail: Vastuvõtja ei pruugi töötada, kui draiverifail pole installitud.
- Vastuolulised rakendused: Vastuvõtja võib olla vastuolus mõne kolmanda osapoole programmiga.
- Vale konfiguratsioon: Võimalik, et vastuvõtja oli valesti seadistatud, mistõttu see lakkab töötamast.
Esialgsed parandused
Enne alustamist veenduge, et teil on arvutile administraatorijuurdepääs ja et Unifying Receiver ei oleks füüsiliselt kahjustatud. Veenduge, et kõik kiibistiku draiverid oleksid samuti installitud. Kontrollige, kas mõni teie dongle-ühendus on lahti. Protseduur on järgmine:
- Eemaldage donglilt must kate.
- Nüüd, asetades paberitüki sisse või surudes punktid kokku, viige kontaktpunktid lähemale.
- Tõmmake dongli lõpuleviimiseks tagasi kork.
Kui probleem püsib, proovige järgmisi põhilisi tõrkeotsingut.
- Proovige dongle ühendada teine USB-port.
- Ühendage dongligateine süsteem et kontrollida, kas probleem on donglis.
- Taaskäivitagearvutisse kuna lihtne taaskäivitamine lahendaks kõik väikesed probleemid.
1. meetod: installige ühendav tarkvara
Esimene ja kõige kriitilisem samm on ühendava tarkvara installimine arvutisse. Logitech pakub spetsiaalset tarkvara teie seadmete ühendamiseks koos vastuvõtjaga töötamiseks. Seetõttu peate selle esmalt oma arvutis seadistama.
1. Külastage Logitechi ühendav tarkvara alates ametlik veebilehekülg.
2. Vali Windows 10 ripploendis.
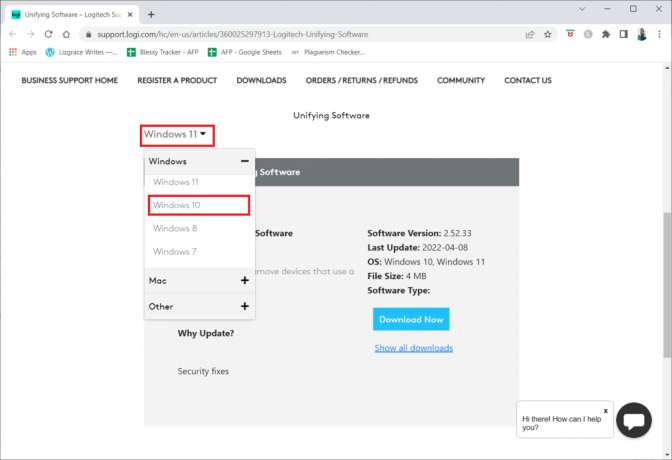
3. Klõpsake nuppu Lae alla nüüd nuppu.
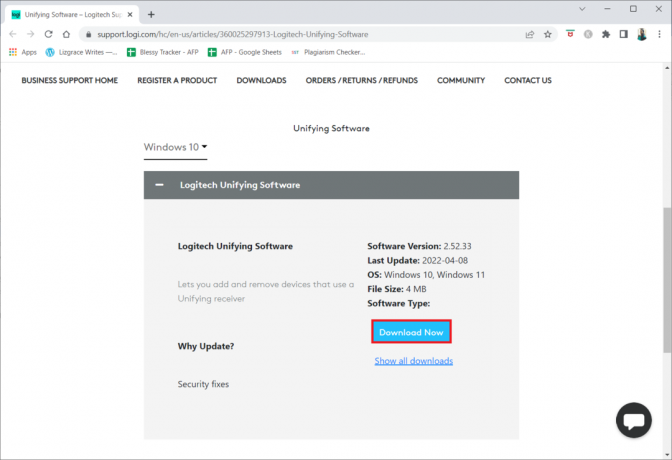
4. Klõpsake nuppu allalaaditud käivitatav fail rakenduse installimiseks ja käivitamiseks.
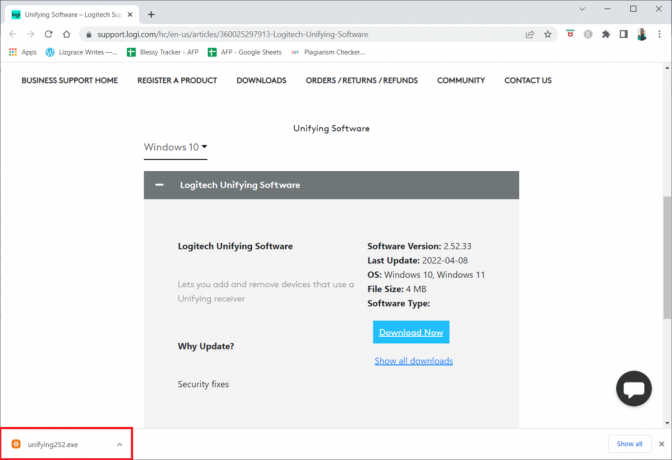
5. Kliki Jah aastal Kasutajakonto kontroll viip.
6. Valige suvand Nõustun litsentsilepingu tingimustega ja klõpsake edasi Installige seadistusaknas.
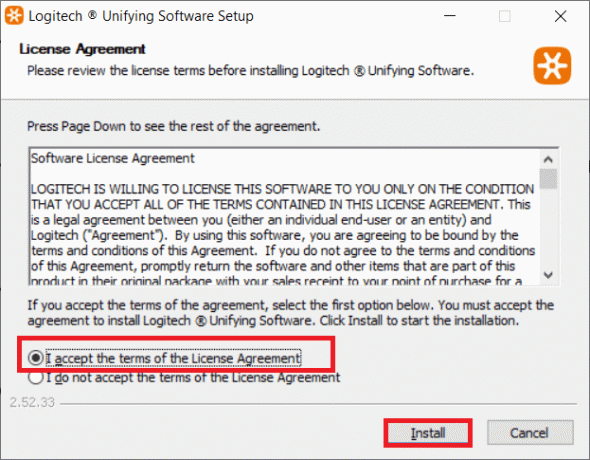
7. Kliki Lõpetama.

8. Sulgege aken, klõpsates nuppu Sulge nuppu.

9. Siis taaskäivitage arvuti.
10. Pärast süsteemi taaskäivitamist vajutage nuppu Windowsi võti. Tüüp Logitech Unified tarkvara ja klõpsake edasi Käivitage administraatorina.

11. Nüüd ühendage oma Logitechi välisseadmed ja järgige ekraanil kuvatavaid juhiseid, et näha, kas Logitechi ühendava vastuvõtja mittetöötav probleem on parandatud.
2. meetod: värskendage Logitechi vastuvõtja draivereid
Vastuvõtja draiveri probleem võib mõnikord põhjustada selle, et Logitechi ühendavat vastuvõtjat ei tuvastata. Selle Logitechi vastuvõtja mittetöötava probleemi lahendamiseks peaksite draiverit uuendama.
1. Vajutage nuppu Windowsvõti, tüüp Seadmehaldus, ja vajuta nuppu Sisenemavõti.

2. Topeltklõpsake Hiired ja muud osutusseadmed draiverite laiendamiseks.

3. Nüüd paremklõpsake HID-ühilduvhiir ja valige Keela seade.

4. Nüüd laadige alla Logitechi ühendav tarkvara ja käivitada administraatorina nagu tehti eelmises meetodis.
Loe ka:Parandage Logitechi mängutarkvara, mis ei avane
3. meetod: kopeerige draiverifail
Kui teie ühendav vastuvõtja ei tööta, veenduge, et teie arvutisse oleks laaditud õige draiverifail. Iga Windowsi versiooniga on kaasas USB-draiver, mis võimaldab sideseadmetel, nagu Logitech Unifying Receiver, teie arvutiga töötada. Hiire vastuvõtja ei tööta, kui teie praegusest arvutist puudub vajalik draiverifail.
1. Vajutage Windows + E klahvid koos käivitada File Explorer.
2. Liikuge järgmisse faili asukohta tee.
C:\Windows\INF

3. Otsige kahte järgmist faili: usb.inf ja usb. PNF.

4. Kui te ei leia faile, kopeerige need teisest arvutist, mis kasutab Logitechi ühendav vastuvõtja ja kleepige need ülalmainitud kataloogi.
5. Pärast paigaldamist taaskäivitage arvuti et näha, kas Logitechi ühendava vastuvõtja ei tööta probleem on lahendatud.
4. meetod: probleemse tarkvara desinstallimine
Mitmel juhul väitsid kliendid, et teised kolmanda osapoole programmid põrkasid vastuvõtja mooduliga, mistõttu see lakkas töötamast. MotionInJoy on tähelepanuväärne rakendus. Kui teie arvutis on MotionInJoy Gamepad programm, peaksite selle desinstallima, kuna see põhjustab Logitech Unifying Receiveri töötamise lõpetamise.
1. Vajutage Windows + Rvõtmed üheaegselt käivitada Käivita dialoogiboks.
2. Sisenema appwiz.cpl ja vajutage Sisestage võti avama Programmid ja funktsioonid.

3. Paremklõpsake MotionInJoy arvate, et see on kokkusobimatu ja vali Desinstallige.

4. Mine järgi ekraanil kuvatavad juhised desinstalliprotsessi lõpuleviimiseks ja taaskäivitage arvuti.
Loe ka: Kuidas parandada iCUE mittetuvastavaid seadmeid
5. meetod: desinstallige seadme draiverid
Vastasel juhul peaksite konfliktsed programmidraiveri failid kustutama. Võite järgida vastuolulise rakenduse juhiseid, kuid me juhendame teid MotionInJoy rakenduse draiverite desinstallimisel. Järgige meie juhendit desinstallige seadme draiverid opsüsteemis Windows 10.
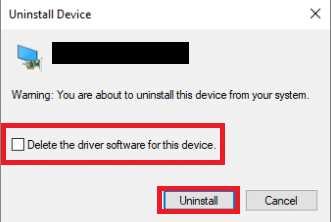
Samuti järgige registrivõtmete eemaldamiseks alltoodud samme.
1. Vajutage Windows + Rvõtmed koos, et avada Jookse Dialoogikast.
2. Tüüp regedit ja vajutage Sisestage võti käivitada Registriredaktor.

3. Kliki Jah aastal Kasutajakonto kontroll viip.
4. Klõpsake nuppu Muuda seejärel registriredaktori menüüst Otsi.

5. Tüüp DS3 registriredaktori otsingukasti ja vajuta Sisestage võti.
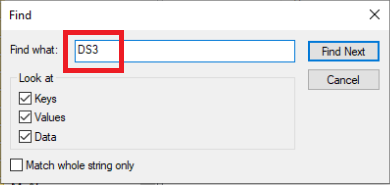
6. Nüüd paremklõpsake DS3-failidel ükshaaval ja valige Kustuta.
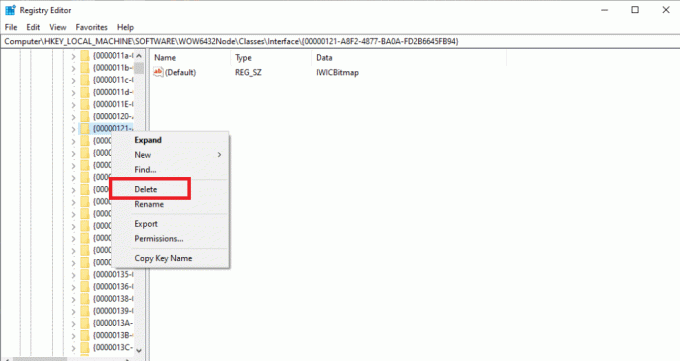
7. Eemalda Logitechi dongle ja taaskäivitage arvuti.
8. Pärast süsteemi taaskäivitamist ühendage vooluvõrku Logitechi dongle.
6. meetod: kasutage SetPointi
Teine alternatiiv, mis mõne inimese jaoks töötab, on Logitechi programmi SetPointi kasutamine. Samuti peaksite seda võimalust proovima, sest Logitech SetPointi tarkvara töötab sageli vanemate klaviatuuridega paremini. SetPoint on programm, mis võimaldab kasutajatel konfigureerida hiirenuppe ja klaviatuuri klahve ning reguleerida muid seadme sätteid. Nad väidavad, et SetPointi installimine tundis koheselt ära lisatud välisseadmed.
1. Külastage Logitech SetPoint ametlik veebilehekülg.
2. Vali Windows 10 ripploendis.

3. Klõpsake nuppu Lae alla nüüd nuppu.

4. Klõpsake nuppu allalaaditud käivitatav fail rakenduse installimiseks ja käivitamiseks.
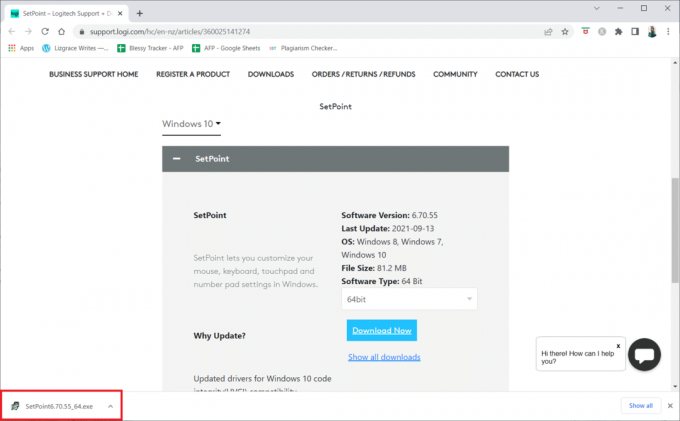
5. Kliki Jah aastal Kasutajakonto kontroll viip.
6. Kliki Edasi seadistusaknas.

7. Klõpsake nuppu Jah muidugi! nuppu.

8. Kliki Lõpetama.
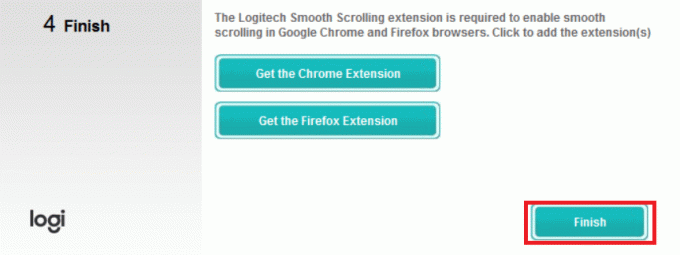
9. Siis taaskäivitage arvuti pärast paigaldamist.
10. Vajutage nuppu Windowsi võti, tüüp Vali koht ja klõpsake edasi Käivitage administraatorina.

Loe ka:Parandage Logitechi allalaadimisabi käivitamise probleem
7. meetod: desinstallige hiljutised värskendused
Kui kõik muud teie Logitech Unifying Receiveri abinõud on uuritud, saame vigase Windows Update'i eemaldada. Pärast Windowsi värskenduse installimist arvutisse teatasid paljud inimesed, et nende vidin muutus kasutuskõlbmatuks.
1. Vajutage Windows + Rvõtmed üheaegselt käivitada Jookse Dialoogikast.
2. Sisenema appwiz.cpl ja vajutage Sisenema avama Programmid ja funktsioonid.
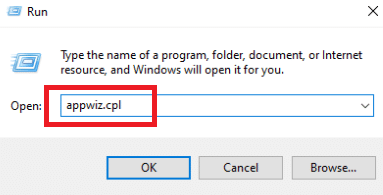
3. Kliki Vaadake installitud värskendusi.

4. Valige uusim värskendus ja klõpsake nuppu Desinstallige valik.

5. Kinnitage viipa, kui see on olemas, ja taaskäivitage arvuti.
8. meetod: keelake USB energiasäästurežiim
On tõenäoline, et teil on Windowsi energiasäästufunktsioon, kui teie seade töötab, kuid lakkab töötamast hiirt kasutades. See blokeerib draiveri tõhusalt, et pikendada aku kasutusiga. See lähenemisviis võib teie USB-draiverite energiasäästuvaliku keelata. Selleks toimige järgmiselt.
1. Käivitage Seadmehaldus alates Windowsi otsing.
2. Topeltklõpsake Universal Serial Bus kontrollerid draiverite laiendamiseks.
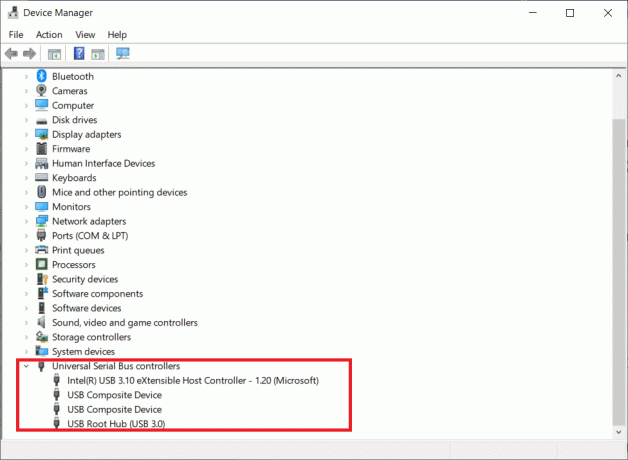
3. Paremklõpsake Logitechi USB-draiver ja valige Omadused.

4. Nüüd minge lehele Toitehaldus leht ja tühjendage märge kõik võimalused.

5. Kliki Okei ja Taaskäivitaarvutisse.
Loe ka:Lahendage Logitechi hiire topeltklõpsu probleem
9. meetod: arvuti toitetsükkel
Kui ükski eelmistest viisidest ei aita, peaksite proovima oma arvutit korralikult sisse lülitada. Toitetsükkel on protsess, mille käigus ammendatakse teie arvuti täielikult ajutiste sätete lähtestamiseks. Kui teie arvutis on viga, lahendab see probleemi.
1. Vajutage nuppu Alt + F4 klahv samaaegselt.
2. Valige Lülita välja valikut ja vajutage nuppu Sisestage võti.

3. Nüüd katkestage kõik oma süsteemi välisseadmed. See kehtib ka USB-jaoturite kohta.

4. Eemaldage arvuti toitekaabel ja hoidke all toitenupp vähemalt 30 sekundit.
5. Ühendage lahti aku jaoks 30 sekundit kui kasutate sülearvutit.

6. Pärast seda oodake 5–10 minutit enne kui midagi uuesti ühendate.
Soovitatav:
- Parandage ARK jookseb pidevalt kokku Windows 10-s
- Parandage Windows 10 liiga madal helitugevus
- Kõik kaamerad on reserveeritud vea 0xA00f4288 parandamine operatsioonisüsteemis Windows 10
- Parandage Windows 10-s mittetöötavad Logitechi kõlarid
Loodame, et see teave oli teile kasulik ja suutsite probleemi lahendada Logitechi ühendav vastuvõtja ei tööta operatsioonisüsteemis Windows 10. Palun andke meile teada, milline tehnika oli teile kõige kasulikum. Kui teil on küsimusi või kommentaare, kasutage allolevat vormi. Samuti andke meile teada, mida soovite järgmiseks õppida.



