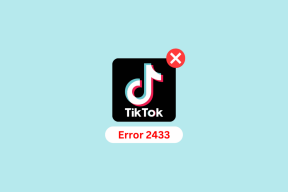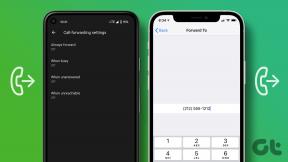4 parimat viisi, kuidas parandada, et Windows 10 tahvelarvutirežiim ei tööta
Miscellanea / / November 29, 2021
Puuteekraaniga sülearvuti või kõik-ühes arvuti võib olla väga kasulik. Kui soovite kunagi puutetundliku ekraaniga arvutis navigeerida ainult ekraani kasutades, peaksite lubama Windowsi tahvelarvuti režiim. See optimeerib täielikult teie arvuti kuvaliidese ekraanil kasutamiseks. Kui sa ei suuda kasutage tahvelarvuti režiimi oma Windows 10 arvutis vaadake selles juhendis üksikasjalikult kirjeldatud tõrkeotsingu lahendusi.

Väike süsteemitõrge võib põhjustada Windowsi tahvelarvuti režiimi tavapärasest funktsioonist kõrvalekaldumise. Probleemi põhjuseks võib olla ka mõned suured tehnilised vead. Näiteks kustutatud või valesti konfigureeritud registrifail võib muuta tahvelarvutirežiimi mittetoimivaks. Mõned kasutajad on teatanud sellest probleemist ka pärast hiljutist Windows 10 värskenduse arvutisse installimist. Raiskamata rohkem aega selle probleemi tõenäolistele allikatele, liigume lahenduste juurde.
1. Tahvelarvutirežiimi uuesti lubamine
Nagu varem mainitud, võib probleem mõnikord olla tingitud tõrkest teie arvuti Windows 10 operatsioonisüsteemi tavapärases töös. Kui teie arvuti ei lülitu pärast lubamist tahvelarvutirežiimi, keelake funktsioon ja lülitage see uuesti sisse.
Samm 1: Windowsi tegevuskeskuse avamiseks puudutage tegumiriba paremas alanurgas olevat märkme ikooni. Teise võimalusena kasutage klaviatuuri otseteed „Windowsi klahv + A”.

2. samm: Puudutage selle väljalülitamiseks tahvelarvuti režiim.

3. samm: Selle uuesti lubamiseks puudutage uuesti Tahvelarvuti režiim. See võib aidata tahvelarvutirežiimi taaskäivitada tavapärasele funktsionaalsusele.

Kui see nipp ei aita, proovige arvuti taaskäivitada.
2. Seadistage uuesti tahvelarvuti režiim
Kui tahvelarvutirežiimi ei lubata (vaikimisi) arvuti sisselülitamisel, peate võib-olla tahvelarvutirežiimi sätted uuesti konfigureerima. Seda seetõttu, et Microsoft automaatne tahvelarvuti režiim on keelatud Windows 10 versioonis 18970. Kui soovite, et teie arvuti oleks kogu aeg tahvelarvutirežiimis, peate oma arvuti seda käsitsi konfigureerima. Siin on, kuidas.
Samm 1: Käivitage Windowsi sätete menüü ja valige Süsteem.

Kiire näpunäide: Kasutage Windowsi seadete menüü kiireks käivitamiseks kiirklahvi „Windowsi klahv + I”.
2. samm: Toksake tahvelarvuti režiimi seadete menüü avamiseks vasakpoolsel paanil Tahvelarvuti režiim.

3. samm: Puudutage rippmenüü valikut jaotises „Kui ma sisse login”.

4. samm: Järgmisena valige tahvelarvuti režiim.

See peaks käivitama teie arvuti vaikimisi tahvelarvuti režiimi kasutama iga kord, kui sisse logite.
3. Tahvelarvuti režiimi sundlubamine
Kui kumbki ülaltoodud tõrkeotsingu parandustest ei tööta, peaksite proovima tahvelarvutirežiimi Windowsi registriredaktori kaudu jõuliselt lubada. Selle tegemiseks järgige allolevaid samme.
Märge: See meetod on üsna tehniline ja faili/registri valesti muutmisel võivad asjad valesti minna. Soovitame teil tungivalt varundage oma arvuti registrifailid enne kui jätkate allolevate sammudega.
Samm 1: Käivitage käsukast Käivita, kasutades kiirklahvi „Windowsi klahv + R”.
2. samm: Järgmiseks tippige regedit dialoogiboksi ja valige OK või puudutage klaviatuuril Enter.

3. samm: Kopeerige allpool näidatud kataloogitee registriredaktori navigeerimiskasti, kleepige see sinna ja puudutage klaviatuuril Enter.
Arvuti\HKEY_CURRENT_USER\Software\Microsoft\Windows\CurrentVersion\ImmersiveShell

4. samm: Paremklõpsake TabletMode'il ja valige Muuda.

Kui te ei leia TabletMode'i sellest kataloogist, jätkake sammuga nr 5. Muul juhul jätkake sammuga nr 9.
5. samm: Paremklõpsake aknas tühjal kohal ja valige Uus.

6. samm: Järgmisena valige "D-WORD (32-bitine) väärtus".

7. samm: Nimetage vastloodud väärtus ümber Tahvelarvutirežiim.

8. samm: Nüüd paremklõpsake TabletMode'il ja valige Muuda.

9. samm: Muutke väärtuskuupäev väärtuseks 1 ja puudutage OK.

Lõpuks lubage tegevuskeskuses tahvelarvuti režiim ja vaadake, kas funktsioon nüüd töötab. Kui probleem püsib, jätkake järgmise lahendusega.
4. Värskendage Windowsi
Mõned Windows 10 kasutajad Kui tahvelarvutirežiim ei reageerinud, said nad selle funktsiooni oma arvutis taastada, installides Windowsi värskenduse. Kui selle probleemi põhjustab teie arvutis töötava Windows 10 järgu viga, on kõige parem värskendada arvuti veavabale Windowsi järgule. Liikuge jaotisse Sätted > Värskendused ja turvalisus > Windows Update ja laadige alla kõik saadaolevad värskendused.
Kui märkasite, et Windows 10 tahvelarvuti režiim lakkas pärast hiljutist OS-i värskendust töötamast, peaksite seda tegema naaske eelmisele Windowsi versioonile/järgule värskendasite alates.
Taastage tahvelarvuti režiim
Proovige mõnda ülalmainitud lahendust ja andke meile teada, milline neist teie jaoks võlus. Kui miski ei tööta, võite proovida 'Start Full Screen' keelamine valik arvutis. Selle tegemiseks avage Seaded > Isikupärastamine > Alusta; Paar Windows 10 kasutajat, kes seisavad silmitsi sarnase olukorraga, parandasid väidetavalt tahvelarvuti režiimi mittetöötamise selle meetodi abil.
Järgmisena: Vaadake neid 11 võimalust Windows 10 tõrke korral mittetöötavate kleepuvate võtmete parandamiseks. Need toimingud aitavad teil kiiresti naasta paremini tippimise juurde.