Kuidas kasutada Microsoft Wordis erinevat tüüpi hüperlinke
Miscellanea / / May 14, 2022
Microsoft Word võimaldab teil lisada hüperlingi sõna, pildi või fraasi ühendamiseks teise dokumendi või veebilehega. Hüperlingi saate tuvastada Microsoft Wordi dokumendis, kui otsite alla joonitud sinist teksti. Siiski saate muuta hüperlinkide kuvamisviisi, kasutades mõningaid näpunäiteid, näiteks fondi stiili ja hüperlingi värve.

Microsoft pakub Wordis mõnda valikut hüperlingi kohandamiseks soovitud mõju saavutamiseks. Erinevat tüüpi hüperlinkide kasutamise kohta lugege allpool:
Hüperlink asukohale veebis
Microsoft Wordis kasutatav kõige levinum hüperlingi tüüp on link veebis asuvale asukohale. See link ühendab lugeja konkreetse veebisaidiga, nagu on määratlenud dokumendi looja. Siin on, kuidas seda Microsoft Wordis kasutada.
Samm 1: Klõpsake arvutis menüül Start ja otsige Wordi.

2. samm: Klõpsake tulemuste hulgas Wordi rakendust või oma Wordi dokumenti.

3. samm: Kui Wordi rakendus käivitub, valige tekst või pilt, kuhu veebilink sisestada.

4. samm: Liikuge kursoriga lindile ja klõpsake vahekaarti Lisa.

5. samm: Minge jaotisse Lingid ja klõpsake rippmenüüd.

6. samm: Klõpsake linki Lisa, et avada lingi lisamise aken.

7. samm: klõpsake lingi all oleva akna vasakus servas nuppu Olemasolev fail või veebileht.
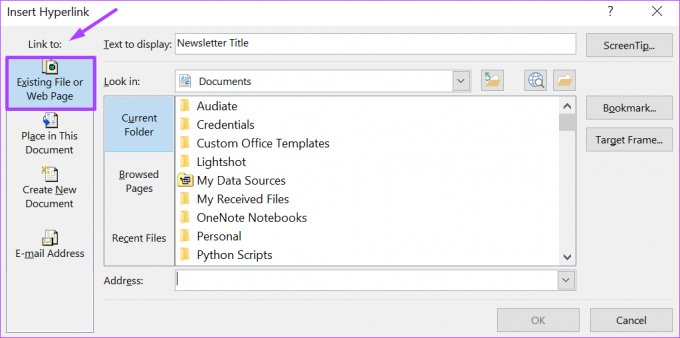
8. samm: Tippige aadressiribale veebilehe aadress, mida soovite linkida.

9. samm: Hüperlingi loomiseks klõpsake nuppu OK.

Teise võimalusena võite valida teksti ja vajutada samaaegselt klaviatuuril klahve CTRL + K, et avada aken Hüperlingi lisamine.
Hüperlink arvutifailile
Microsoft Word võimaldab teil luua hüperlinke arvutis olevatele failidele. See toimib järgmiselt.
Samm 1: Klõpsake arvutis menüül Start ja otsige Wordi.

2. samm: Klõpsake tulemuste hulgas Wordi rakendust või oma Wordi dokumenti.

3. samm: Kui Wordi rakendus käivitub, valige tekst või pilt, kuhu veebilink sisestada.

4. samm: Liikuge kursoriga lindile ja klõpsake vahekaarti Lisa.

5. samm: Minge jaotisse Lingid ja klõpsake rippmenüüd.

6. samm: Akna Lisa link avamiseks klõpsake nuppu Lisa link.

7. samm: Klõpsake linki all oleva akna vasakus servas nuppu Olemasolev fail või veebileht.
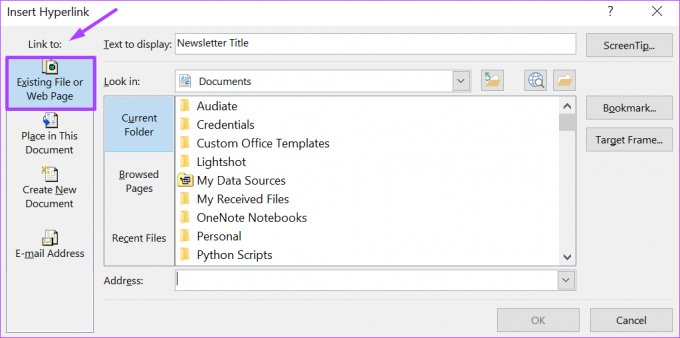
8. samm: Olemasoleva faili/kausta asukohta navigeerimiseks klõpsake valiku Vaata sisse kõrval olevat rippmenüüd.

9. samm: Pärast faili leidmist klõpsake hüperlingi loomiseks nuppu OK.
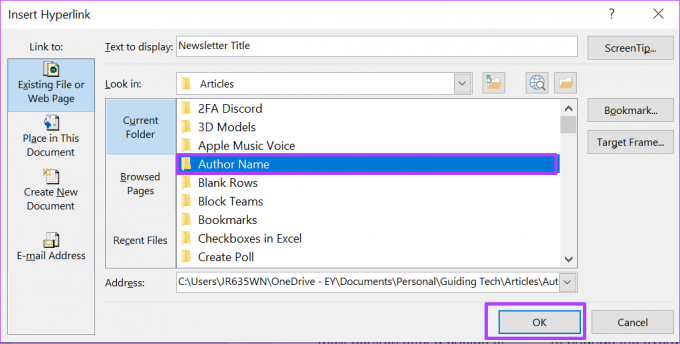
Hüperlink uuele dokumendile
Oletame, et soovite luua hüperlingi dokumendile, millega pole veel tööd tehtud. Microsoft Word võimaldab teil luua uue dokumendi ja sellele linkida. See toimib järgmiselt.
Samm 1: Klõpsake arvutis menüül Start ja otsige Wordi.

2. samm: Klõpsake tulemuste hulgas Wordi rakendust või oma Wordi dokumenti.

3. samm: Kui Wordi rakendus käivitub, valige tekst või pilt, kuhu veebilink sisestada.

4. samm: Liikuge kursoriga lindile ja klõpsake vahekaarti Lisa.

5. samm: Minge jaotisse Lingid ja klõpsake rippmenüüd.

6. samm: Akna Lisa link avamiseks klõpsake nuppu Lisa link.

7. samm: Klõpsake linki all oleva akna vasakus servas nuppu Loo uus dokument.

8. samm: Sisestage faili üksikasjad, sealhulgas faili nimi ja eelistatud asukoht jaotises Täielik tee.

9. samm: Valige jaotises Millal redigeerida valik "Muuda uut dokumenti kohe" või Redigeeri uut dokumenti hiljem.

10. samm: Hüperlingi loomiseks klõpsake nuppu OK.

Hüperlink e-posti aadressile
Võimalus hüperlink e-kirjale on kasulik ametlike dokumentide loomisel, kuhu on vaja lisada meiliaadress. Kui klõpsate meili hüperlingil, suunab see lugeja asukohta, mis võimaldab tal teile meili saata. Kontrollige allolevaid samme, et saada teavet selle kohta, kuidas e-posti aadressile hüperlinkida.
Samm 1: Klõpsake arvutis menüül Start ja otsige Wordi.

2. samm: Klõpsake tulemuste hulgas Wordi rakendust või oma Wordi dokumenti.

3. samm: Kui Wordi rakendus käivitub, valige tekst või pilt, kuhu veebilink sisestada.

4. samm: Liikuge kursoriga lindile ja klõpsake vahekaarti Lisa.

5. samm: Minge jaotisse Lingid ja klõpsake rippmenüüd.

6. samm: Klõpsake linki Lisa link, et avada lingi lisamise aken.

7. samm: Klõpsake linki all oleva akna vasakus servas valikut E-posti aadress.

8. samm: Sisestage e-posti aadress väljale E-posti aadress või valige aadress loendist Hiljuti kasutatud e-posti aadressid.

9. samm: Minge väljale Teema ja sisestage meili teema.

10. samm: Kui olete lõpetanud, klõpsake nuppu OK.

Hüperlink Wordi dokumendis olevale kohale
Lõpuks võimaldab Microsoft Word luua hüperlinke dokumendi teisele osale või teisele dokumendile. See on kasulik dokumentide järjehoidjatele või päistele viitamisel. Siin on, kuidas seda teha.
Samm 1: Klõpsake arvutis menüül Start ja otsige Wordi.

2. samm: Klõpsake tulemuste hulgas Wordi rakendust või oma Wordi dokumenti.

3. samm: Kui Wordi rakendus käivitub, valige tekst või pilt, kuhu veebilink sisestada.

4. samm: Liikuge kursoriga lindile ja klõpsake vahekaarti Lisa.

5. samm: Minge jaotisse Lingid ja klõpsake rippmenüüd.

6. samm: Akna Lisa link avamiseks klõpsake nuppu Lisa link.

7. samm: Klõpsake linki linki all oleva akna vasakus servas nuppu Aseta selles dokumendis.

8. samm: Liikuge kursoriga valikule „Selle dokumendi lehe valimine” ja valige pealkiri või järjehoidja, millele peate linkima.
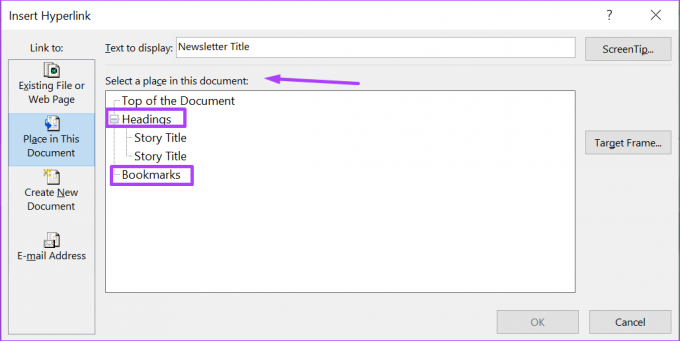
9. samm: Pärast pealkirja või järjehoidja valimist klõpsake nuppu OK.

Hüperlinkide vormindamine Microsoft Wordis
See on see, kuidas kasutada Microsoft Wordis hüperlinke. Eespool kirjeldatud erinevaid valikuid saab kasutada erinevate stsenaariumide jaoks. Nagu varem mainitud, saate kohandada värvi, stiili ja hüperlingi vorming nagu soovid.
Viimati värskendatud 14. mail 2022
Ülaltoodud artikkel võib sisaldada sidusettevõtete linke, mis aitavad toetada Guiding Techi. See aga ei mõjuta meie toimetuslikku terviklikkust. Sisu jääb erapooletuks ja autentseks.
KAS SA TEADSID
Tootlikkuse rakendus Notion asutati 2013. aastal.



