7 parimat viisi, kuidas parandada Windows 10 ja Windows 11 puhul mittetöötavaid telegrammi teavitusi
Miscellanea / / May 17, 2022
Telegrami rakendus on saadaval ka lauaarvutitele, et saaksite oma Windowsi arvutist sõpradega ühendust võtta. Erinevalt mobiilirakendustest käsitleb töölaud Windows 10 ja Windows 11 puhul teatisi erinevalt. Nii et kui Telegram ei suuda ühtegi saata teavitused teie Windowsis arvutisse, peate selle parandama, et vältida oluliste sõnumite vahelejätmist.

Peate käärima käised ja laskuma alla, et Windowsi jaoks mõeldud Telegrami rakenduse tõrkeotsingut teha. Oleme koostanud hulga lahendusi Telegrami teatiste mittetöötamise probleemi lahendamiseks opsüsteemides Windows 10 ja Windows 11.
1. Kontrollige rakendusesiseseid teavitusseadeid
Alustuseks saate kontrollida Telegrami rakenduse seadeid, et veenduda, et teatised pole keelatud. Siin on, kuidas kontrollida teavitusseadeid.
Samm 1: Avage oma arvutis Telegram ja klõpsake rakenduste menüü külastamiseks vasakus ülanurgas kolmel horisontaalsel joonel.

2. samm: Klõpsake nuppu Seaded.

3. samm: Minge jaotisse Märguanded ja helid.
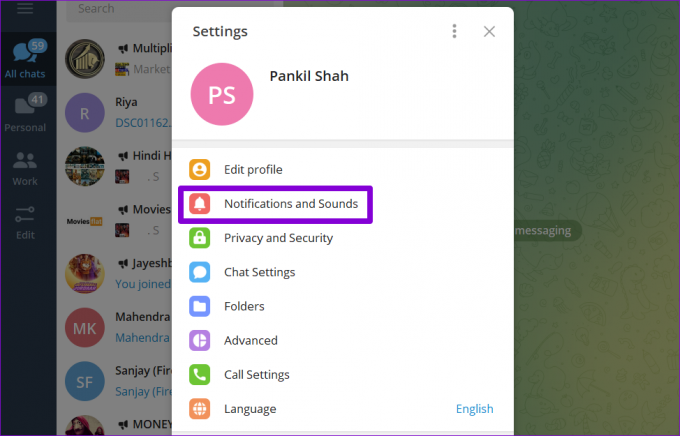
4. samm: Lülitage sisse lüliti valiku Töölaua märguanded kõrval.

Kontrollige, kas märguanded töötavad hästi.
2. Tühista vestluste vaigistus
Kui te ei saa mõnelt valitud kontaktilt, rühmalt või kanalilt märguandeid, olete need võib-olla vaigistanud ja selle unustanud. Märguannete vaigistuse tühistamiseks järgige allolevaid juhiseid.
Samm 1: Käivitage rakendus Telegram ja avage vestlus, mille märguanded ei tööta. Puudutage ülaosas kontakti nime.

2. samm: Lülitage sisse märguanded kõrval olev lüliti.
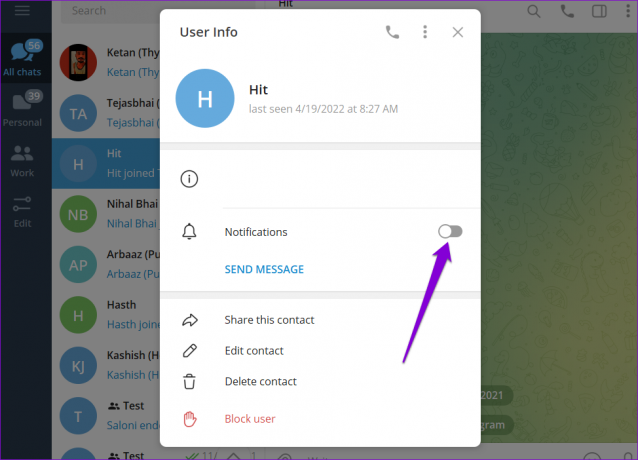
Korrake seda protsessi kõigi kontaktide puhul, rühmad ja kanalid kus märguanded ei tööta.
3. Lubage Telegramil taustal töötada
Teine põhjus, miks Telegrami rakendus ei pruugi teatisi saata, on see, kui tal pole selleks luba töötada taustal. Sel juhul peatab Windows rakenduse taustategevused ja see tähendab, et te ei saa uusi sõnumeid enne, kui avate rakenduse. Siin on, kuidas seda muuta.
Samm 1: Klõpsake tegumiribal otsinguikooni ja tippige see telegrammi töölaud kastis ja avage Rakenduse seaded.

2. samm: Kasutage jaotises Taustarakenduste load olevat rippmenüüd, et valida loendist Alati.

Kui see on lubatud, peaks Telegram teid teavitama uutest sõnumitest ja hoiatustest, kui need saabuvad.
4. Keela fookusabi
The Keskenduge abi Windowsile on uudne funktsioon, mis aitab teil pühendada oma aega konkreetsetele tegevustele ja vältida segajaid. Kui lubate konkreetsed Fookuse abiseaded, ei pruugi Telegrami rakendus teile uute sõnumite kohta teatisi ega hoiatusi saata. Seega kontrollige oma arvutis Fookuse sätteid ja veenduge, et see on välja lülitatud.
Samm 1: Paremklõpsake menüül Start ja valige loendist Sätted.

2. samm: Klõpsake vahekaardil Süsteem nuppu Fookuse abi.

3. samm: Lülitage fookuse abi olekusse Väljas.
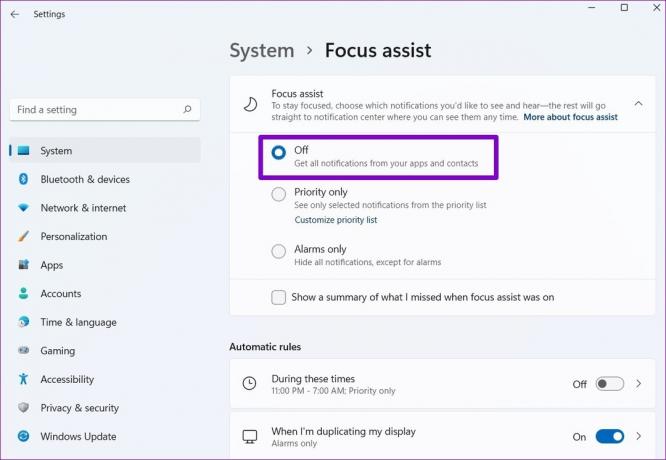
Pärast fookuse abi keelamist saate teateid Telegramilt ja muudelt rakendustelt.
5. Käivitage Windows Store'i rakenduste tõrkeotsing
Millal teie arvutis olevad rakendused keelduvad avamast või ei tööta nagu ette nähtud, võib abiks olla Windows Store'i rakenduste tõrkeotsija käivitamine. See diagnoosib kõik teie arvutis olevad rakendused, sealhulgas Telegram, ja lahendab kõik probleemid. Siin on, kuidas saate seda kasutada.
Samm 1: Rakenduse Seaded avamiseks vajutage Windowsi klahvi + I. Klõpsake vahekaardil Süsteem nuppu Tõrkeotsing.

2. samm: Minge jaotisse Muud veaotsingud.
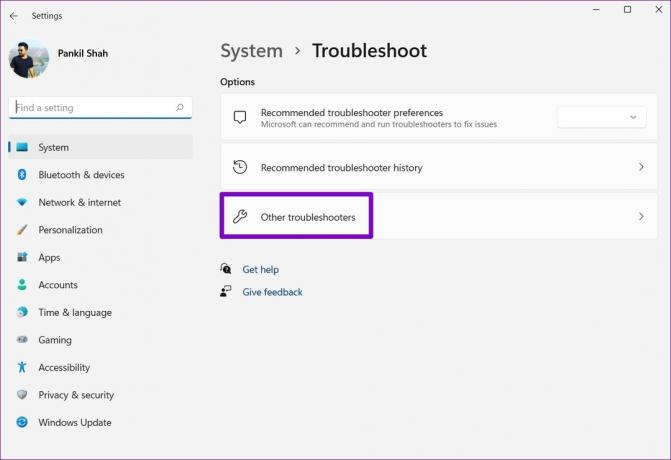
3. samm: Kerige alla ja klõpsake Windows Store'i rakenduste kõrval olevat nuppu Käivita.
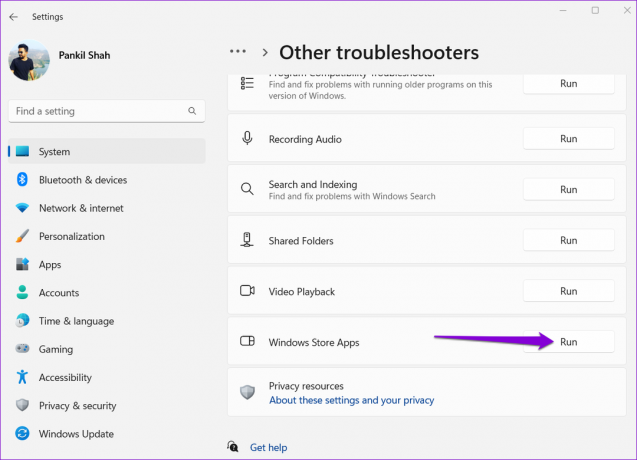
Tööriist hakkab automaatselt tuvastama probleeme ja parandab need teie eest. Pärast tõrkeotsingu käivitamist kontrollige, kas teatised töötavad.
6. Parandage või lähtestage rakendus Telegram
Kui Windowsi tõrkeotsing ei suuda probleeme tuvastada, saate kasutada Windowsi suvandit Paranda, et näha, kas see võib Telegrami rakenduse teie eest parandada. Ärge muretsege, see ei mõjuta rakenduse andmeid.
Samm 1: Klõpsake tegumiribal otsinguikooni ja tippige see telegrammi töölaud kastis ja klõpsake nuppu Rakenduse sätted.

2. samm: Kerige alla jaotiseni Lähtesta ja klõpsake nuppu Remont.
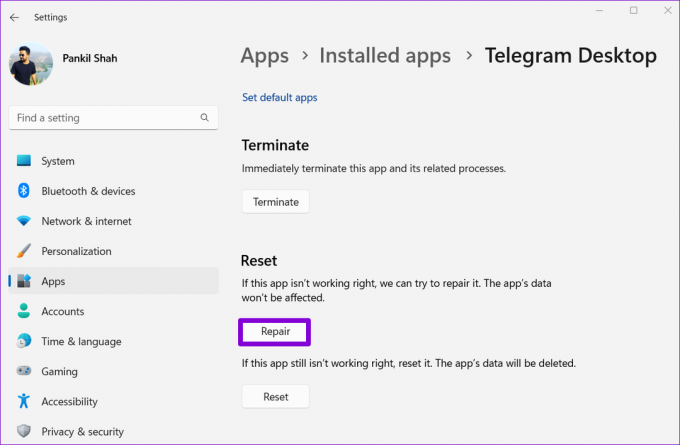
Kui rakenduse parandamine ei tööta, võite proovida selle lähtestada. See on sama tõhus kui rakenduse desinstallimine ja uuesti installimine. Pange tähele, et see kustutab kõik rakenduse andmed.
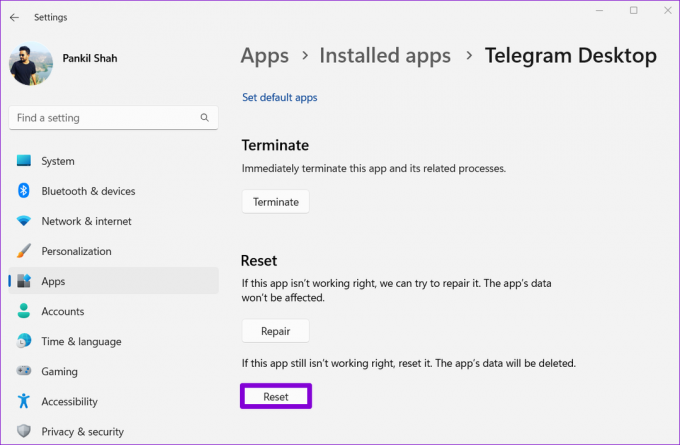
7. Uuenda Telegrami
Rakenduse aegunud versiooni kasutamine võib mõnikord põhjustada ka selliseid teavitusprobleeme. Seega, kui miski ei tööta, peaksite värskendama Telegrami rakendus Microsoft Store'ist et näha, kas see aitab.
Ärge kunagi magage värskendust maha
Kui veedate suurema osa päevast arvutiga töötades, sõltute hoiatuste ja sõnumite saamiseks tõenäoliselt Telegrami töölauarakendusest. Sellised teavitusprobleemid ei tohiks aga olla põhjuseks, miks sa sõbra olulise sõnumi vahele jätad. Telegrami töölaua teatiste parandamiseks oma Windowsi arvutis lugege ülaltoodud näpunäiteid.
Viimati värskendatud 17. mail 2022
Ülaltoodud artikkel võib sisaldada sidusettevõtete linke, mis aitavad toetada Guiding Techi. See aga ei mõjuta meie toimetuslikku terviklikkust. Sisu jääb erapooletuks ja autentseks.

Kirjutatud
Pankil on elukutselt ehitusinsener, kes alustas oma teekonda EOTO.techi kirjanikuna. Hiljuti liitus ta Guiding Techiga vabakutselise kirjanikuna, et jagada Androidi, iOS-i, Windowsi ja veebi jaoks juhiseid, selgitusi, ostujuhendeid, näpunäiteid ja nippe.



