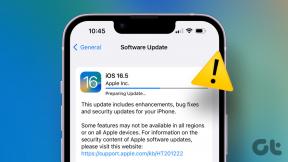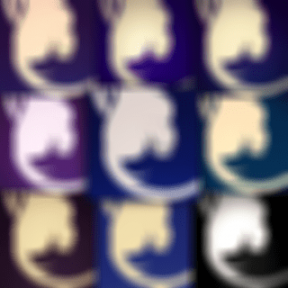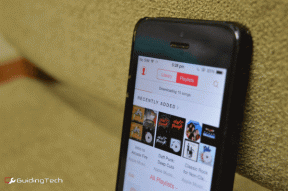Parandage Windowsi värskenduste igaveseks kasutuseks olemine Windows 10-s
Miscellanea / / May 19, 2022
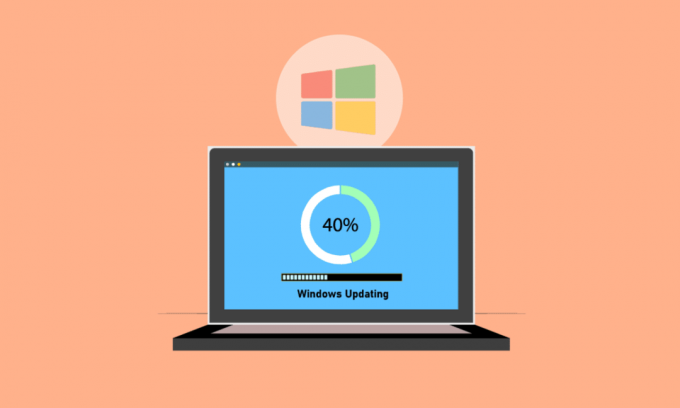
Microsoft avaldab regulaarselt värskenduspakette, et parandada probleeme ja lisada uusi võimalusi. Kuigi värskendused võivad aidata parandada süsteemi stabiilsust ja kiirust, võib Windowsi värskenduste igaveseks võtmine olla masendav. Värskenduse lõpuleviimiseks kuluv aeg sõltub paljudest teguritest, sealhulgas teie masina vanusest ja Interneti-ühenduse kiirusest. Kuigi mõned kasutajad võivad vajada vaid mõnda tundi, vajavad paljud kasutajad rohkem kui 24 tundi, hoolimata korralikust Interneti-ühendusest ja tipptasemel tööjaamast. Isegi 24 tunni pärast võib värskendus näida olevat lukustatud 90 protsendi või 80 protsendi juures ja võite 3–4 tunni jooksul näha laadimiskuva ilma, et see oleks edenenud. Jätkake artikli lugemist, et lahendada Windows 10 värskendus, mis võtab liiga kaua aega.
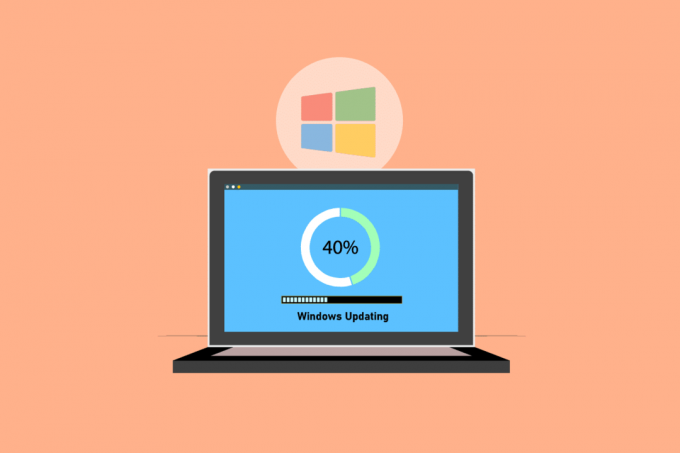
Sisu
- Kuidas parandada Windowsi värskenduste igaveseks kulumist Windows 10-s
- 1. meetod: võrgu optimeerimine
- 2. meetod: taaskäivitage arvuti
- 3. meetod: tehke kõva taaskäivitus
- 4. meetod: ajastage värskendused vähese liiklusega perioodide jaoks
- 5. meetod: tehke puhaskäivitus
- 6. meetod: lähtestage Windows Update'i komponendid
- 7. meetod: käivitage Windows Update'i tõrkeotsing
- 8. meetod: keelake kolmanda osapoole käivitusrakendused
- 9. meetod: taaskäivitage Windows Update Service
- 10. meetod: vabastage kõvakettaruumi
- 11. meetod: käivitage kettapuhastus
- 12. meetod: draivide defragmentimine ja optimeerimine
- 13. meetod: värskendage seadme draivereid
- 14. meetod: parandage rikutud failid
- 15. meetod: teostage süsteemitaaste
- 16. meetod: värskendage BIOS-i
Kuidas parandada Windowsi värskenduste igaveseks kulumist Windows 10-s
Selles artiklis oleme arutanud mõnda meetodit, mis aitavad teil parandada Windowsi värskenduste kasutamist Windows 10. See juhend aitab teil probleemi ilma tunglemiseta parandada. Niisiis, jätka lugemist!
Märge: Veenduge, et teie arvutis oleks värskenduse installimiseks piisavalt ruumi. Kui teie arvutis pole piisavalt ruumi, võib Windows Update teatud protsendini kinni jääda.
1. meetod: võrgu optimeerimine
A kiirem ühendus on mõnikord kõik, mis on vajalik. Uuendage versioonile a fiiberoptiline ühendus või osta lisa mahutavus oma Interneti-teenuse pakkujalt. Kasutage ribalaiuse haldamise tarkvara tagamaks, et Windows 10 versiooniuuenduste jaoks säilitatakse piisavalt võrguressursse, mitte ribalaiuse hunnikuid, nagu Skype või YouTube.

2. meetod: taaskäivitage arvuti
Enne juhiste järgimist pidage meeles, et see toiming võib toimuda mõlemal viisil. Mõne kliendi jaoks parandas Windowsi taaskäivitamine Windows Update'i igaveseks probleemiks, kuid teiste jaoks pöördus Windows tagasi oma varasemasse olekusse. Seega, kui värskendus on seiskunud rohkem kui 20 tundi ja näib olevat takerdunud, taaskäivitage masin omal vastutusel. Teil on oht kaotada kogu oma edu. Võimalik, et peate värskenduse taaskäivitama ja ootama veel 20+ tundi.
Kui olete valmis kasutama võimalust või olete kindel, et värskendus on kinni jäänud (st laadimisnäidik on olnud nähtaval 4–5 tundi), siis taaskäivitage.
1. Vajutage nuppu Windowsi võti.
2. Klõpsake nuppu Toiteikoon.
3. Seejärel valige Taaskäivita valik.

The paigaldus jätkab masina taaskäivitamisel tavapäraselt. Kui Windows Update'i installimine seiskub, ei jää teil muud üle, kui kõvasti taaskäivitada.
Loe ka: Parandage Windows 10 aktiveerimisviga 0x80072ee7
3. meetod: tehke kõva taaskäivitus
Saate kõvasti taaskäivitada, kui tunnete, et värskendus on takerdunud ja soovite proovida midagi uut. Windowsi värskenduse uuesti proovimine pärast kõva taaskäivitamist võib teid aidata.
Märge: Kui järgite allolevaid protseduure, kaotate kogu värskendamise edenemise. Peate Windows Update'i protsessi uuesti alustama, mis võtab mitu tundi. Seega, kui olete valmis ootama või olete kindel, et teie Windows Update on kinni jäänud, proovige seda.
Kõva taaskäivitamise toimingud on järgmised:
1. Hoidke all nuppu võimsus nuppu, kuni arvuti välja lülitub. Seda saab teha Windows Update'i ekraanil (kus värskendus on kinni).

2. Hoidke arvuti välja lülitatud 45 sekundit.
3. Eemalda voolujuhe.

4. Eemalda aku oma sülearvutist samuti vähemalt 15 sekundit.
5. Vajutage nuppu võimsus nuppu. Ootama 5 minutit.
6. Lauaarvuti puhul vahetage aku välja ja ühendage energiaallikas.
7. Nüüd alustage oma PC.
Võite kohata Täpsemate alglaadimisvalikute ekraan tavalise sisselogimisekraani asemel pärast taaskäivitamist. The Käivitusseadete ekraan võib ilmneda ka teatud juhtudel. Kui kuvatakse üks neist ekraanidest, valige Turvaline viis Interneti kasutamiseks ja proovige Windowsi uuesti värskendada.
4. meetod: ajastage värskendused vähese liiklusega perioodide jaoks
Suured värskendused koos pikaajaliste paigaldus kestused on mõnikord vältimatud. Selle asemel, et neid päevasel ajal installida, teeb see seda pärast tundi, mil teie arvutit ja ärivõrku ei kasutata. Järgige neid samme, et ajastada Windows 10 värskendusi.
1. Vajutage nuppu Klahvid Windows + I üheaegselt avada Windowsi sätted.
2. Kliki Värskendus ja turvalisus.

3. Seejärel valige Täpsemad suvandid.
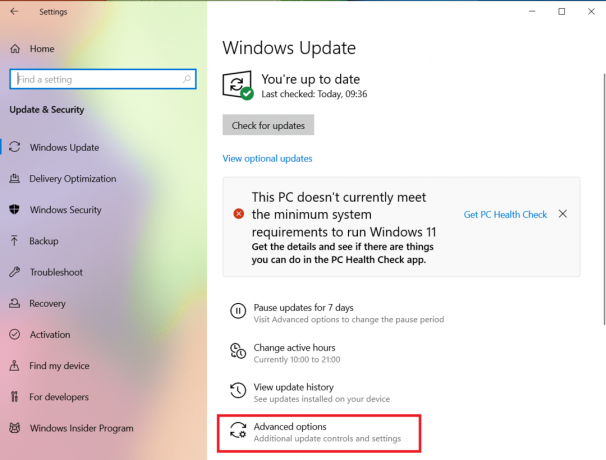
4. Järgmisena klõpsake rippmenüüs valikul Peatage värskendused valik.
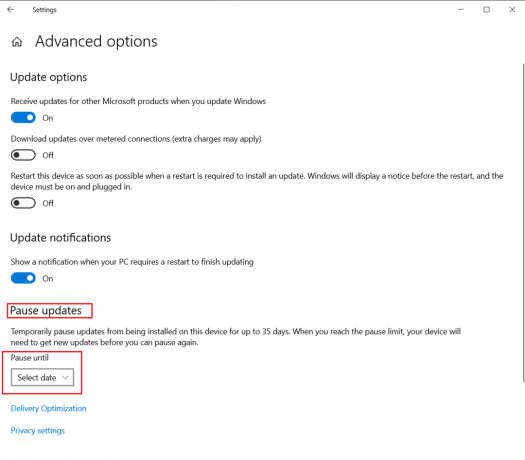
5. Nüüd vali kuupäev uuenduste ajastamiseks.

Loe ka: Parandage Windows 10 aktiveerimisviga 0x80072ee7
5. meetod: tehke puhaskäivitus
Windowsi värskenduste installimisel võib puhas algkäivitus aidata teil tarkvaraprobleeme vältida. Isegi kui see ei lahenda Windows 10 värskenduse liiga kaua aega võtnud probleemi, välistab see võimaluse, et kolmanda osapoole programm võib värskendust segada. Lugege meie juhendit edasi Kuidas teha puhast alglaadimist Windows 10-s Windows Update'i igaveseks parandamiseks.

6. meetod: lähtestage Windows Update'i komponendid
Kui Windows Update'i komponendid ei tööta, võib probleem tekkida, kui Windows 10 värskendus võtab liiga kaua aega. Kui miski muu ei aita, proovige Windows Update'i komponendid käsitsi lähtestada ja Windows Update uuesti installida. Lugege meie juhendit edasi Kuidas lähtestada Windows Update'i komponente Windows 10-s seda teha.

Loe ka:Kuidas parandada Windows 10 viga 0x80070002
7. meetod: käivitage Windows Update'i tõrkeotsing
Värskenduste tõrkeotsing on Windowsi sisseehitatud programm, mis aitab teil lahendada tüüpilisi allalaadimis- ja installiprobleeme. See programm võib olla võimeline lahendama Windows 10 värskenduse liiga kaua aega ning lühendada allalaadimis- ja installiaegu, kui vigased tarkvarakomponendid loovad Windowsi värskenduse, mis võtab igaveseks probleeme. Lugege meie juhendit edasi Windows Update'i tõrkeotsingu käivitamine seda teha.

8. meetod: keelake kolmanda osapoole käivitusrakendused
Mõni kolmanda osapoole tarkvara võib häirida Windows Update'i protsessi ja tekitada viivitusi. Samuti peaksite enne versiooniuuenduse alustamist keelama kõik kolmandate osapoolte programmid, mis võivad probleeme põhjustada.
1. Vajutage nuppu Ctrl + Shift + Esc klahvid koos käivitada Tegumihaldur.
2. Valige Käivitamine valik.

3. Paremklõpsake kolmanda osapoole rakendus soovite keelata.

4. Kliki Keela.

Loe ka:Parandage Windowsi värskenduse tõrge 0x80070005
9. meetod: taaskäivitage Windows Update Service
Kui Windows Update'i teenus ei tööta korralikult, võivad ilmneda vead. Kontrollimaks, kas see aitab teie probleemile, proovige Windows Update'i teenust taaskäivitada.
1. Lööge Windows + Rvõtmed üheaegselt avada Jookse Dialoogikast.
2. Tüüp services.msc ja vajutage nuppu Sisestage võti käivitada Teenused aken.

3. Taaskäivita Windowsi uuendus paremklõpsates sellel ja klõpsates sellel Taaskäivita.

4. Et testida, kas probleem on lahendatud, taaskäivitage arvuti.
Loe ka:Parandus: Active Directory domeeniteenused pole praegu saadaval
10. meetod: vabastage kõvakettaruumi
Windowsi värskendused võivad teie kõvakettal palju ruumi võtta. Windowsi värskenduste installimine võib olla keeruline, kui teie arvutis pole piisavalt vaba ruumi.
1. Vajutage nuppu Windowsi võti ja tüüp Kontrollpaneel, seejärel klõpsake nuppu Avatud.

2. Määra View By: kuni Kategooria ja valige Programmi desinstallimine.

3. Desinstallige tarkvara, mida te ei kasuta, paremklõpsates sellel ja valides Desinstallige.
Märge: Kustutage programmid, mida te enam ei kasuta. Ärge eemaldage programme, mida te ei tunne. See võib olla teie arvuti töö jaoks ülioluline.

11. meetod: käivitage kettapuhastus
Kõige tõenäolisem vastus teie Windows 10 värskenduse liiga kaua aega võtnud probleemile on kõvakettaruumi vabastamine. Värskendusfailide jaoks kõvakettal ruumi vabastamiseks tehke järgmist.
1. Lööge Windowsi võti ja tüüp Ketta puhastamine, seejärel klõpsake nuppu Avatud.

2. Valige Sõida tahad koristada.
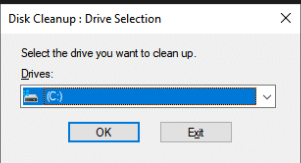
3. Teatud failivormingutest vabanemiseks kontrollige kastid. Seejärel klõpsake nuppu Puhastage süsteemifailid.

4. Kliki Okei.

See võib aidata teil kõvakettalt eemaldada ajutisi ja soovimatuid faile, võimaldades arvutil kiiremini värskendada.
12. meetod: draivide defragmentimine ja optimeerimine
Windows 10 värskendused võtavad kõvakettal palju ruumi, seega peate nende kiiremaks installimiseks kõvakettale ruumi tegema. See hõlmab vananenud andmete eemaldamist ja aegunud rakenduste desinstallimist. Samuti peaksite defragmentima kõvaketta, mis on protseduur, mis korraldab kõvakettal olevad andmed nii, et see saaks faile kiiremini genereerida, avada ja salvestada.
1. Vajutage nuppu Windowsi võti ja tüüp Ketta puhastamine, seejärel klõpsake nuppu Avatud.

2. Valige draiv, mida soovite optimeerida, ja klõpsake nuppu Optimeerige.

Kontrollige, kas Windowsi värskenduse igaveseks võtmine on parandatud.
Loe ka: Parandage Windows 10 veakood 0x80070490
13. meetod: värskendage seadme draivereid
Sujuva toimimise tagamiseks on oluline, et arvutis oleksid alati kõige ajakohasemad õiged draiverid. Lugege meie juhendit edasi Kuidas värskendada seadme draivereid opsüsteemis Windows 10 seda teha.

14. meetod: parandage rikutud failid
Kui Windows Update'i lõpuleviimiseks kulub kaua aega, võib selle põhjuseks olla riknemine. Sel juhul võib süsteemifaili kontrollija käivitamine aidata lahendada Windowsi värskenduse igaveseks jäämise probleemi. Lugege meie juhendit edasi kuidas parandada süsteemifaile Windows 10 arvutis.
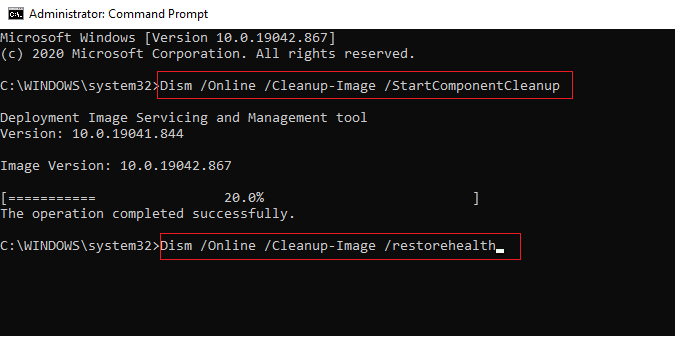
15. meetod: teostage süsteemitaaste
Süsteemitaaste on olnud Windowsi raskuste lahendamisel oluline juba aastaid. Lugege meie juhendit edasi Kuidas luua süsteemi taastepunkti Windows 10-s Windows Update'i igaveseks parandamiseks.
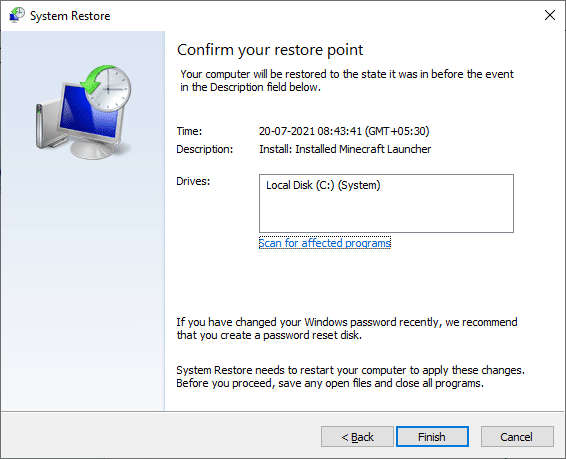
Loe ka:Parandage Windows 10 värskenduse tõrge 0x80072ee7
16. meetod: värskendage BIOS-i
Kuigi aegunud BIOS ei ole kõige levinum Windows Update'i allikas, mis põhjustab igaveseks probleemiks, on see siiski teostatav. Kui üks või mitu muudatust, mida Windows üritab teha, on seotud sellega, kuidas Windows teie emaplaadi või muu sisseehitatud riistvaraga suhtleb, võib osutuda vajalikuks BIOS-i värskendus. Lugege meie juhendit edasi Mis on BIOS ja kuidas BIOS-i värskendada.

Soovitatav:
- Kuidas parandada suumi veakoodi 1001 opsüsteemis Windows 10
- Kuidas aktiveerida Windows 10 ilma võtmeta
- Parandage Windows Update'i veakood 0x80070017
- Seadme parandamine nõuab Windows 10 täiendavat installimist
Loodame, et see teave oli teile kasulik ja suutsite selle probleemi lahendada Windows Update võtab igaveseks. Palun andke meile teada, milline strateegia töötas teie jaoks kõige paremini. Kui teil on küsimusi või kommentaare, kasutage allolevat vormi.