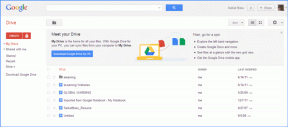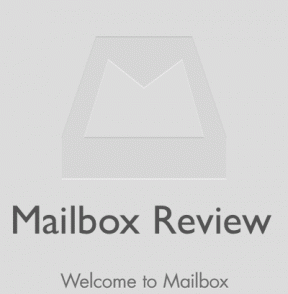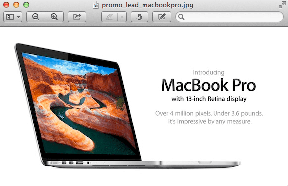5 viisi, kuidas parandada värskenduse ettevalmistamisel takerdunud iPhone'i
Miscellanea / / May 29, 2023
Koos suur uuendus igal aastal WWDC-l lisab Apple kindlasti kõigile kasutajatele põnevust. Kui aga iPhone'i värskendamise ajal tekib probleem, on see põnevus lühiajaline ja prooviksite murelikult probleemi lahendada. Üks selline olukord on siis, kui teie iPhone on värskenduse ettevalmistamisel takerdunud.
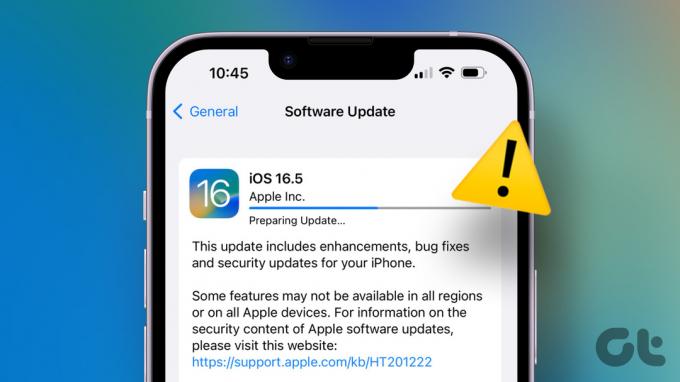
Selles artiklis tahame heita valgust selle probleemi kohta. Lisaks tahame teile näidata, kuidas saate probleemi kiiresti lahendada värskendage iOS-i uusimale versioonile kergusega. See probleem ilmneb aga enne värskenduse installimist. Seega on teie seade endiselt sisse lülitatud ja teil on probleemi üle teatud kontroll.
Mida värskenduse ettevalmistamine iPhone'is tähendab
Esiteks peame mõistma, et teie iPhone'i värskendamine ei ole üheetapiline protsess. Sellel on mitu etappi. Värskendusfail laaditakse esmalt alla Apple'i serveritest. Kui allalaadimine on lõppenud, kontrollib teie iPhone erinevaid parameetreid – näiteks teie iPhone'i põhiteavet, praegust tarkvaraversiooni, salvestusruumi jne.
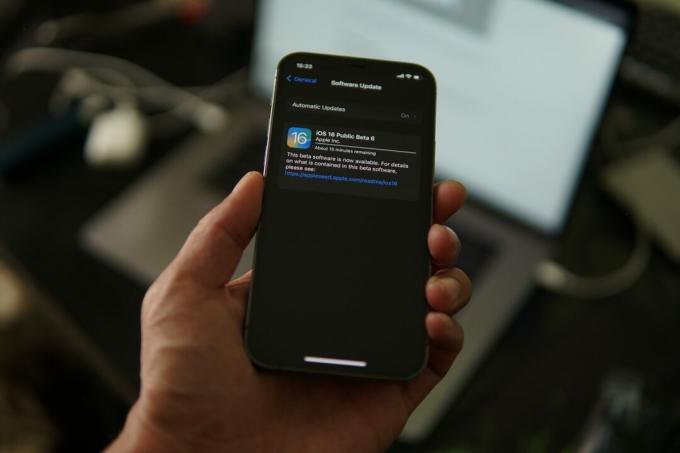
See viib teie iPhone'i värskenduse ja kõigi selle konkreetsete üksikasjade ja konfiguratsioonide ettevalmistamiseni. Seetõttu nimetatakse seda etappi värskenduse ettevalmistamiseks.
Selle etapi täpne kestus sõltub värskenduse suurusest. Väiksemate uuenduste ja paikade puhul on värskenduse ettevalmistamise aeg tavaliselt lühike. Suurema versioonivärskenduse puhul, mis on üsna mahukas, võib värskenduse ettevalmistamise etapi töötlemine siiski võtta üsna kaua aega.
Kui olete mõnda aega oodanud ja te lihtsalt ei saa sellest etapist mööda minna, vaadake mõnda probleemi lahendamise meetodit.
iOS 16 jäi värskenduse ettevalmistamisel kinni: 5 lihtsat viisi selle parandamiseks
Kui värskendate iOS 16 uusimale versioonile – öelge hiljuti välja antud iOS 16.5 ja kui te ei saa värskenduse ettevalmistamise etapist edasi liikuda, saate tõrkeotsingut ja probleemi lahendada järgmiselt probleem.
1. Kustutage värskendusfail ja laadige see uuesti alla
Teie iPhone'i allalaaditud värskendusfail võib olla rikutud. Kuigi ideaaljuhul seda ei juhtu, on teie iPhone'i värskenduse ettevalmistamisel pikaks ajaks kinni jäänud, kuid värskendusfailiga on kindlasti probleeme.
Seetõttu võite proovida värskendusfaili kustutada ja uuesti alla laadida, et näha, kas teie iPhone saab probleemideta värskendada.
Samm 1: Avage rakendus Seaded ja valige Üldine.

2. samm: avage iPhone'i salvestusruum. Kerige alla, et leida Tarkvaravärskendus, puudutage seda ja kustutage värskendusfail. Kui värskendusfail on kustutatud, saate värskenduse alla laadida ja proovida seda uuesti installida.

2. Kontrollige iPhone'i salvestusruumi
Peate tagama, et teie iPhone'il oleks allalaaditud värskendusfaili mahutamiseks ja installimiseks piisavalt vaba salvestusruumi. Seega, kui teie salvestusruum hakkab otsa saama, võib teil iPhone'i värskendamisel tekkida probleeme.
Samm 1: Avage rakendus Seaded ja valige Üldine.

2. samm: Puudutage valikut iPhone'i salvestusruum. Kontrollige, kas teil on piisavalt salvestusruumi.
3. samm: Kui ei, vabastage oma salvestusruum.

Vihje: Abistamiseks võite tutvuda juhendiga kustutage oma iPhone'is jaotis „Muud”..
3. Kontrollige võrguühendust
Värskendusfaili iPhone'i installimiseks ettevalmistamise protsess nõuab kindlasti Interneti-ühendust. Seetõttu veenduge, et loote ühenduse Wi-Fi-võrguga, millel on hea kiirus ja tugev võrgu tugevus.
Kui aga laadite värskenduse alla mobiilse andmeside kaudu, veenduge, et teil oleks aktiivne mobiilse andmeside pakett.

4. Taaskäivitage iPhone
Kui teie iPhone ei saa pikka aega värskenduse ettevalmistamise etapist mööda minna, proovige oma iPhone taaskäivitada. Värskendusprotsessi võib mõjutada praeguses seansis töötav viga. Kui olete iPhone'i välja lülitanud, sulgeb see kõik elemendid ja toimingud, sealhulgas vea.
Kui olete iPhone'i sisse lülitanud, on vea taaskäivitamise tõenäosus väike. Võite proovida iPhone'i värskendada ilma probleemideta. Seetõttu aitab iPhone'i taaskäivitamine probleemi lahendada.
Samm 1: Kõigepealt lülitage seade välja.
- iPhone X ja uuemates versioonides Vajutage ja hoidke all helitugevuse vähendamise nuppu ja külgmist nuppu.
- iPhone SE 2. või 3. põlvkonna, 7. ja 8. seeria puhul: Vajutage ja hoidke külgnuppu all.
- iPhone SE 1. gen, 5s, 5c või 5 puhul: hoidke toitenuppu ülaosas.
- iPadis: Hoidke ülaosas toitenuppu.

2. samm: Nüüd lohistage seadme väljalülitamiseks toiteliugurit.
3. samm: Järgmisena lülitage seade sisse, vajutades ja hoides all oma iPhone'i toitenuppu.
5. Lähtestage iPhone
Kui ükski ülaltoodud meetoditest ei tööta, proovige oma iPhone lähtestada. See protsess lähtestab kõik konfiguratsioonid ja sätted nende vaikeolekutesse. Seega, kui mõni vale konfiguratsioon mõjutab iOS-i värskendusprotsessi, aitab iPhone'i lähtestamine seda parandada.
Samm 1: Avage rakendus Seaded ja puudutage valikut Üldine.

2. samm: Valige „iPhone'i teisaldamine või lähtestamine”.
3. samm: Puudutage nuppu Lähtesta.

4. samm: Kõigi konfiguratsioonide vaikeolekusse naasmiseks puudutage nuppu "Lähtesta kõik sätted". Tõenäoliselt lahendab see selle probleemi.

Need on kõik meetodid, mida saate rakendada, kui teie iPhone ei saa värskenduse ettevalmistamise etapist liikuda ja see võtab igaviku. Kui teil on aga juurdepääs Windowsi arvutile iTunesiga või Maciga, saate oma iPhone'i hõlpsalt värskendada. Siin on, kuidas.
6. Värskendage iPhone'i iTunes'i või Maci abil
Kui teil on iPhone'is iOS-i värskendamisel probleeme, võite proovida sama tegemiseks kasutada arvutit/Maci. Kõik, mida pead tegema, on ühendada oma iPhone välkkaabli abil arvuti või Maciga ja olete protsessi lõpuleviimisest vaid mõne hiireklõpsu kaugusel. Siin on, kuidas seda teha.
Värskendage iPhone'i iTunes'i abil
Samm 1: Laadige alla ja installige iTunes Microsoft Store'ist, kasutades allolevat linki.
Laadige alla iTunes

2. samm: Installige ja avage iTunes arvutisse. Järgmisena ühendage oma iPhone välkkaabli abil.
3. samm: Nüüd peaks teie iPhone ilmuma külgribal. Valige oma seade ja klõpsake nuppu Kokkuvõte.
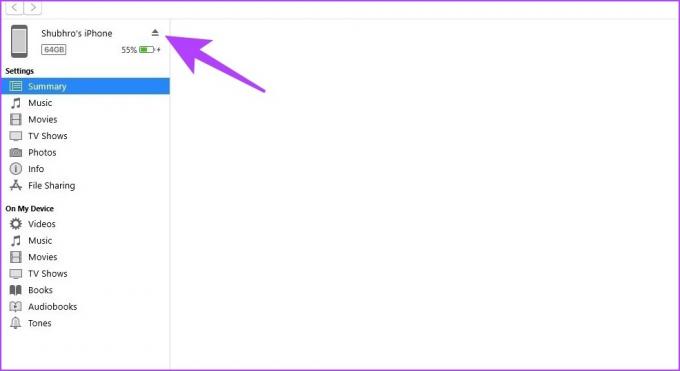
4. samm: Klõpsake nuppu "Otsi värskendusi". See annab teile teada, kas teie iPhone'i jaoks on värskendus saadaval, ja võimaldab teil seda iTunes'i enda abil värskendada.
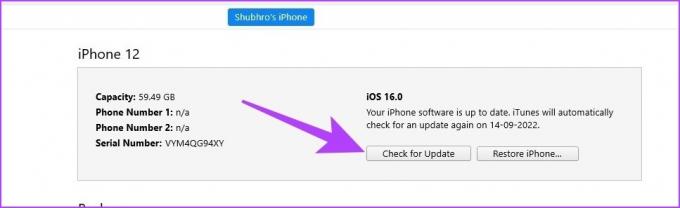
Värskendage iPhone'i Maci abil
Samm 1: Ühendage iPhone välkkaabli abil Maciga.
2. samm: Valige seadmete loendist oma iPhone.
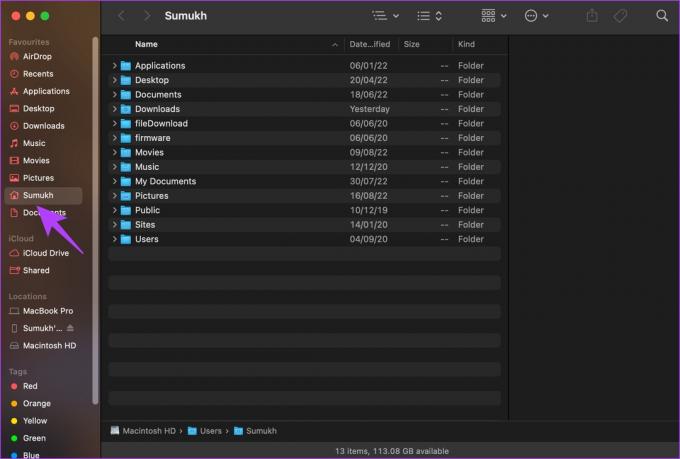
3. samm: Nüüd valige "Otsi värskendusi". Kui iOS-i värskendus on saadaval, installige see.
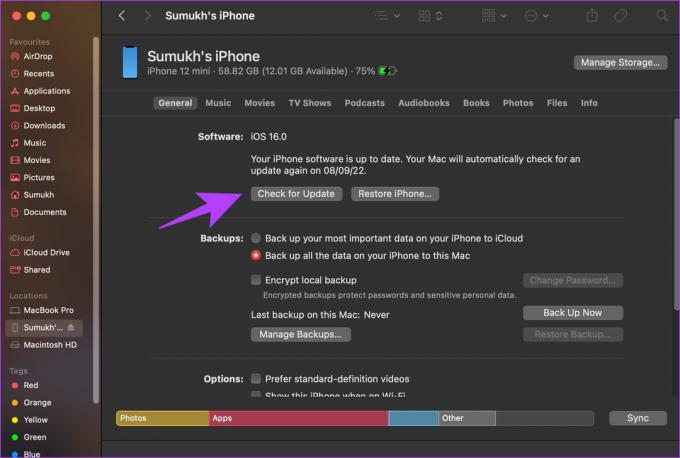
Nii saate oma iPhone'i iTunes'i või Maci abil värskendada. Kui teil on lisaküsimusi, vaadake allolevat KKK jaotist.
KKK iPhone'i värskenduse kohta on kinni jäänud
iPhone'i probleemideta värskendamiseks vajate vähemalt 50% akut.
Jah. Peate oma iPhone'i hoidma kogu värskendamisprotsessi jooksul Interneti-ühenduses.
Jah. Saate oma iPhone'i värskendada mobiilse andmeside kaudu. Siiski peate andma selleks loa, kui teie iPhone kuvab teate, et värskendus laaditakse alla mobiilse andmeside abil.
Suurema värskenduse jaoks (iOS 15 kuni iOS 16) kulus meil iPhone 12 puhul umbes 25–30 minutit. Väiksemate uuenduste (iOS 16.1 – 16.2) puhul ei ületa see aga üle kümne minuti. Kuid aeg sõltub ka paljudest teguritest, nagu teie Interneti-ühendus, kui vana teie iPhone on jne.
Sujuv värskendamine uusimale iOS-i versioonile
Loodame, et see juhend aitas teil iPhone'i värskenduse ettevalmistamise etapist mööda minna. Siiski võite eeldada, et teie iPhone on selles etapis ummikus, kuid kui see laadib alla suurt värskendust või suuremahulist värskendust, võib protsess võtta palju aega. Veelgi enam, kui kasutate vanemat iPhone'i, võib selle vanus olla sama mõjutav tegur.