Parandage Esrv.exe rakenduse tõrge operatsioonisüsteemis Windows 10
Miscellanea / / June 03, 2022

Kuidas oleks veaga, mis ilmuks alati, kui proovite oma Windows 10 arvutis oma lemmikrakendust kasutada? Mitte selline veateade, mida soovite näha, kui töötate range tähtajaga. Kas dialoogiboksis kuvatud teade oli seotud rakenduse veaga esrv.exe? Klõpsates nuppu OK või Sule, tõrketeade suletakse, kuid te ei pääse ikkagi juurde rakendusele, mida proovite käivitada. Esrv.exe käivitusrakenduse tõrge on põhjustatud arvuti valest konfiguratsioonist. Lugege artiklit ja rakendage artiklis kirjeldatud meetodeid Windows 10 rakenduse esrv.exe vea parandamiseks.

Sisu
- Kuidas parandada Esrv.exe rakenduse tõrget operatsioonisüsteemis Windows 10
- 1. meetod: tõrkeotsingu põhietapid
- 2. meetod: nimetage failid esrv.exe ümber
- 3. meetod: kontrollige puhverserveri sätteid
- 4. meetod: muutke rakenduse ühilduvusseadeid
- 5. meetod: muutke Inteli draiveri- ja tugiabi
- 6. meetod: muutke LoadAppInit_DLL-e
- 7. meetod: teenuste muutmine
- 8. meetod: kasutage Autorunsi tarkvara
Kuidas parandada Esrv.exe rakenduse tõrget operatsioonisüsteemis Windows 10
Inteli draiveri värskendus on tarkvara, mis kontrollib arvutis saadaolevaid draiverite, kiibistiku jms värskendusi. Rakendust nimetatakse nüüd Inteli draiveri- ja tugiabiks ning esrv.exe on viga, mis on seotud rakenduse ebaõige eemaldamisega arvutist. Kui rakendus eemaldatakse arvutist ja seda pole täielikult desinstallitud, võite saada tõrketeate esrv.exe, kuna käivitusklahvid on arvutis endiselt saadaval. Veateade kuvatakse alati, kui proovite pääseda juurde rakendusele, mis vajab endiselt juurdepääsu Inteli DSA rakendusele. Arvuti rakenduse tõrke võimalikud põhjused on loetletud allpool selles jaotises.
- Aegunud Windows- Kui teie arvuti Windows on aegunud, võite näha rakenduse viga.
- Intel Driver Updateri utiliiditeenuse ebaõige eemaldamine- Kui te pole Inteli draiveri värskendusutiliiti korralikult eemaldanud või desinstallinud, võite mitu korda näha tõrketeadet esrv.exe.
- Probleemid utiliidi Intel Driver Updater -ga Utiliidi Intel Driver Updater probleemid võivad põhjustada teie arvutis rakenduse tõrke.
- Arvuti registrivõtmete ja teenuste probleemid - Arvuti registriredaktori ja kohalike teenuste probleemid võivad põhjustada rakenduse tõrke.
1. meetod: tõrkeotsingu põhietapid
Esimene viis rakenduse esrv.exe vea lahendamiseks arvutis on proovida siin kirjeldatud põhilisi tõrkeotsingu meetodeid.
1. Taaskäivitage arvuti: Proovige arvuti taaskäivitada, et lahendada arvuti väiksematest tõrgetest tingitud probleemid. Vajutage nuppu Windows klahvi, klõpsake nuppu Võimsus nuppu ja klõpsake nuppu Taaskäivita arvuti taaskäivitamiseks kuvatavas menüüs.

2. Windowsi värskendamine: Kui teie arvuti Windows on aegunud, peate oma arvuti Windowsi värskendama, et saaksite rakenduse vea lahendada. Järgige siin lingil toodud meetodeid kontrollige Windowsi värskendusi ja värskendage operatsioonisüsteemi arvutis.
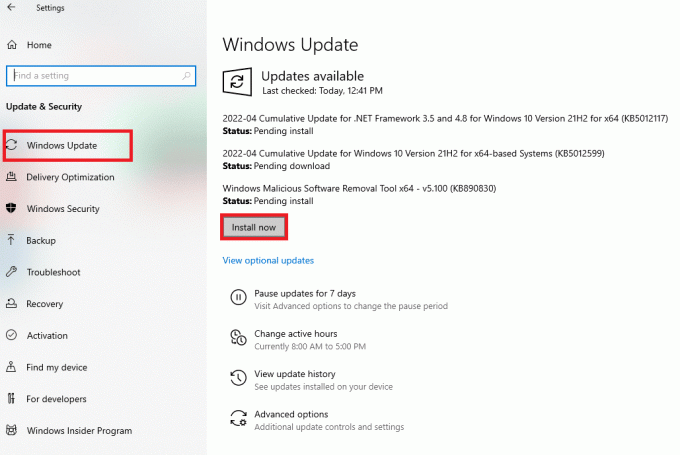
3. Kasutage VPN-teenust: Kui kasutate veebi, peate kaitsma oma veebipõhist privaatsust VPN-kliendiga (nt NordVPN). Lugege artiklit kuidas hankida NordVPN-i konto ja installida VPN-klient arvutis, et probleem lahendada.

Kui teie arvutis olevad failid on nakatunud, peate võib-olla otsima viirusohtusid ja parandama failid, et lahendada rakenduse tõrke esrv.exe.
4. Kasutage Windows Defenderi võrguühenduseta skannimise utiliidi: Kui teie arvutis on mõni pahavarafail, võite saada rakenduse veateate. Probleemi lahendamiseks saate faile skannida ja rikutud faile parandada. Sa saad kasutage failide skannimiseks Windows Defenderi võrguühenduseta skannimise utiliiti ja siin antud link selgitab sama protsessi.
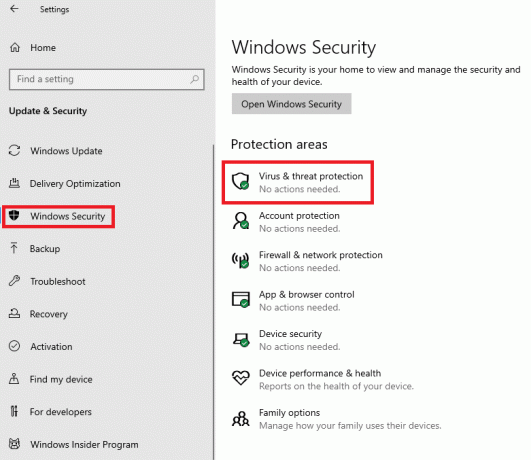
5. Käivitage SFC Scan: Teine võimalus failide skannimiseks ja rikutud failide kontrollimiseks on SFC või süsteemifailikontrolli skannimine. Lugege artiklit, et teada saada meetod failide skannimiseks SFC-käsuga arvutis.
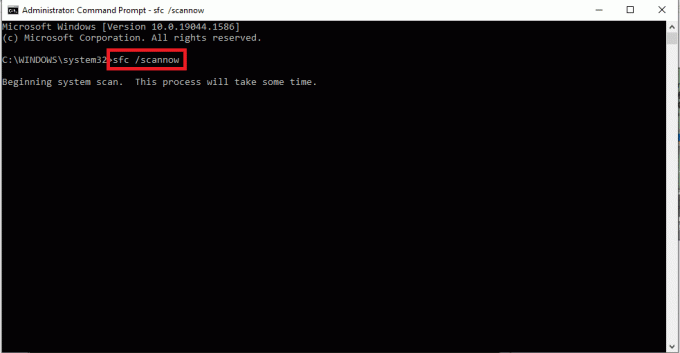
Rakenduse esrv.exe tõrge tuleneb utiliidist Intel Driver Updater, seega võivad Inteli graafikadraiveriga seotud parandused aidata probleemi lahendada.
6. Värskendage Inteli graafikadraiverit: Kuna rakenduse tõrge keskendub peamiselt Inteli graafikakaardile, võite proovida graafikadraiverit värskendada, et arvutis probleem lahendada. Lugege artiklit, et värskendage graafika draiverit arvutis.
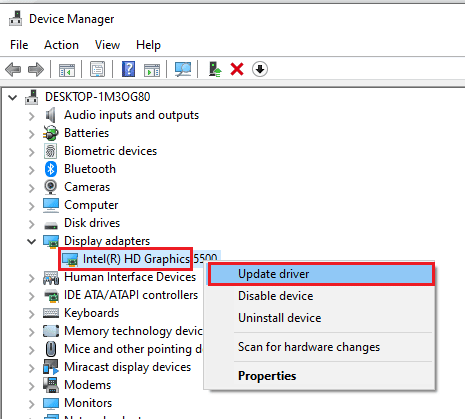
7. Installige uuesti Inteli graafikadraiver: Teine võimalus Inteli graafikadraiveri probleemide lahendamiseks rakenduse tõrke lahendamiseks on graafikadraiveri desinstallimine ja uuesti installimine. Loe Graafikadraiveri desinstallimise ja uuesti installimise meetod arvutis.
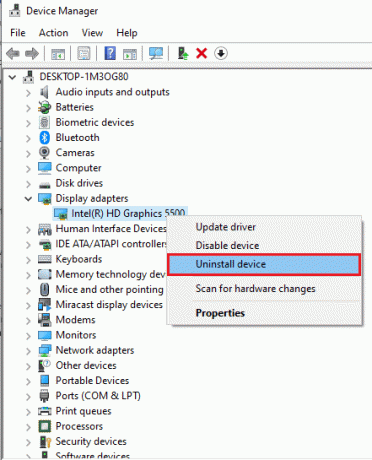
8. Installige uusim .NET-raamistik: Võite proovida installida oma arvutisse uusim .NET-raamistik, et probleem lahendada, kasutades siin antud linki. Avage ametlik veebisait .NET raamistik arvuti vaikeveebibrauseris. Klõpsake nuppu Laadige alla .NET Framework 4.8 Runtime nuppu raamistiku installimiseks arvutisse ja probleemi lahendamiseks.
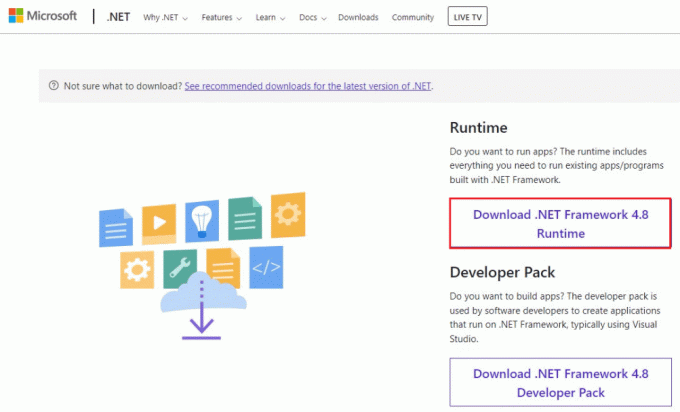
9. Tehke süsteemi taastamine: Kui te ei saanud tõrketeadet eelmises seadistuses ja saate tõrketeate pärast mõne komponendi muutmist, võite proovida taastada oma arvuti eelmisele versioonile. Lugege artiklit teemal meetod süsteemi taastamiseks arvutis, et taastada arvuti eelmine tööseade.
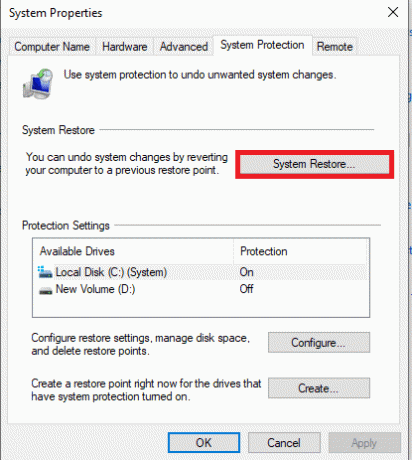
10. Lähtesta arvuti: Võite proovida arvuti lähtestada, et lahendada probleem failiga esrv.exe ja värskendada arvuti vaikekomponentidega. Lugege artiklit kuidas arvutit lähtestada kasutades probleemi lahendamiseks siin antud linki.
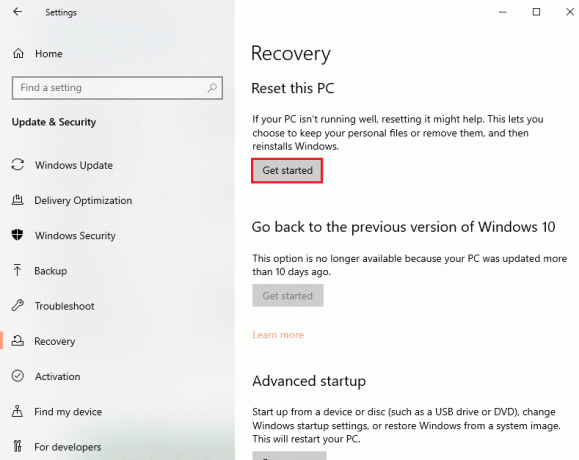
Loe ka:Parandage sündmuse 1000 rakenduse tõrge Windows 10-s
2. meetod: nimetage failid esrv.exe ümber
Teie arvutis olevad esrv.exe-failid saab esrv.exe rakenduse vea parandamiseks ümber nimetada. Meetod on lihtne ja selles jaotises selgitatakse sama toimimist.
1. Vajutage nuppu Windows+E klahvid koos käivitada File Explorer.
2. Otsige üles esrv.exe faili, järgides siin kirjeldatud asukohateed.
C:\Program Files\Intel\Media SDK
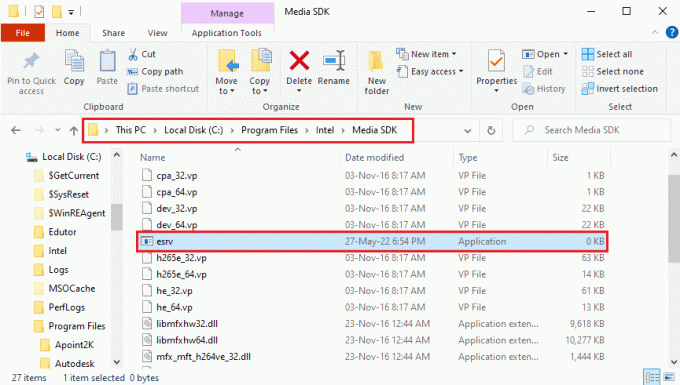
3. Valige esrv.exe faili, paremklõpsake failil ja klõpsake valikul Nimeta ümber nimekirjas.

4. Nimeta fail ümber kui esrv.old ja vajutage nuppu Sisenemavõti faili ümbernimetamiseks.
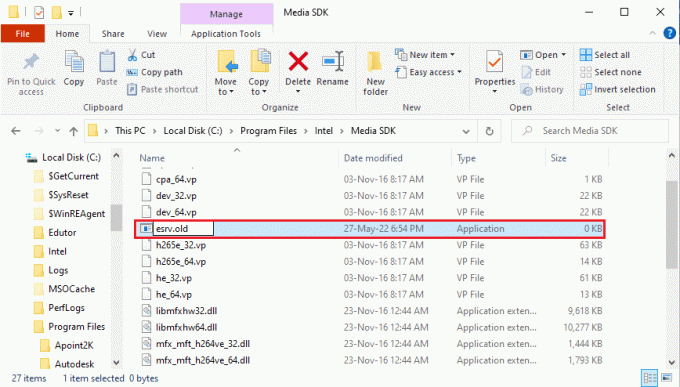
5. Klõpsake nuppu Jätka nuppu UAC viipaaknas, et anda administraatorile õigused faili ümbernimetamiseks.
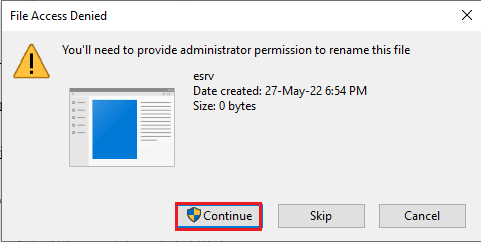
3. meetod: kontrollige puhverserveri sätteid
Kui kasutate arvutis puhverserverit, võisid teie arvuti probleemid põhjustada rakenduse esrv.exe tõrke. Allolev meetod kontrollib puhverserveri sätteid ja lahendab probleemid käsuviiba abil.
1. Vajutage nuppu Windowsi võti, tüüp Käsurida ja klõpsake edasi Käivitage administraatorina.

2. Sisestage järgmine tekst käsk ja vajutage nuppu Sisenemavõti et kontrollida arvuti puhverserveri sätteid.
netsh winhttp näita puhverserverit
Märge: Kui puhverserveri sätetega on probleeme, küsitakse seda teilt käsurealt.

Loe ka:Parandage teenusetõrge 1053 operatsioonisüsteemis Windows 10
4. meetod: muutke rakenduse ühilduvusseadeid
Rakenduse esrv.exe vea vältimiseks võite proovida käivitada rakendust, millele proovite juurde pääseda, ühilduvusrežiimis.
1. Vajutage nuppu Windows + D klahvid üheaegselt vaadata Töölaud ja valige Steam rakendus.
2. Paremklõps Steami rakenduses ja klõpsake nuppu Omadused valik saadavalolevas loendis.
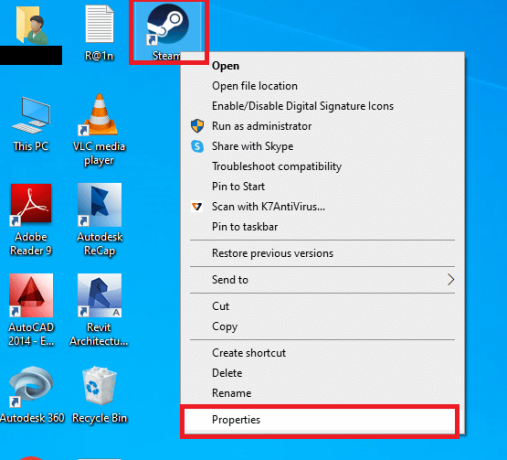
3. Mine lehele Ühilduvus vahekaarti Steami omadused aken ja valige suvand Käivitage see programm ühilduvusrežiimis aastal ühilduvusrežiim osa. Klõpsake nuppu Rakenda ja seejärel peal Okei nuppu
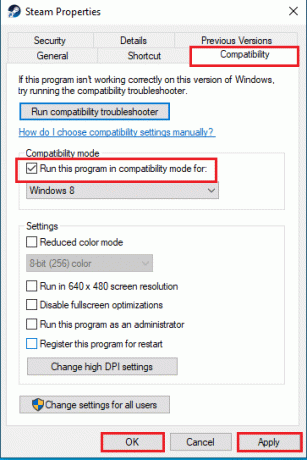
5. meetod: muutke Inteli draiveri- ja tugiabi
Rakenduse Intel Driver Update Utility muutmine võib rakenduse veaga seotud probleemid lahendada. Võite proovida vea parandamiseks järgida alltoodud meetodeid.
I samm: desinstallige Inteli draiveri värskendusutiliit
Rakenduse esrv.exe vea parandamiseks peate oma arvutist desinstallima rakenduse Intel Driver Utility.
1. Vajutage nuppu Windowsi võti, tüüp Kontrollpaneel ja klõpsake edasi Avatud.

2. Määra Vaatamisalus > Kategooria, seejärel klõpsake nuppu Programmi desinstallimine valik.
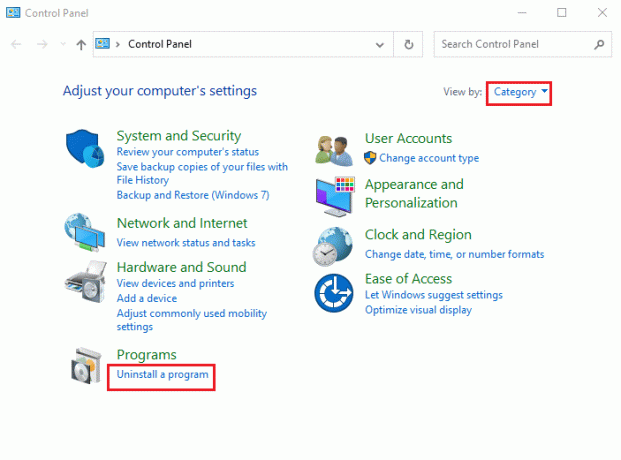
3. Valige Intel® draiveri- ja tugiabi rakendust ja klõpsake nuppu Desinstallige nuppu ülemisel ribal.
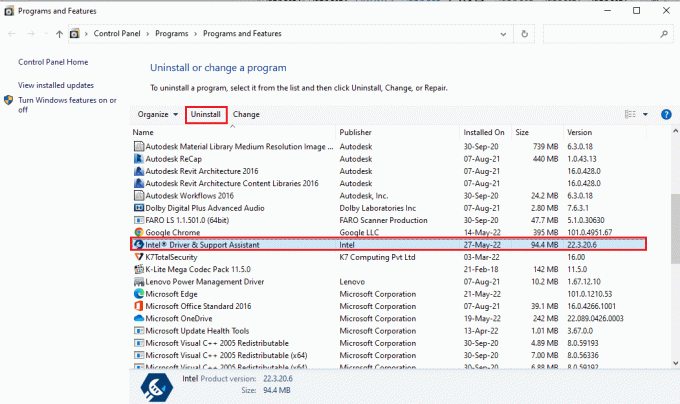
4. Klõpsake nuppu Desinstallige nuppu Intel® draiveri ja tugiabilise häälestus aken.
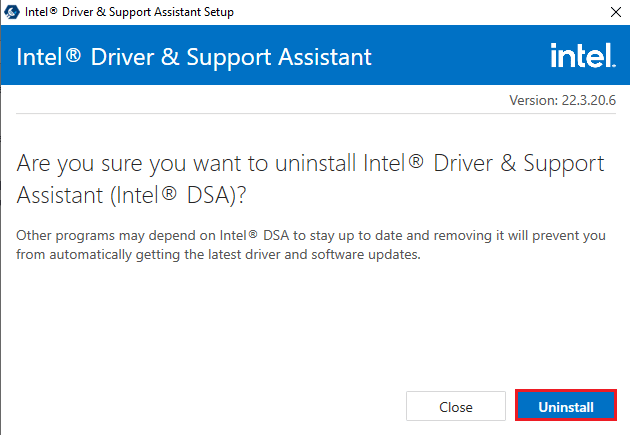
5. Näete an Desinstallimine lõpetatud akna pärast Inteli DSA rakenduse desinstallimise lõpetamist ja seejärel Taaskäivita arvutisse.
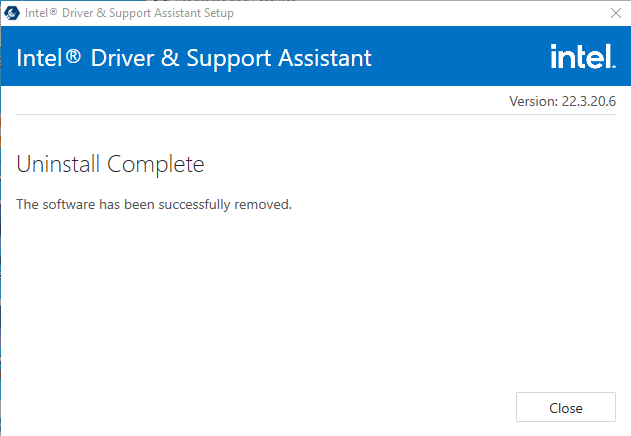
Loe ka:Kuidas kontrollida sülearvuti Inteli protsessori generatsiooni
II samm: värskendage Inteli draiverit ja tugiabi
Arvuti rakenduse esrv.exe vea parandamiseks peate värskendama rakendust Intel Driver & Support Assistance.
1. Lööge Windowsi võti, tüüp Google Chrome ja klõpsake edasi Avatud.

2. Avage ametlik veebisait Inteli draiveri- ja tugiabi ja klõpsake nuppu Lae alla nüüd nuppu.

3. Topeltklõpsake allalaaditud failil Intel-Driver-and-Support-Assistance.exe faili faili käivitamiseks.

4. Märkige ruut INTEL TARKVARA LITSENTSILEPING ja klõpsake nuppu Installige nuppu rakenduse installimiseks.
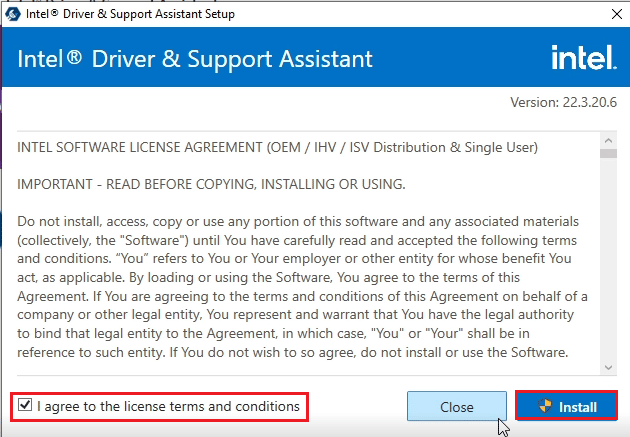
5. Järgmisel lehel klõpsake nuppu Nõustu nuppu, et nõustuda andmetöötluse täiustamise programmiga.
Märge: Võite klõpsata nupul Keeldumine nuppu, kui te ei soovi parendusprogrammiga liituda.

6. Pärast installimise lõpetamist klõpsake nuppu Taaskäivita nuppu arvuti taaskäivitamiseks ja installiprotsessi lõpetamiseks.
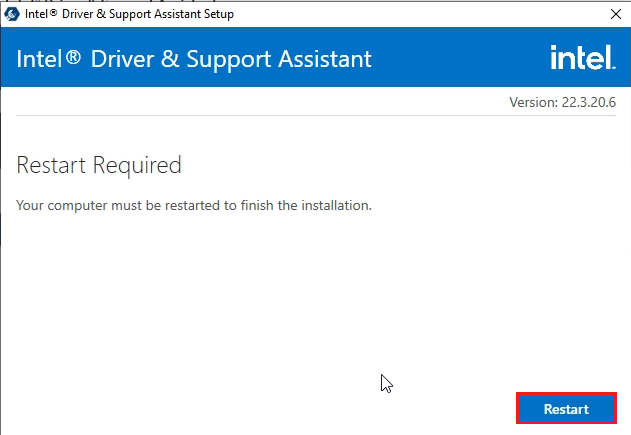
6. meetod: muutke LoadAppInit_DLL-e
Rakenduse esrv.exe vea lahendamiseks tuleb Inteli DSA rakenduse registriredaktori rikutud võtit muuta.
1. Vajutage nuppu Windowsi võti, tüüp Registriredaktor ja klõpsake edasi Avatud.

2. Klõpsake nuppu Jah nuppu Kasutajakonto kontroll viip.
3. Navigeerige lehele Windows kaustas, minnes antud teele Registriredaktor.
Arvuti\HKEY_LOCAL_MACHINE\TARKVARA\Microsoft\WindowsNT\CurrentVersion\Windows
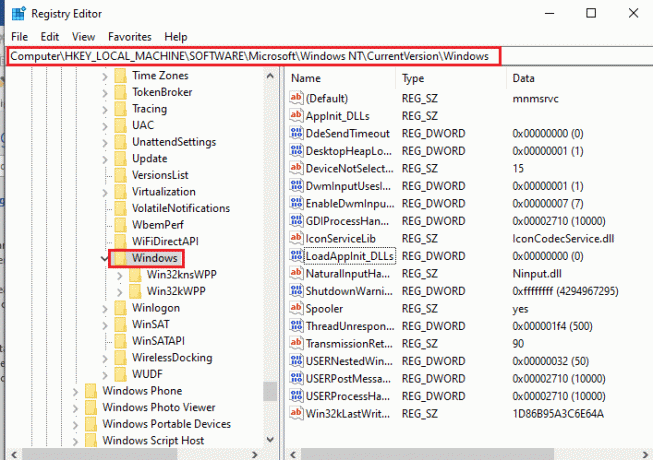
4. Valige võti LaadigeAppInit_DLL-id akna paremas paneelis ja topeltklõps võtme peal.
Märge: Teise võimalusena saate paremklõps klahvi LoadAppInit_DLLs ja valige suvand Muutma… menüüs.
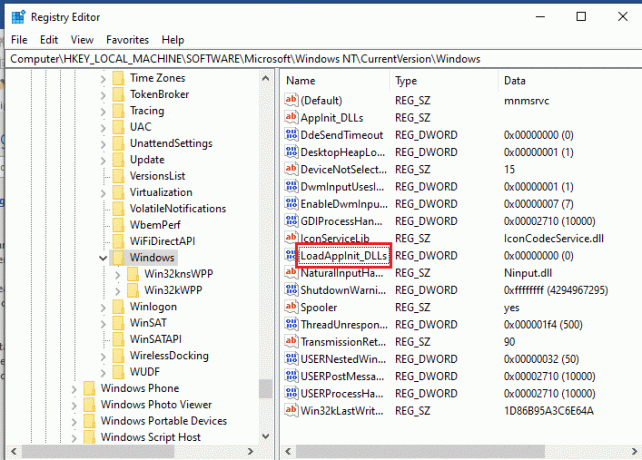
5. Aastal Redigeeri DWORD-i (32-bitist) väärtust aknas tippige väärtus 0 aastal Väärtusandmed riba ja klõpsake nuppu Okei nuppu võtme väärtuse muutmiseks.
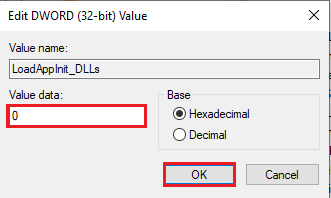
Loe ka:Mis on Google Chrome'i kõrgusteenus
7. meetod: teenuste muutmine
Rakenduse vea parandamiseks tuleb arvuti rikutud teenused keelata. Saate teenuse taaskäivitada pärast arvuti probleemi lahendamist.
Valik I: peatage Inteli värskendusteenus
Rakenduse vea esrv.exe parandamiseks peate peatama utiliidi Intel Driver & Support Assistance seotud teenused.
1. Vajutage nuppu Windows + R klahvid üheaegselt avada Jookse Dialoogikast.
2. Tüüp services.msc ja klõpsake nuppu Okei nuppu, et käivitada Teenused rakendus.

3. Valige Intel (R) draiveri ja tugiabi draiver teenust loendis ja klõpsake nuppu Peatus Inteli DSA teenuse peatamiseks nuppu suvandis Peata teenus.
Märkus 1: Saate Inteli DSA teenuse taaskäivitada, klõpsates nuppu Alusta nuppu valiku Käivita teenus.
Märkus 2: Kui näete, et teie arvutis töötab User Energy Server Service queencreek, peate teenuse selle meetodi juhiseid järgides keelama.
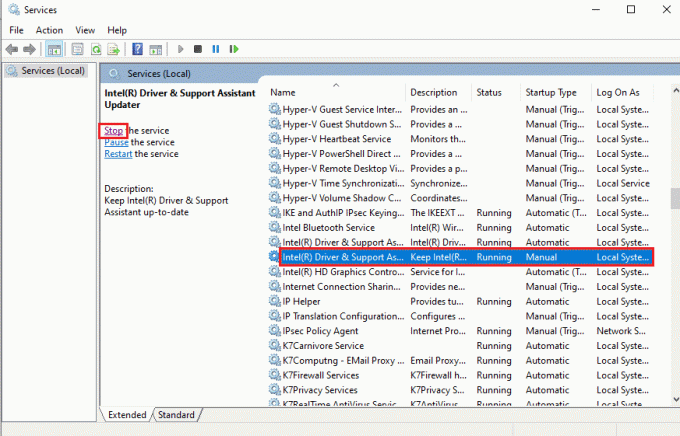
II valik: keelake esrv.exe faile kasutavad teenused
Rakenduse esrv.exe vea parandamiseks peate keelama teenused, mis kasutavad faile esrv.exe.
1. Käivitage Jookse dialoogiboks, tüüp services.msc ja klõpsake nuppu Okei nuppu, et avada Teenused rakendus.
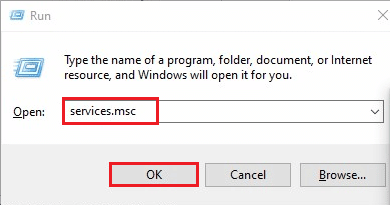
2. Valige Inteli süsteemikasutusaruande teenus, paremklõps teenuses ja klõpsake nuppu Omadused valik menüüs.
3. Aastal Inteli süsteemikasutusaruande teenuse atribuudid aknas valige suvand Keelatud aastal Käivitamise tüüp ja klõpsake nuppu Rakenda ja Okei nuppe teenuse keelamiseks.
Märge: Kui näete Intel SUR QC tarkvarateenust, peate ka selle teenuse keelama.
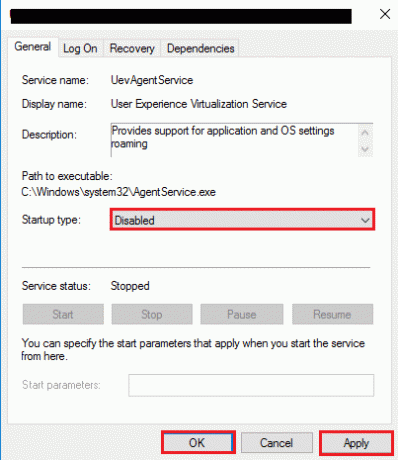
Loe ka:Parandus: Active Directory domeeniteenused pole praegu saadaval
8. meetod: kasutage Autorunsi tarkvara
Saate Windows 10-s esrv.exe rakenduse vea parandamiseks kasutada kolmanda osapoole tarkvara, nagu Autoruns. Tarkvara saab kasutada kõigi arvutis olevate esrv.exe-failide kustutamiseks ja see aitab teil probleemi hõlpsalt lahendada.
1. Käivitage Google Chrome brauser.

2. Avage ametlik veebisait Autoruns tarkvara ja klõpsake nuppu Laadige alla Autoruns ja Autorunsc link rakenduse allalaadimiseks.

3. Pakkige allalaaditud arhiivifail lahti lahtipakkimistarkvara (nt WinZip) abil ja pakkige kõik failid välja Allalaadimised kausta sisse Windows Explorer arvutis.
4. Käivitava Autoruns-faili käivitamiseks topeltklõpsake kaustas oleval .exe-failil ja oodake, kuni kõik failid rakendusse laaditakse.
5. Vajutage nuppu Ctrl + F klahvid koos, et avada Otsi aken, tüüp esrv.exe aastal Leia mida riba ja klõpsake nuppu Otsige üles nuppu.
6. Paremklõpsake failil esrv.exe ja klõpsake nuppu Kustuta valik loendis. Kustuta kõik esrv.exe failid, mis on rakenduses sarnaselt esile tõstetud.
7. Klõpsake nuppu Sulge nuppu, et sulgeda rakendus Autoruns ja Taaskäivita arvutisse rakenduse vea parandamiseks.
Soovitatav:
- Kuidas GIMPis värvi asendada
- Parandage Bashi süntaksiviga ootamatu märgi lähedal
- Parandage Windows 10 käitusaegne viga 429
- Taotluse parandamine ebaõnnestus saatusliku seadme riistvaravea tõttu
Artikkel on tõrkeotsingu juhend selle lahendamiseks esrv.exe rakenduse viga operatsioonisüsteemis Windows 10. Kui olete märganud rakenduse esrv.exe käivitusvea, saate selle artikli abil parandada Windows 10 rakenduse esrv.exe tõrke. Kasutage artiklis allolevat kommentaaride jaotist, et anda meile teada teemaga seotud soovitused ja päringud.



