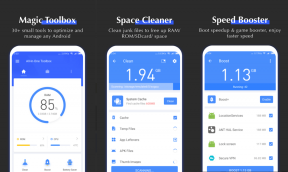Parandage, et Windows 10 loojate värskendust ei saa alla laadida
Miscellanea / / November 28, 2021
Kas te ei saa alla laadida uusimat Windows 10 loojate värskendust? Kui jah, siis ärge muretsege, sest uusimate Windowsi värskenduste hõlpsaks allalaadimiseks ja installimiseks on olemas teatud viisid.
Windows 10 loojate värskendus on kõigi Windowsi personaalarvutite oluline värskendus. See värskendus pakub oma kasutajatele põnevaid funktsioone ja mis kõige tähtsam, Microsoft pakub seda värskendust tasuta. See uusim versioon hoiab teie seadet kõigi turvatäiustustega värskendatuna ja osutub suureks uuenduseks.
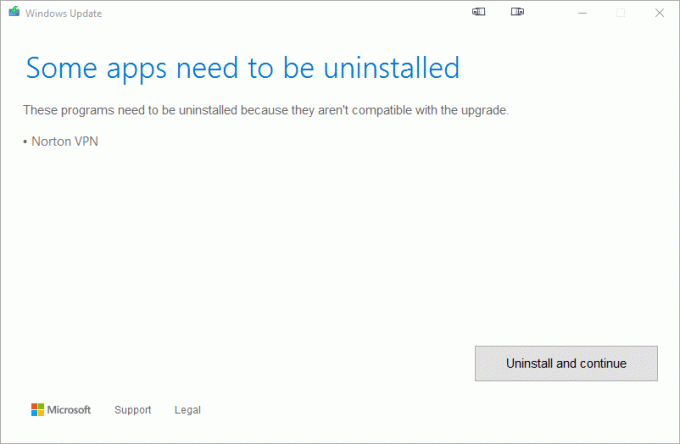
Värskenduse väljatöötamisel laadivad kasutajad selle alla ja proovivad oma arvutit uuendada, kuid siin tekib tõeline probleem. Selliste värskenduste allalaadimisel on kasutajatel palju probleeme. Loojate värskendusele üleminekul võivad seadmed esineda vigu ja tõrkeid. Kui teil on sarnaseid probleeme, olete jõudnud õigesse kohta. Jätkake juhendi lugemist, et lahendada Windows 10 loojate värskendust ei saa alla laadida.
Loojate värskendusega seotud probleemide lahendamiseks on järgmised võimalused.
Sisu
- Parandage, et Windows 10 loojate värskendust ei saa alla laadida
- 1. samm: keelake valik Uuenduste edasilükkamine
- 2. samm: kontrollige oma salvestusruumi
- 3. samm: keelake mõõdetud ühendus
- 4. toiming: lülitage viirusetõrje ja tulemüür välja
- 5. samm: täiendage hiljem
- 6. toiming: parandage puuduva või kahjustatud faili probleem
- 7. samm: installige Windows 10 Creators Update käsitsi meediumiloomise tööriistaga
Parandage, et Windows 10 loojate värskendust ei saa alla laadida
1. samm: keelake valik Uuenduste edasilükkamine
Kui teil on probleeme Windows 10 Creators Update'i allalaadimise ebaõnnestumisega, peate keelama uuenduste edasilükkamise. See suvand takistab suurte värskenduste installimist. Kuna loojate värskendus on üks suuremaid värskendusi, saab selle probleemi lahendada, kui keelate suvandid Defer Upgrades.
Täienduste edasilükkamise keelamiseks järgige alltoodud samme.
1. Avage seaded, kasutades nuppu Windowsi klahv + I. Klõpsake nuppu Värskendus ja turvalisus suvand aknas Seaded.

2. Klõpsake jaotises Värskendus ja turvalisus nuppu Windowsi uuendus ilmuvast menüüst.

3. Klõpsake nuppu "Täpsemad valikud” valik.

4. Avanevas dialoogiboksis on märkeruut versiooniuuendusi edasi lükata valik. Tühjendage märge kui see on kontrollitud.
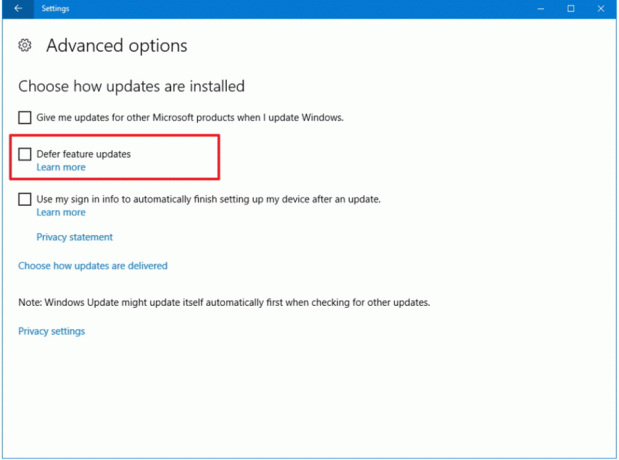
Nüüd, kui suvand Edasilükkamine on keelatud, kontrollige Creators Upgrade'i. Nüüd saate Creator Upgrade'i sujuvalt alla laadida ja installida.
2. samm: kontrollige oma salvestusruumi
Oluliste värskenduste (nt loojate värskendused) allalaadimiseks ja installimiseks peab teie süsteemis olema vaba ruumi. Kui teie kõvakettal pole piisavalt ruumi, võib allalaadimisel tekkida probleeme Loojate värskendus.
Peate kõvakettal ruumi vabastama, kustutades kasutamata või lisafailid või edastades need failid. Samuti saate kõvakettale ruumi luua, eemaldades ajutised failid.
Kõvaketta puhastamiseks nendest ajutistest failidest saate kasutada sisseehitatud ketta puhastamise tööriist. Tööriista kasutamiseks toimige järgmiselt.
1. Avatud Ketta puhastamine kasutades Menüü Startotsing.

2. Valige draiv mida soovite puhastada ja klõpsake nuppu Okei nuppu.

3. Avaneb valitud draivi kettapuhastus.
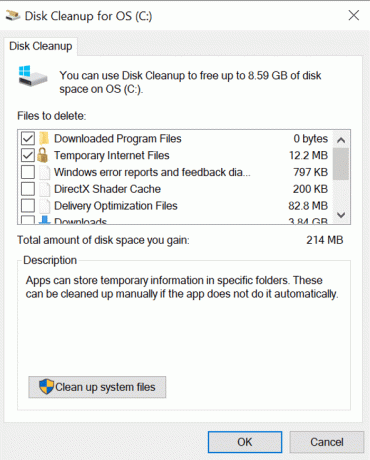
4. Kerige alla ja märkige ruut valiku Ajutised failid kõrval ja klõpsake Okei.
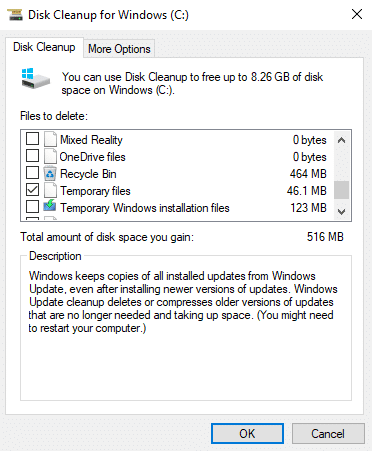
5. Oodake mõni minut, enne kui kettapuhastus saab oma töö lõpule viia.

6. Jälle avatud Ketta puhastamine C: draivi jaoks klõpsake seekord nuppuPuhastage süsteemifailid” nuppu allosas.

7. Kui UAC seda küsib, valige Jah seejärel valige uuesti Windows C: sõita ja klõpsake nuppu OK.
8. Nüüd märkige või tühjendage üksused, mida soovite kettapuhastusse kaasata või sellest välja jätta, ja seejärel klõpsake nuppu OKEI.

Nüüd on teil vaba ruumi Windowsi loojate värskenduse allalaadimiseks ja installimiseks.
3. samm: keelake mõõdetud ühendus
Mõõdukas ühendus takistab täiendavat ribalaiust ega võimalda teie versiooniuuendusel töötada ega alla laadida. Seega saab Creators Update'iga seotud probleemi lahendada mõõdetud ühenduse keelamisega.
Mõõdetud ühenduse keelamiseks toimige järgmiselt.
1. Avage seaded, kasutades nuppu Windowsi klahv + I. kliki Võrk ja Internet valik.

2. Klõpsake nuppu Ethernet kuvatavast vasakpoolsest menüüst.

3. Etherneti all välja lülitada kõrval olevat nuppu Määra mõõdetud ühenduseks.

Nüüd proovige alla laadida ja installida looja värskendus. Teie probleem võib nüüd laheneda.
4. toiming: lülitage viirusetõrje ja tulemüür välja
Viirusetõrje ja tulemüür takistavad värskendusi ja blokeerivad ka oluliste uuenduste funktsioonid. Seega saate selle välja lülitades teie probleemi lahendada. Windowsi tulemüüri välja- või keelamiseks toimige järgmiselt.
1. Avatud kontrollpaneel kasutades otsinguvõimalus. Klõpsake nuppu Süsteem ja turvalisus suvand avanevas aknas.

2. Kliki Windows Defenderi tulemüür.

3. Valige ekraanile ilmuvast menüüst Lülitage Windows Defenderi tulemüür sisse või välja.

4. Lülita välja a Windows Defenderi tulemüür nii privaat- kui ka avalike võrkude jaoks klõpsates kõrval olevat nuppu Lülitage Windows Defenderi tulemüüri valik välja.
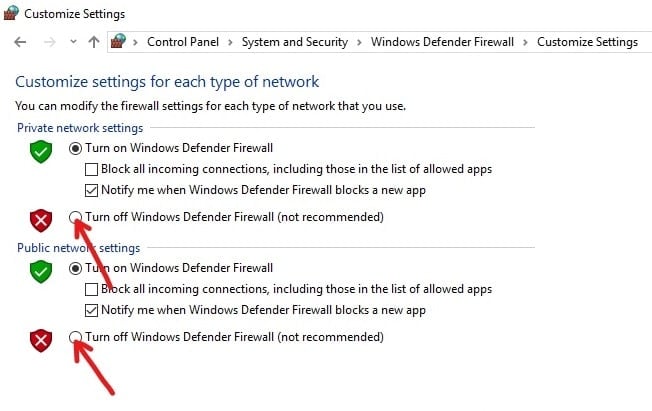
5. Klõpsake nuppu Okei nuppu lehe allosas.
Pärast nende toimingute sooritamist proovige Creators Update alla laadida ja installida. Teie probleem võib nüüd laheneda.
Kui te ei saa ülaltoodud meetodi abil Windowsi tulemüüri välja lülitada, toimige järgmiselt.
1. Vajutage Windows Key + I, et avada seaded, seejärel klõpsake nuppu Värskendus ja turvalisus.

2. Klõpsake vasakpoolses menüüs nuppu Windowsi turvalisus valik.
3. Nüüd klõpsake suvandi Kaitsealad all nuppu Võrgu tulemüür& kaitse.

4.Seal näete mõlemat Era- ja avalikud võrgud.
5. Sa pead keelake tulemüür nii avalike kui ka eravõrkude jaoks.
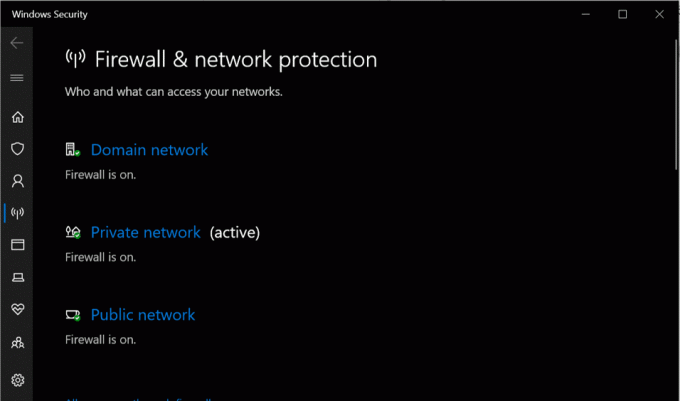
6.Pärast Windowsi tulemüüri keelamisel võite uuesti proovida Windows 10 uuendada.
5. samm: täiendage hiljem
Uue värskenduse väljalaskmisel on Windows Update'i server ülerahvastatud ja see võib olla allalaadimisel tekkivate probleemide põhjuseks. Kui probleem on selles, peaksite proovima värskenduse hiljem alla laadida.
6. samm: Fix Puuduva või kahjustatud faili probleem
Kui näete uuendamise ajal veateadet 0x80073712, peaksite mõistma, et mõned olulised Windowsi värskenduste failid on puudu või kahjustatud, mis on värskenduse jaoks olulised.
Peate need kahjustatud failid eemaldama. Selleks peate käivitama rakenduse Ketta puhastamine C jaoks: sõita. Selleks peate Windowsi otsinguribale tippima ketta puhastamine. Seejärel valige C: draiv (tavaliselt kuhu on installitud Windows 10) ja seejärel eemaldage Windowsi ajutised failid. Pärast ajutiste failide kustutamist minge aadressile Värskendused ja turvalisus ja kontrollige uuesti värskendusi.

7. samm: käsitsi Installige Windows 10 loojate värskendus meedia loomise tööriistaga
Kui kõik Windows 10 värskendamise tavapärased tavad ebaõnnestuvad, saate oma arvutit ka käsitsi värskendada Media Creation Tooli abil.
1. Selle protsessi jaoks peate installima meedia loomise tööriista. Selle installimiseks minge sellele lingile.
2. Kui allalaadimine on lõppenud, avage Meedia loomise tööriist.
3. Peate nõustuma kasutajalepinguga, klõpsates nuppuNõustu” nuppu.
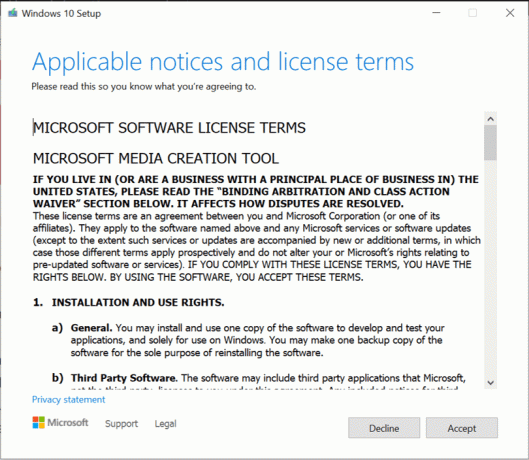
4. Jaotises „Mida sa teha tahad?” ekraani linnuke "Uuendage seda arvutit kohe” valik.

5. Järgmisena märkige failide kaitsmiseks kindlasti valik „Hoidke failid ja rakendused alles”.

6. Klõpsake Installige protsessi lõpetamiseks.

Need on mõned lahendused, mida võite proovida, kui seisate silmitsi Windows 10 loojate värskendust ei saa alla laadida. Loodame, et see juhend aitab lahendada probleeme, millega olete varem silmitsi seisnud. Võite kommentaarides käsitleda kõiki probleeme, millega silmitsi seisate.