Kuidas blokeerida ja deblokeerida e-posti aadressi rakenduses Microsoft Outlook for Desktop and Web
Miscellanea / / June 20, 2022
Rämpsposti ja nutikalt koostatud reklaammeilide arvu suurenemise tõttu kulutate tavaliselt rohkem aega nendest meilidest Outlooki postkastist vabanemiseks. Kuigi meilisüsteem õpib, on see valusalt aeglane protsess. Õnneks võimaldab Microsoft Outlook teil e-posti aadressi otse blokeerida. Kui olete meelt muutnud, võite selle hiljem deblokeerida.

Koos üle 400 miljoni kasutaja, Microsoft Outlook on teinud endale nime ühe eelistatuima meilitööriistana. Kuid see on ka rämpsposti pommitamise all. Need meilid võivad tuleneda tellimustest, mille tegite alateadlikult petturitele, kes saadavad meile varjulistelt veebisaitidelt. E-posti aadressi blokeerimine on üks võimalus edasise soovimatu kontakti vältimiseks. Siit saate teada, kuidas saate Outlookis e-posti aadressi blokeerida.
Kuidas blokeerida e-posti aadress rakenduses Microsoft Outlook for Desktop
Microsoft Outlooki töölauale saavad kasutajad kasutada saatja blokeerimise funktsiooni, et takistada teatud meiliaadressidelt pärit meilide sisenemist nende postkasti. Kui saite hiljuti meili soovimatult aadressilt, saate saatja blokeerida järgmiselt.
Samm 1: Klõpsake arvutis menüül Start ja otsige Outlook.

2. samm: Klõpsake tulemuste hulgas Outlooki rakendust.

3. samm: Avage oma sisendkausta kaust ja klõpsake blokeeritava e-posti aadressi hiljutisel meilil.
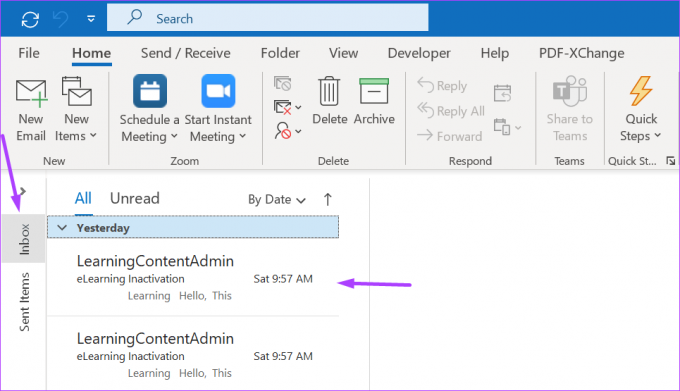
4. samm: Valikute loendi kuvamiseks paremklõpsake meilil.

5. samm: Klõpsake rämpsposti ja valige Blokeeri saatja.
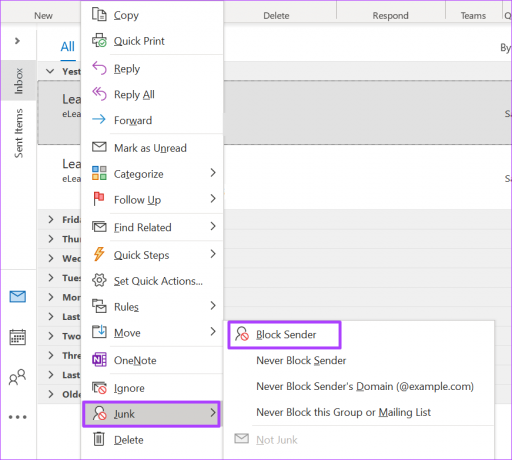
6. samm: Outlook kuvab hüpikakna, mis teatab, et kasutaja on lisatud blokeeritud saatjate loendisse. Hüpikakna sulgemiseks klõpsake nuppu OK.

Saatja blokeerimisega saadab Outlook kõik tulevased meilid sellelt meiliaadressilt rämpskausta.
Kuidas deblokeerida e-posti aadressi rakenduses Microsoft Outlook for Desktop
Võib juhtuda, et Outlooki saatja blokeerimise funktsiooni kasutamise käigus blokeerite vale aadressi. Võite teatud e-posti aadressi blokeerimise üle meelt muuta. Kui leiate end mõnest neist stsenaariumidest, peaksite e-posti aadressi deblokeerimiseks tegema järgmist.
Samm 1: Klõpsake arvutis menüül Start ja otsige Outlook.

2. samm: Klõpsake tulemuste hulgas Outlooki rakendust.

3. samm: Avage oma rämpsposti kaust ja klõpsake blokeeringu tühistamiseks e-posti aadressi hiljutisel kirjal.

4. samm: Valikute loendi kuvamiseks paremklõpsake meilil.
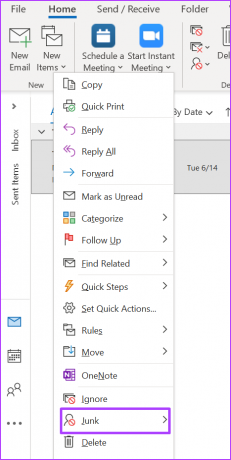
5. samm: Klõpsake rämpsposti ja valige "Ära kunagi blokeeri saatjat".

6. samm: Outlook kuvab hüpikakna, mis teatab, et kasutaja on lisatud turvaliste saatjate loendisse. Hüpikakna sulgemiseks klõpsake nuppu OK.

Kui lisate e-posti aadressi turvaliste saatjate loendisse, ei käsitle Microsoft Outlook kunagi tulevast suhtlust rämpspostina.
Kuidas blokeerida e-posti aadress rakenduses Microsoft Outlook for Web
Erinevalt Outlook for Desktopist, kus peate enne selle blokeerimist lootma e-kirjade saamisele e-posti aadressilt, on Outlooki veebirakendusel erinev protsess. Kõik, mida pead teadma, on meiliaadress või domeen ja saate selle lisada blokeeritud saatjate loendisse. See toimib järgmiselt.
Samm 1: Avage brauser ja logige sisse Outlooki veebirakendusse.

2. samm: Menüü Seaded avamiseks klõpsake lehe paremas ülanurgas hammasrattaikoonil.
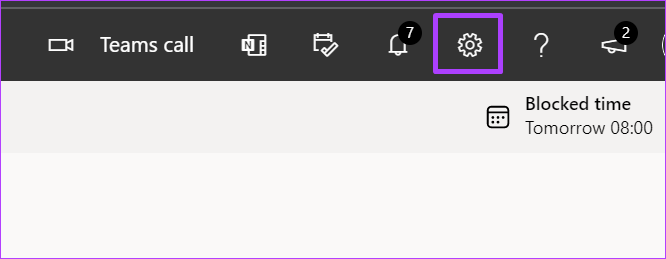
3. samm: Kerige menüüs Seaded alla ja klõpsake hüpikakna avamiseks nuppu "Kuva kõik Outlooki sätted".

4. samm: Klõpsake Outlooki akna vasakus servas valikul E-post ja seejärel Rämpspost.

5. samm: Rämpsposti seadete all peaksite nägema paani pealkirjaga "Blokeeritud saatjad ja domeenid". Tekstikasti käivitamiseks klõpsake suvandil Lisa.

6. samm: Sisestage tekstikasti e-posti aadress, mille soovite blokeerida, ja klõpsake nuppu Salvesta.

Järgides ülaltoodud samme, saate jätkata e-posti aadresside lisamist blokeeringute loendisse. Blokeeritud saatjate loendis võib aga olla ainult kuni 1024 aadressi. Blokeeritava võimsuse suurendamiseks proovige üksikute e-posti aadresside asemel blokeerida domeene.
Kuidas eemaldada e-posti aadressi blokeering rakenduses Microsoft Outlook for Web
Kui soovite Microsoft Outlookis saatja blokeeringu tühistada, saate teha järgmist.
Samm 1: Avage brauser ja logige sisse Outlooki veebirakendusse.

2. samm: Menüü Seaded avamiseks klõpsake lehe paremas ülanurgas hammasrattaikoonil.
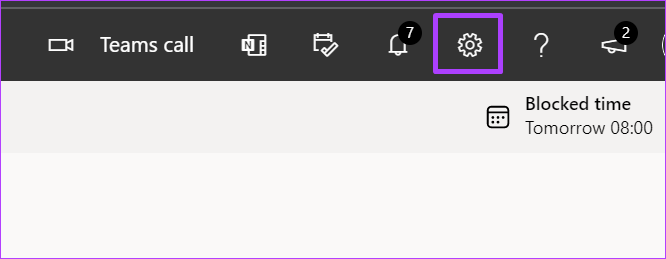
3. samm: Kerige menüüs Seaded alla ja klõpsake hüpikakna avamiseks nuppu "Kuva kõik Outlooki sätted".

4. samm: Klõpsake Outlooki akna vasakus servas valikul E-post ja seejärel Rämpspost.

5. samm: Rämpsposti seadete all peaksite nägema paani pealkirjaga "Blokeeritud saatjad ja domeenid". Avage selle all olev e-posti aadresside loend, et tuvastada deblokeeritav aadress.
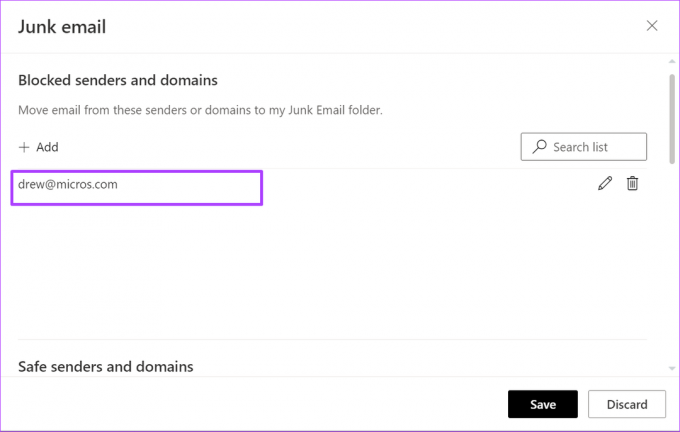
6. samm: Blokeeritud saatjate loendist eemaldamiseks klõpsake e-posti aadressi kõrval olevat Kustuta ikooni.

Ekspordi kontaktid Microsoft Outlookist
Teatud e-posti aadresside blokeerimine aitab vähendada segadust teie postkastis ja säästab teid ebausaldusväärsest allikast pärit kirja kogemata avamise eest. Kui soovite blokeerida rohkem e-posti aadresse, kuid ei mäleta neid täpselt, saate seda teha eksportige oma kontaktid Microsoft Outlookist. Pärast nende eksportimist faili, näiteks Excelisse, saate neid analüüsida ja määrata kontaktid, mida soovite säilitada, ja need, mida soovite blokeerida.
Viimati värskendatud 20. juunil 2022
Ülaltoodud artikkel võib sisaldada sidusettevõtete linke, mis aitavad toetada Guiding Techi. See aga ei mõjuta meie toimetuslikku terviklikkust. Sisu jääb erapooletuks ja autentseks.



