Kuidas luua VLC loop videot Windows 10-s
Miscellanea / / July 01, 2022

VLC-meediumipleier on tasuta tarkvaraprogramm multimeediumifailide voogesitamiseks lauaarvutite ja mobiilikasutajatele, nagu Android ja iOS. Faile, nagu DVD-d, CD-d ja VCD-d, saab hõlpsasti voogesitada VLC-meediumipleieris, mis on tuntud ka paljude muude funktsioonide poolest. Nende hulka kuuluvad VLC, mida kasutatakse YouTube'i video allalaadijana, graafilise ekvalaiserina, Interneti-taskuhäälingusaadete esitamiseks, ja rääkimata kasulikust tarkvarast video loomiseks. VLC loop video on hämmastav funktsioon, mille on lisanud selle arendaja VideoLAN, selles meediumipleieris esitavad kasutajad oma lemmikvideot ilma pausita. Kui otsite näpunäiteid mitme video loomiseks Windows 10-s VLC-meediumipleieri abil, olete õiges kohas. Toome teieni selle kasuliku juhendi, mis aitab teid selles. Niisiis, asume otse VLC abil video loopimisse.

Sisu
- Kuidas luua VLC loop videot Windows 10-s
- 1. meetod: VLC kaudu korrake videot igavesti
- 2. meetod: konkreetse osa loop
- 3. meetod: loo tsükkel mitme video jaoks
Kuidas luua VLC loop videot Windows 10-s
Enne kui hakkame kohe arutama, kuidas videot VLC-ahelas ilma pausita esitada, on esmalt oluline tutvuda VLC-meediumipleieri funktsioonidega. Allpool on toodud mõned kasutusviisid VLC mis on abiks Windowsi kasutajatele:
- Video allalaadija YouTube'i jaoks
- Failide teisendamine mis tahes vormingusse
- Heli normaliseerimise funktsioon
- Interneti-raadio võimalus
- Graafiline ekvalaiser muusika jaoks
Kahtlemata on VLC-meediumipleier suurepärane platvorm oma lemmikvideo häireteta esitamiseks, kuid mõnel kasutajal on raske sama teha. Järgmised meetodid aitavad teil VLC silmusfunktsiooni kasutada, nii et alustame esimesest meetodist.
1. meetod: VLC kaudu korrake videot igavesti
VLC-l on sisseehitatud funktsioon nagu igal teisel meediumipleieril, mis võimaldab kasutajatel VLC-d igavesti korrata. Saate sellega luua lihtsa silmusvideo, kui te ei tea, kuidas seda teha, järgige alltoodud üksikasjalikke juhiseid:
1. Vajutage nuppu Windowsi võti, tüüp VLC meediapleier ja klõpsake edasi Avatud.

2. Kliki Meedia VLC rakenduse vasakus ülanurgas.
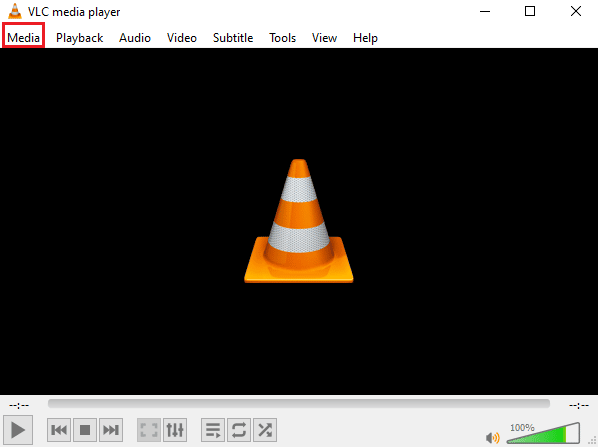
3. Kliki Avatud fail rippmenüüst.
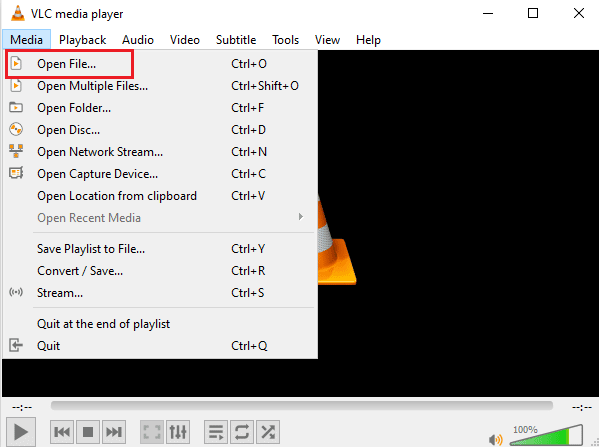
4. Valige faili oma valikul ja klõpsake Avatud.
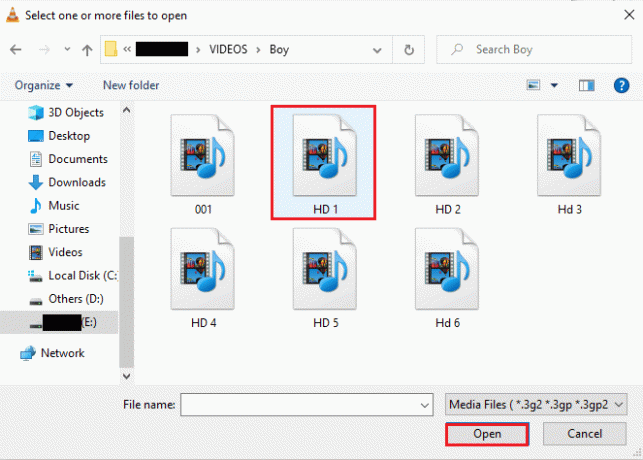
5. Järgmisena klõpsake nuppu silmuse ikoon.

6. Nüüd mängige video uuesti ja naudi seda korduvalt VLC-s esitamist.

Loe ka:Kuidas teisendada MP4 MP3-ks VLC, Windows Media Playeri, iTunesi abil
2. meetod: konkreetse osa loop
Kui soovite VLC-meediumipleieris esitada ainult teatud osa videost, aitab see meetod teil seda teha. VLC silmus ilma pausita punktist A punkti B võimaldab teil esitada teatud osa videost, mis on väga tõhus kasutajatele, kes otsivad seda konkreetset funktsiooni meediumipleierist. Vaatame samme, mida saab sellele VLC-funktsioonile juurdepääsuks teha:
1. Ava VLC meediapleier.

2. Järgmisena klõpsake nuppu Meedia VLC-ekraani vasakus ülanurgas olev vahekaart.
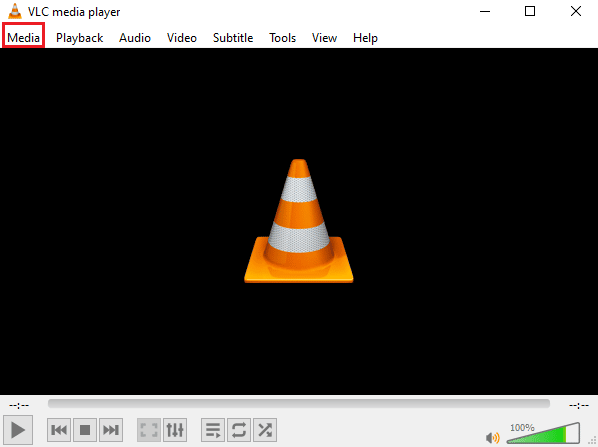
3. Valige Avatud fail menüüst ja lisage fail VLC-meediumipleierisse.

4. Nüüd klõpsake nuppu Vaade sakk.
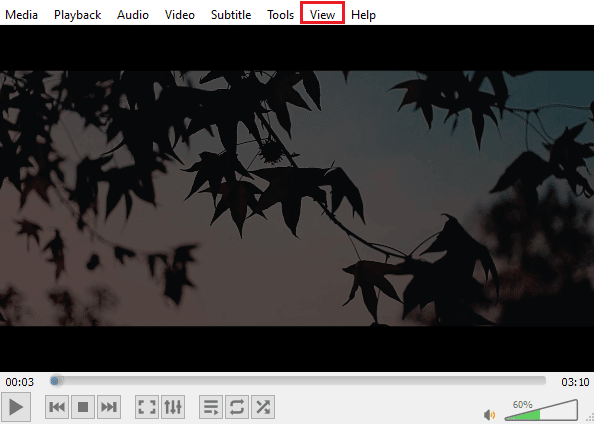
5. Valige Täpsemad juhtnupud.
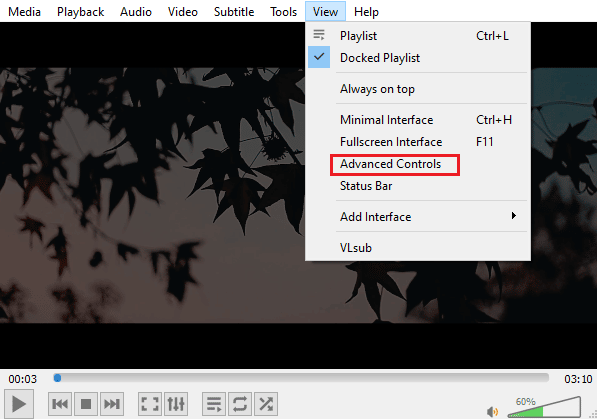
6. Järgmiseks peatage video ja valige alguspunkt oma videost ja klõpsake nuppu Ikoon A kuni B.
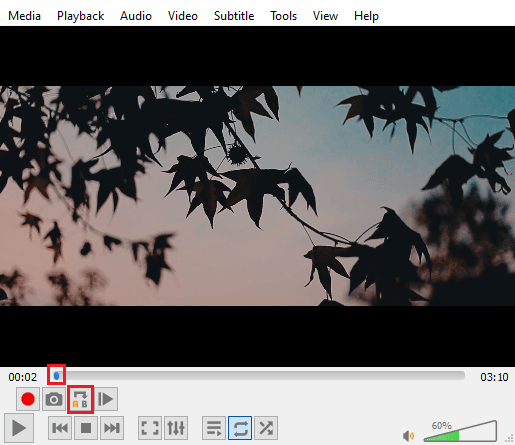
7. Nüüd klõpsake nuppu lõpp-punkt videost ja klõpsake nuppu Ikoon A kuni B uuesti.
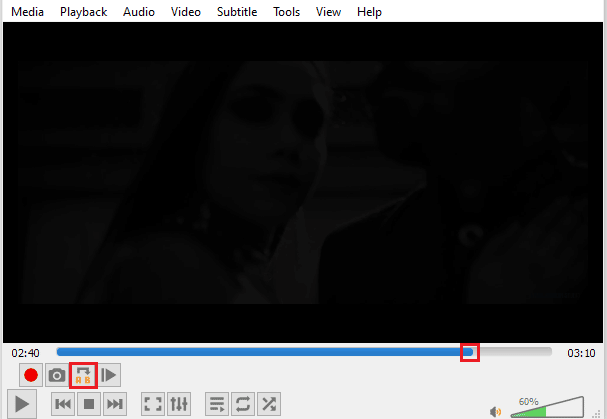
Nüüd saate igavesti vaadata VLC kordusvideo konkreetset jaotist.
Loe ka:Kuidas parandada VLC ei toeta UNDF-vormingut
3. meetod: loo tsükkel mitme video jaoks
Mitte ainult üks video või osa videost, vaid VLC võimaldab kasutajatel redigeerida ka mitut videot korraga. Kui otsite, kuidas Windows 10-s mitut videot korrata, sukeldume otse selle sammude juurde:
1. Käivitage VLC meediapleier.

2. Käivitage VLC meediapleier ja valige Meedia sakk.
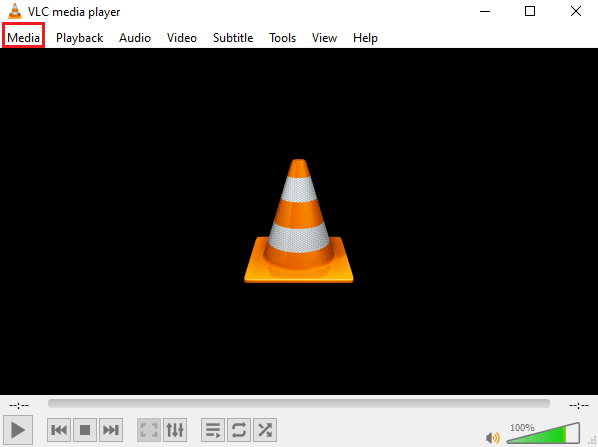
3. Kliki Avage mitu faili.
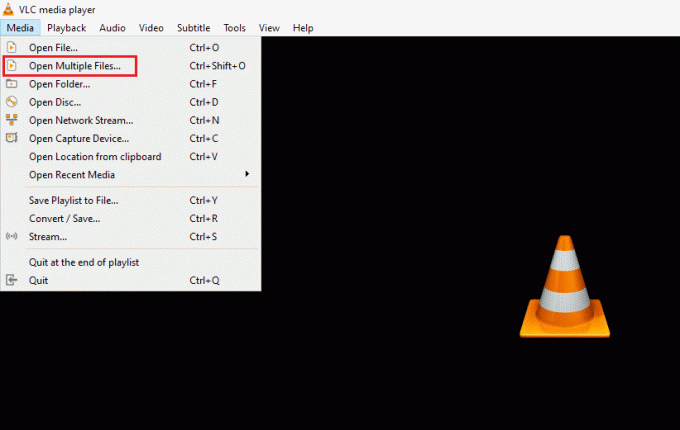
4. Aastal Fail vahekaart, klõpsake Lisama.
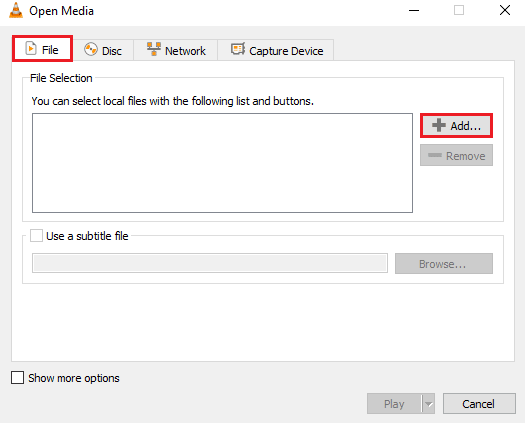
5. Valige mitu faili ja klõpsake Avatud.
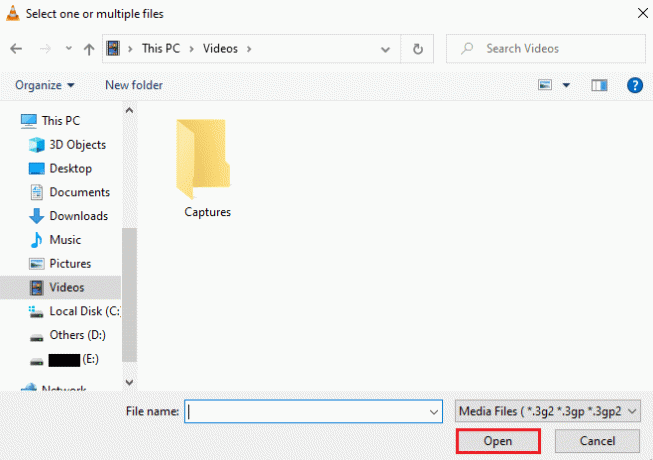
6. Valige Mängi.
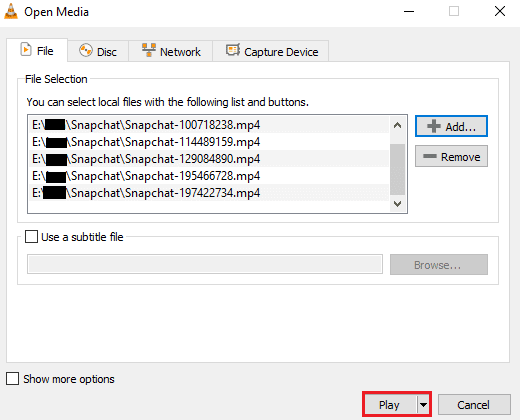
7. Kui esitusloend on VLC-s, klõpsake nuppu Juhuslik ikooni videote järjestamata esitamiseks.
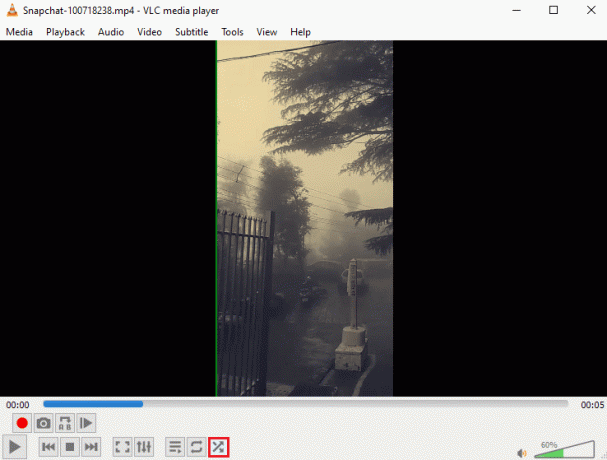
8. Nüüd klõpsake nuppu silmus ikooni kõigi videote kordus esitamiseks.

9. Klõpsake nuppu Meedia sakk uuesti ja valige Salvestage esitusloend faili.
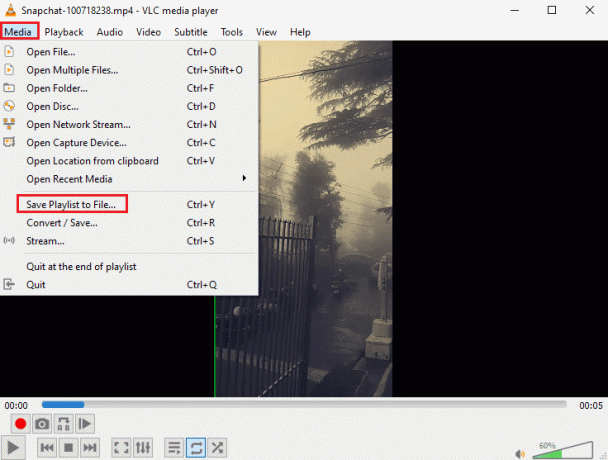
10. Sisestage Faili nimi ja klõpsake Salvesta.
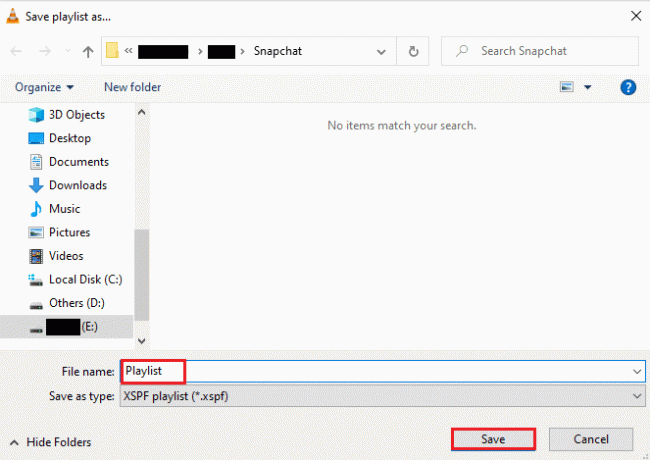
Nüüd saate oma lemmikvideote esitusloendit uuesti vaadata, kasutades faili salvestamise valikut, millal soovite.
Loe ka:Kuidas parandada VLC ei toeta UNDF-vormingut
Korduma kippuvad küsimused (KKK)
Q1. Mida tähendab video loopimine?
Ans. Silmusvideo pakub lihtsalt video või mitme video voogesitust, kuni kasutaja otsustab selle peatada.
Q2. Kuidas ma saan VLC silmuse video paremaks muuta?
Ans. VLC on täiustatud meediumipleier, millel on palju funktsioone ja üks neist on videosilmus. Kui soovite oma videot paremaks muuta, pääsete juurde Täpsemad juhtnupud VLC-s. Samuti saate kasutada laiendatud seaded funktsioon VLC-s, et anda oma videole täiustatud muudatusi.
Q3. Kas ma saan VLC-s videole efekte lisada?
Ans. Jah, VLC on multifunktsionaalne meediumipleier ja pakub ka videoefekte. Laiendatud seadetes saate muuta sätteid, nagu värv, ülekate, geomeetria, olulised ja täpsemad videoefektid.
Q4. Kas VLC-s on heliefekte, mida videole rakendada?
Ans. Jah, loomulikult pakub peale visuaalsete efektide ka heliseadeid VLC. Alates ekvalaiserist, kompressorist, ruumiliseerijast ja stereolaiendist kuni täiustatud heliefektideni on kõik ühe hiireklõpsu kaugusel.
K5. Kas ma saan tsüklivideot arvutisse salvestada?
Ans. Jah, saate kindlasti salvestada silmusvideo VLC abil oma arvutisse. Kui olete silmusfaili loonud, klõpsake nuppu Meedia VLC avakuval ja valige Salvestage esitusloend faili. Põhjalike juhiste saamiseks järgige 3. meetod eespool mainitud.
Soovitatav:
- Parandage Netflixi inkognito režiimi viga
- 15 parimat tasuta videoliiturit arvuti jaoks
- Kuidas videost pöördotsingut teha
- Kuidas Windows 10 videot kärpida
VLC on kahtlemata iga kasutaja valik, kui tegemist on muusika või videote voogesitusega arvutis. Ilmselgetel põhjustel, nagu täiustatud efektid ja funktsioonid, sealhulgas videosilmus, on VLC-meediumipleier üks populaarseimaid tarkvarasid üle kogu maailma. Loodame, et see juhend aitas teid valgustada ühte selle kaasaskantava multimeediumitarkvara funktsioonidest, milleks on VLC loop video. Kui ülalnimetatud meetodid olid teile abiks ja juhendasid teid oma silmusvideo loomisel, siis ärge unustage jätma kommentaaride jaotisesse kommentaari.



