3 parimat viisi vanade programmide käitamiseks ühilduvusrežiimis Windows 11-s
Miscellanea / / July 06, 2022
Windows 11, nagu ka eelmised versioonid, sisaldab ühilduvusrežiimi, mis võimaldab teil käitada vanu programme ja mänge, mis on loodud Windowsi varasema versiooni jaoks. Nii et kui vana tarkvara ei õnnestu õigesti laadida opsüsteemis Windows 11 saate neid Windows 11 ühilduvusrežiimis käitada. Samas pole lubadusi, et kogu vana tarkvara töötab laitmatult.

Programmide käitamiseks ühilduvusrežiimis Windows 11-s on käputäis viise. Näitame teile, kuidas seda selles postituses teha. Niisiis, asume asja juurde.
1. Muutke programmi atribuute
Saate konfigureerida programmi töötama ühilduvusrežiimis, muutes selle atribuute. See võimaldab teil määrata programmi käitamiseks õige Windowsi versiooni. Siin on, mida peate tegema.
Samm 1: Vajutage klahve Windows + E, et avada File Explorer ja navigeerida programmi juurde, mida soovite ühilduvusrežiimis käivitada.
2. samm: Paremklõpsake programmi või rakenduse täitmisfailil ja valige Atribuudid.

3. samm: Lülitage aknas Atribuudid vahekaardile Ühilduvus. Märkige ruut "Käivita see programm ühilduvusrežiimis:".

4. samm: Kasutage rippmenüüd, et valida loendist õige Windowsi versioon.

Soovi korral saate muuta DPI-sätteid, ekraani eraldusvõimet ja muid sätteid, kui teie programm ei renderda arvutis korralikult.

5. samm: Pärast eelistatud muudatuste tegemist klõpsake nuppu Rakenda ja seejärel nuppu OK.

Topeltklõpsake programmi failil ja Windows käivitab selle määratud ühilduvusseadetega.
2. Käivitage programmide ühilduvuse tõrkeotsing
Kui te ei tea, milline Windowsi versioon on programmi õigeks käitamiseks vajalik, võite kasutada programmi ühilduvuse tõrkeotsingut. See kasutab Windows 11 tarkvara jaoks sobivate ühilduvusseadete valimiseks. Siin on, kuidas.
Samm 1: Paremklõpsake ikooni Start ja valige loendist Sätted.

2. samm: Klõpsake vahekaardil Süsteem nuppu Tõrkeotsing.

3. samm: Minge jaotisse Muud veaotsingud.
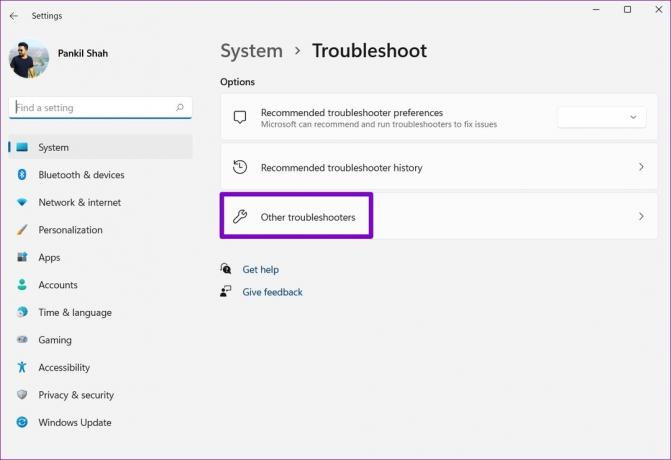
4. samm: Kerige alla ja klõpsake programmi ühilduvuse tõrkeotsingu kõrval olevat nuppu Käivita.

5. samm: Tööriist kuvab programmide loendi. Valige oma vana programm ja klõpsake nuppu Edasi.

Kui te ei leia oma programmi loendist, valige Ei ole loetletud ja seejärel klõpsake programmi käsitsi lisamiseks nuppu Edasi.

6. samm: Tööriist soovitab automaatselt teie programmi jaoks mõnda ühilduvusseadet. Jätkamiseks klõpsake nuppu „Proovi soovitatud seadeid”.

7. samm: Programmi ühilduvusrežiimis käivitamiseks klõpsake nuppu "Testi programmi".

8. samm: Pärast programmi testimist klõpsake nuppu Edasi.

9. samm: Kui programm töötab probleemideta, klõpsake nuppu „Jah, salvesta need sätted selle programmi jaoks”.
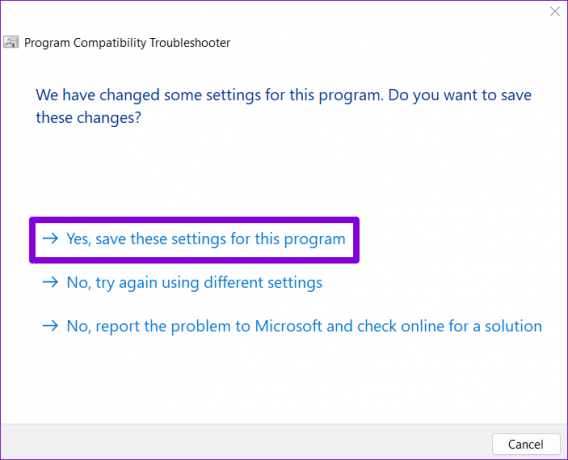
Kui programmi õigesti laadimine ebaõnnestub, valige "Ei, proovige uuesti, kasutades erinevaid seadeid".
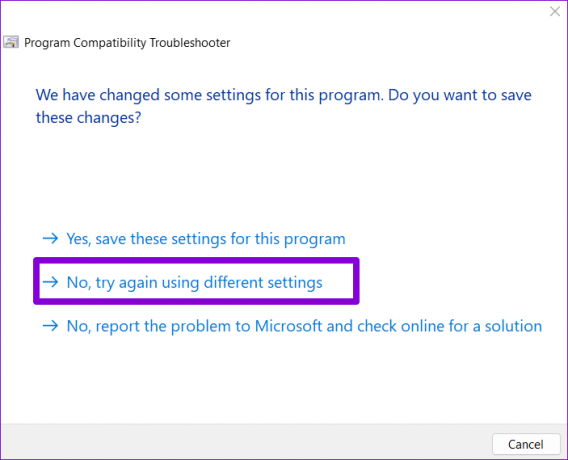
10. samm: Valige probleem, millega silmitsi seisate, ja klõpsake nuppu Edasi.

11. samm: Windows soovitab teie probleemide põhjal erinevaid ühilduvussätteid ja palub teil programmi uuesti testida.
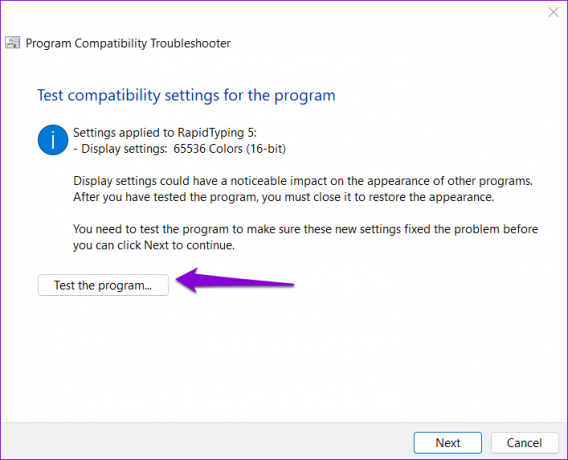
Pärast programmi edukat käivitamist saate salvestada toiminud ühilduvusseaded. Pärast seda töötab Windows alati käivitage oma programm salvestatud ühilduvusseadetega.
3. Kasutage käsurida
Rakendust või programmi saate käivitada ka ühilduvusrežiimis, käivitades ühe käsu. Selle saavutamiseks peate teadma teie programmi failitee.
Samm 1: Vajutage klahve Windows + E, et avada File Explorer ja navigeerida programmi juurde, mida soovite ühilduvusrežiimis käivitada.
2. samm: Paremklõpsake programmi failil ja valige "Kopeeri teena".
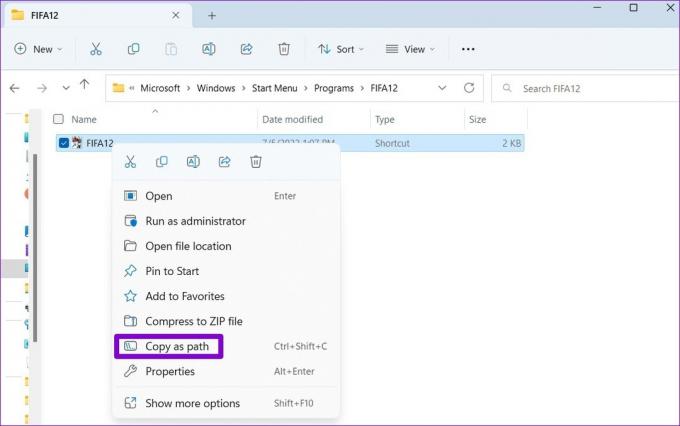
3. samm: Järgmisena paremklõpsake nuppu Start ja valige loendist Terminal (Admin).

4. samm: Käivitage aknas Command Prompt järgmine käsk:
reg.exe Lisage "HKLM\Software\Microsoft\Windows NT\CurrentVersion\AppCompatFlags\Layers" /v "Faili teekond"/d"ValueData"
Asenda Faili teekond ülaltoodud käsus 2. sammus kopeeritud programmi tegeliku teega. Asenda ValueData Windowsi versiooniga seotud väärtusega. Siin on erinevate Windowsi versioonide väärtused.
- Windows 8: WIN8RTM
- Windows 7: WIN7RTM
- Windows Vista hoolduspakett SP2: VISTASP2
- Windows Vista hoolduspakett SP1: VISTASP1
- Windows Vista: VISTARTM
- Windows XP hoolduspakett SP3: WINXPSP3
- Windows XP hoolduspakett SP2: WINXPSP2
- Windows 98: WIN98
Näiteks kui soovite käivitada vana mängu Windows 7 keskkonnas, sisestage järgmine käsk ja vajutage sisestusklahvi:
reg.exe Lisa "HKLM\Software\Microsoft\Windows NT\CurrentVersion\AppCompatFlags\Layers" /v "C:\ProgramData\Microsoft\Windows\Start Menu\Programs\FIFA12\FIFA12.lnk" /d "WIN7RTM"

Pärast käsu käivitamist muudab Windows teie programmi vaikimisi ühilduvusseadeid ja saate seda probleemideta käivitada.
Leidke õige režiim
Tore on näha, et Windows 11 annab teile võimaluse kasutada vana programme oma kaasaegses arvutis. See võib olla kasulik, kui soovite kasutada tarkvara, mis pole enam saadaval, või mängida vanu viimase kümnendi mänge.
Niisiis, milline ülaltoodud meetoditest teile kõige rohkem meeldis? Andke meile teada allpool olevas kommentaaride jaotises.
Viimati värskendatud 05. juulil 2022
Ülaltoodud artikkel võib sisaldada sidusettevõtte linke, mis aitavad toetada Guiding Techi. See aga ei mõjuta meie toimetuslikku terviklikkust. Sisu jääb erapooletuks ja autentseks.

Kirjutatud
Pankil on elukutselt ehitusinsener, kes alustas oma teekonda kirjanikuna EOTO.techis. Hiljuti liitus ta Guiding Techiga vabakutselise kirjanikuna, et jagada Androidi, iOS-i, Windowsi ja veebi jaoks juhiseid, selgitusi, ostujuhendeid, näpunäiteid ja nippe.



