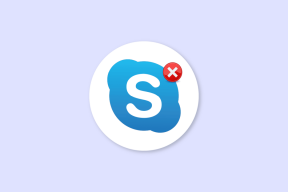Parandage Google Voice. Me ei saanud teie kõnet lõpule viia
Miscellanea / / July 14, 2022
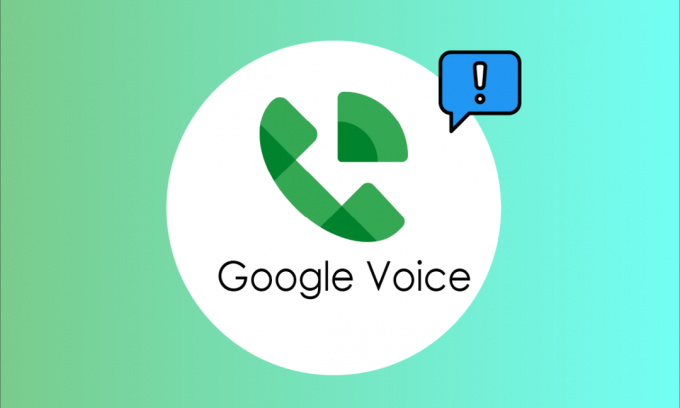
2009. aasta märtsis esmakordselt välja antud rakenduse Google Voice töötas välja Google LLC. Google Voice'i rakendus töötab telefoniteenusena, pakkudes Google'i konto kasutajatele Ameerika Ühendriikides asuvat telefoninumbrit. Google Voice'i rakendus on tänu hõlpsasti jälgitavale liidesele ja suurepärasele ühenduvusele Ameerika Ühendriikides populaarsust kogunud. Vaatamata selle kasvavale populaarsusele seisavad kasutajad rakenduse kasutamisel sageli silmitsi paljude vigade ja vigadega. Üks sellistest vigadest on teade, nagu Google Voice, et me ei saanud kõne ühendamise ajal teie kõnet lõpetada. Lugege seda artiklit, et parandada Google Voice'i kõneprobleemi.

Sisu
- Google Voice'i parandamine Me ei saanud teie kõnet lõpule viia
- 1. meetod: põhilised tõrkeotsingu meetodid
- 2. meetod: värskendage Google Voice'i rakendust
- 3. meetod: muutke andmeseadeid
- 4. meetod: tühjendage rakenduse küpsised ja vahemälu
- 5. meetod: installige Google Voice'i rakendus uuesti
- 6. meetod: seadistage Google Voice õigesti
- 7. meetod: võtke ühendust toega
- Lisameetod: veebibrauserite tõrkeotsingu sammud
Google Voice'i parandamine Me ei saanud teie kõnet lõpule viia
Google LCC on välja töötanud Google Voice'i rakenduse, millel on keerukas liides ja kasutuskogemus. Mõnikord võivad kasutajad aga rakendusega helistades kogeda teatud ühenduvusprobleeme. Sellel probleemil võib olla mitu põhjust, mis on loetletud allpool.
- Probleemid WiFi-ühendusega
- Probleemid mobiilse andmesideühendusega
- Probleemid Google'i konto ja Google Voice'i kontoga
- Probleemid rakendusesiseste andmeseadetega
- Küpsistest ja vahemäluandmetest tulenevad probleemid
- Rakenduse vanast versioonist tulenevad probleemid
- Probleemid, mis on tingitud rakenduse vigasest installimisest
- Probleemid, kui helistate korduvalt samale probleemile
- Kui teie konto on massilise helistamise või sõnumite saatmise tõttu ajutiselt blokeeritud
Järgmine juhend annab teile kõik võimalikud lahendused Google Voice'i kõneprobleemi lahendamiseks.
Märge: Kuna nutitelefonidel pole samu seadete valikuid ja need on tootjati erinevad, veenduge enne nende muutmist õiged sätted. Seda juhendit prooviti OnePlus Nord 5G-s.
1. meetod: põhilised tõrkeotsingu meetodid
Enne edasist jätkamist järgige neid põhiparandusi, et probleem võimalikult kiiresti lahendada.
Meetod 1A: veenduge, et teie Wi-Fi oleks ühendatud
Google Voice'ile pääseb juurde ainult Interneti kaudu; seetõttu vajate stabiilset Interneti- või WiFi-ühendust. Google Voice'i teenuste kasutamiseks peate veenduma, et teil on aktiivne ja stabiilne WiFi-ühendus. WiFi-ühenduse kontrollimiseks järgige neid samme.
- Veenduge, et teie Wi-Fi ruuter on sisse lülitatud.
- Veenduge, et teie mobiiltelefon on ühendatud teie Wi-Fi ruuteriga.
- Veenduge, et teie WiFi-ruuteril oleks a stabiilne Interneti-ühendus.
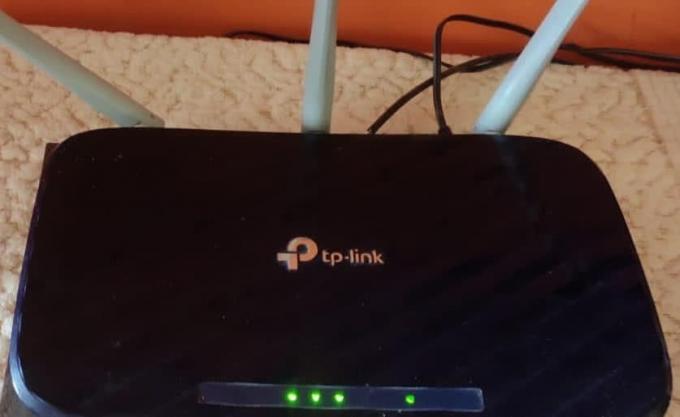
Meetod 1B: veenduge, et teie mobiilne andmeside oleks sisse lülitatud ja toimiks hästi
Kui te ei kasuta Google Voice'i rakenduse jaoks WiFi-ühendust, saate teenustele juurdepääsuks siiski kasutada mobiilset andmesidet. Kui aga mobiilne andmeside pole sisse lülitatud, võite saada tõrkeid, näiteks Google Voice ei saanud teie kõnet lõpetada. Saate seda probleemi vältida, lülitades lihtsalt mobiilse andmeside sisse. Telefonis mobiilse andmeside sisselülitamiseks järgige järgmisi samme.
1. Pühkige alla ülemine teavitusriba avada teavituspaneel teie seadmes.
2. Puudutage nuppu Mobiilne andmeside võimalus Lülita sisse.
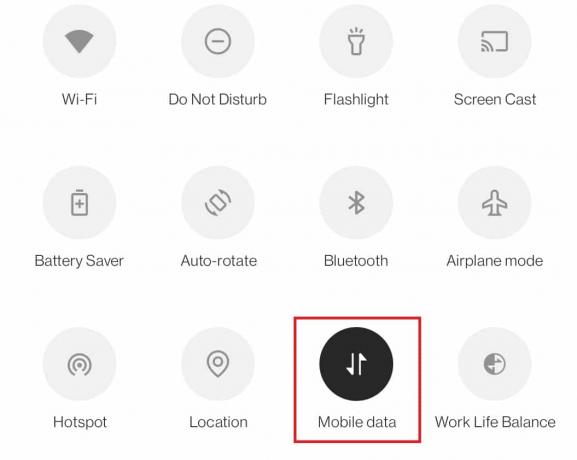
Meetod 1C: veenduge, et teie Google Voice'i konto töötab hästi
Üks põhjusi, miks me ei saanud teie kõnet lõpule viia, võib saada veateate, nagu Google Voice, on see, et teie Google Voice'i kontoga on probleeme. Konto hea toimimise tagamiseks võite proovida järgmisi samme.
- Proovin metsaraie oma Google Voice'i kontole, kasutades oma sülearvuti või arvuti brauser.
- Proovi helistada kasutades Google Voice'i sülearvuti/arvuti liidesest.
Meetod 1D: täiendavad eelkontrollid
- Kui te ei saa helistada, veenduge, et olete sisse loginud õiged volikirjad.
- Kontrollige, kas teil on piisavalt kõnekrediiti helistada.
- Samuti veenduge, et telefoninumber on õigesti vormindatud, st sisestage õige riigikood.
- Proovige helistada teistele kontaktidele et teada saada, kas probleem on rakenduses või kontaktnumbris.
- Kontrollige, kas Google Voice on saadaval teie riigis. Selle kohta saate teada aadressilt Google Voice'i abileht.

- Kui kasutate Google Voice'i kooli või töökontoga, võtke ühendust administraatoriga oma litsentsi saamiseks.
- Kui teie konto on keelatud, oota ajutise keelu tühistamiseks.
- Kui proovite samale kontaktnumbrile korduvalt ühendust saada, proovi mõne aja pärast ühendust võtta kuna see võib kaasa tuua rämpspostikõnesid.
Loe ka:Kuidas Androidis OK Google välja lülitada
Allpool on parandused probleemi lahendamiseks Android-seadmes.
Märge: The Google Voice'i rakendus töötab telefoniteenusena, pakkudes Google'i konto kasutajatele Ameerika Ühendriikides asuvat telefoninumbrit. Kuid Google Workspace'i kasutajad sellistes riikides nagu Kanada, Taani, Prantsusmaa, Holland, Samuti saavad teenuseid kasutada Portugal, Hispaania, Rootsi, Šveits ja Ühendkuningriik Google Voice.
2. meetod: värskendage Google Voice'i rakendust
Kui saate endiselt Google Voice'i, ei saanud me rakendusega helistades teie kõne viga lõpule viia. Võib-olla soovite kontrollida oma rakenduse versiooni. Vanem versioon võib telefonikõne tegemisel põhjustada vigu. Saate oma Google Voice'i rakendust värskendada, järgides neid samme.
1. Ava Play pood oma Android-telefonis.

2. Aastal otsinguriba, tüüp Google Voice.
3. Puudutage nuppu Google Voice otsingutulemustest.
4A. Kui värskendus on saadaval, puudutage nuppu Värskenda nuppu.
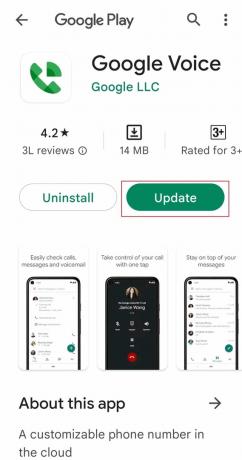
4B. Kui värskendust pole saadaval, jätkake järgmise meetodi juurde.
3. meetod: muutke andmeseadeid
Üks põhjusi, miks te ei saa Google Voice'i rakendusega helistada, on see, et teil pole õigeid andmeseadeid. Lubage oma Google Voice'i rakendusel kasutada helistamiseks või kõnede vastuvõtmiseks WiFi- või mobiiliandmesidet, mitte mis tahes muud võrguoperaatorit. Selle probleemi lahendamiseks võite järgida neid lihtsaid samme.
1. Ava Google Voice rakendus.
2. Puudutage nuppu Menüü valikud vasakus ülanurgas.
3. Nüüd puudutage Seaded.
4. Seadetes puudutage nuppu Helistamine ja kõnede vastuvõtmine all Kõned sakk.
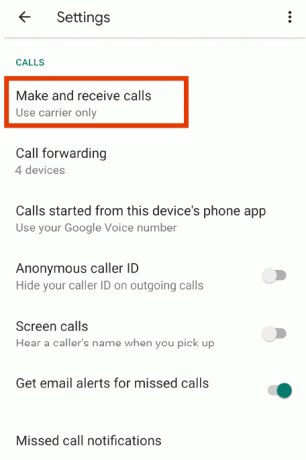
5. Vali Eelista Wi-Fi-d ja mobiilset andmesidet valik.
Loe ka:Kuidas Google'i assistenti Androidis sisse või välja lülitada
4. meetod: tühjendage rakenduse küpsised ja vahemälu
Andmevead on üks levinumaid mobiilirakenduste talitlushäirete põhjuseid. Kui teie Google Voice saadab teile pidevalt sõnumeid, nagu Google Voice, me ei saanud teie kõnet lõpule viia, on see väga tõenäoline, kuna rakenduses on andmetõrkeid. Saate need probleemid oma mobiiltelefonis hõlpsasti lahendada, kasutades lihtsaid mobiiliseadeid, ja järgige neid lihtsaid samme nende andmeprobleemide kõrvaldamiseks.
1. Avatud Seaded teie seadmes.

2. Pühkige alla ja puudutage Rakendused ja märguanded.
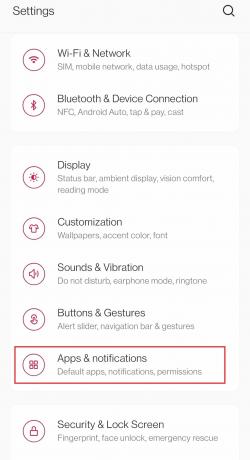
3. Puudutage nuppu Google Voice rakenduste loendist.
4. Puudutage nuppu Salvestusruum ja vahemälu.
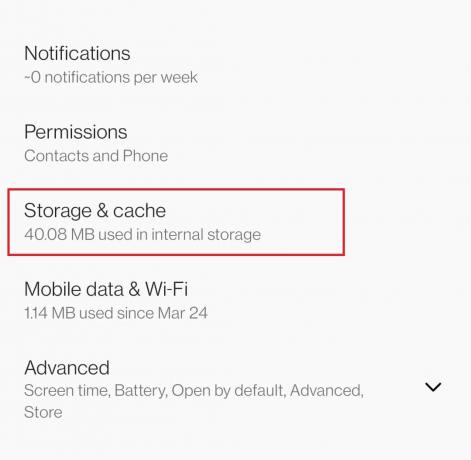
5. Puudutage nuppu Tühjenda vahemälu.

5. meetod: installige Google Voice'i rakendus uuesti
Kui ükski ülaltoodud meetoditest ei tööta ja seisate endiselt silmitsi Google Voice'iga, ei saanud me teie kõnesõnumiga seotud probleemi lõpule viia, võib probleem olla teie installitud rakenduses. Mõnikord võib rakenduse installimisel tekkida tõrge, mis võib põhjustada talitlushäireid. Sel juhul järgige rakenduse uuesti installimiseks alltoodud juhiseid.
1. Vajutage pikalt installitud nuppu Google Voice rakendust ja puudutage Desinstallige.
2. Puudutage nuppu Desinstallige hüpikaknas.
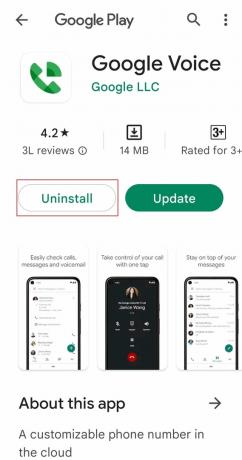
3. Kui rakendus on desinstallitud, avage Play pood.
4. Aastal otsinguriba, tüüp Google Voice ja puudutage otsingutulemustes valikut Google Voice.
5. Puudutage nuppu Installige nuppu.

6. Kui installimine on lõppenud, käivitage rakendus ja Logi sisse sinu juurde Google Voice'i konto.
Loe ka:Mis on Google Meeti koodid?
6. meetod: seadistage Google Voice õigesti
Kui te pole oma Google Voice'i õigesti seadistanud, võite selle probleemiga kokku puutuda. Konto seadistamiseks järgige allolevaid samme.
1. Külastage Google Voice lehel.
2. Kliki Logi sisse paremas ülanurgas ja Logi sisse kasutades oma Google Voice'i konto mandaadid.
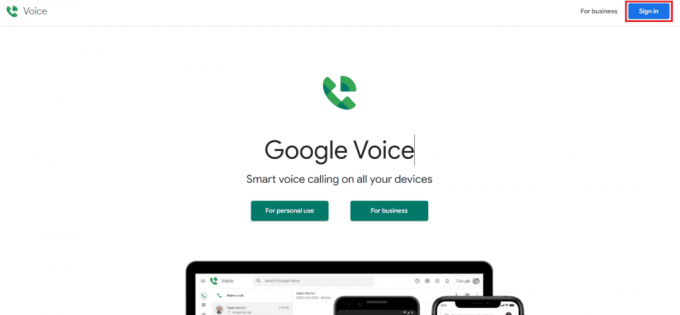
3. Nüüd klõpsake nuppu hammasratta ikoon avama Seaded.
4. Kliki Konto ja siis Seotud numbrid.
5. Sisestage number soovite Google Voice'iga linkida.
6. Nüüd sisestage kinnituskood saatke oma mobiiltelefoni ja klõpsake nuppu Kinnitage.
7. meetod: võtke ühendust toega
Kui ükski meetoditest ei aidanud, võite ühendust võtta Google Voice'i abikogukond probleemi lahendamiseks.
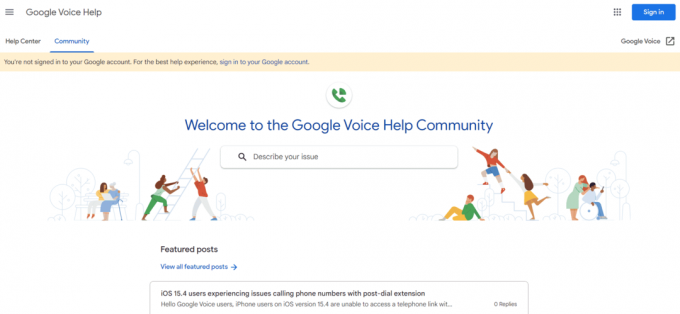
Loe ka:Parandage Google Meeti ruudustikuvaate laiendus
Lisameetod: veebibrauserite tõrkeotsingu sammud
Kui kasutate brauserit sülearvutis või arvutis ja seisate silmitsi selle probleemiga, saate probleemi lahendamiseks järgida kõiki artikli alguses toodud põhilisi eelkontrolle. Kui probleem püsib, uurige järgmisi parandusi.
- Veenduge, et kasutate toetatud brauserit, nt Chrome, Firefox, Microsoft Edge ja Safari.
- Laadige brauser uuesti ajutiste tõrgete vältimiseks.
- Logi välja ja logige uuesti oma Google'i kontole sisse seotud Google Voice.

- Proovige helistada brauseritinkognito režiim.
Soovitatav:
- Parandage selle video kvaliteetsema versiooni iPhone'i laadimisel ilmnenud viga
- Kuidas Redditi rakenduses sõnumeid kustutada
- Mikrofoni parandamine on Google Meeti süsteemiseadete poolt vaigistatud
- Parandage Google Drive'i keelatud allalaadimise viga
Loodame, et see juhend oli kasulik ja suutsite selle parandada Google Voice'iga ei õnnestunud teie kõnet lõpetada probleem. Andke meile teada, milline meetod teie jaoks töötas. Kui teil on küsimusi, küsimusi või ettepanekuid, jagage neid meiega. Samuti andke meile teada, mida soovite järgmisena õppida.