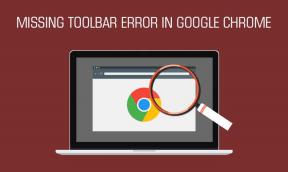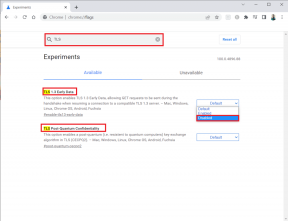Skype'i vea parandamine taasesitusseadmega opsüsteemis Windows 10
Miscellanea / / April 06, 2023
Skype on üks kuulsamaid videokõnede teenuseid maailmas; Skype oli üks esimesi rakendusi, mis pakkus kasutajatele videokõneteenuseid. Aastate jooksul on Skype'i populaarsus kasvanud, rakendus on lisanud ka uusi funktsioone, mis aitavad pakkuda interaktiivsemat ja paremat kasutuskogemust. Skype võib mõnikord esineda mitmesuguste tõrgetega; üks sellistest vigadest on Skype'i tõrge Windows 10 taasesitusseadmega; see tõrge võib põhjustada Skype'i programmi helivigu. Skype'i taasesitusviga on tavaline viga, mida Windows 10 kasutajad rakenduse kasutamisel sageli kogevad. Selles juhendis käsitleme Skype'i vea taasesitusseadme põhjuseid ja meetodeid.
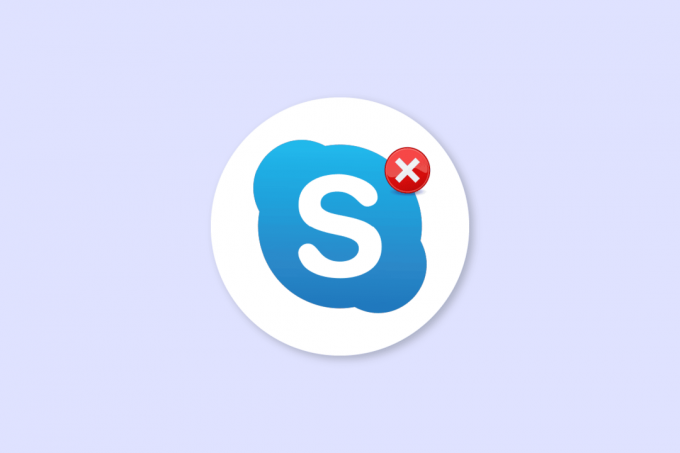
Sisukord
- Skype'i vea parandamine taasesitusseadmega opsüsteemis Windows 10
- 1. meetod: taaskäivitage Skype
- 2. meetod: lubage kõlarid
- 3. meetod: käivitage heli esitamise tõrkeotsing
- 4. meetod: lubage heliseade uuesti
- 5. meetod: värskendage helidraivereid
- 6. meetod: installige helidraiver uuesti
- 7. meetod: lähtestage Skype'i konfiguratsioonifailid
- 8. meetod: installige Skype'i rakendus uuesti
Skype'i vea parandamine taasesitusseadmega opsüsteemis Windows 10
Põhjuseid võib olla mitu Skype Windows 10 taasesitusseadme viga; Mõned selle vea levinumad põhjused on loetletud allpool.
- Enamasti on see viga seotud rakenduse vigade ja vigadega
- Süsteemi kõlarite vead võivad samuti põhjustada taasesitusseadme tõrke
- Arvuti valed kõlarite sätted võivad selle tõrke põhjustada ka teie arvutis
- Selle vea võivad põhjustada ka arvuti aegunud või rikutud helidraiverid
Järgmises juhendis käsitletakse Skype'i vea lahendamise meetodeid Windows 10 taasesitusseadmega.
1. meetod: taaskäivitage Skype
Üldiselt on Skype'i tõrge Windows 10 taasesitusseadmega seotud väikeste vigade ja viivitustega Skype'i rakenduses; saate selle vea hõlpsalt lahendada, sulgedes ja taaskäivitades Skype'i rakenduse. Paljud kasutajad leidsid, et rakenduse sulgemine ja taaskäivitamine lahendas probleemi.
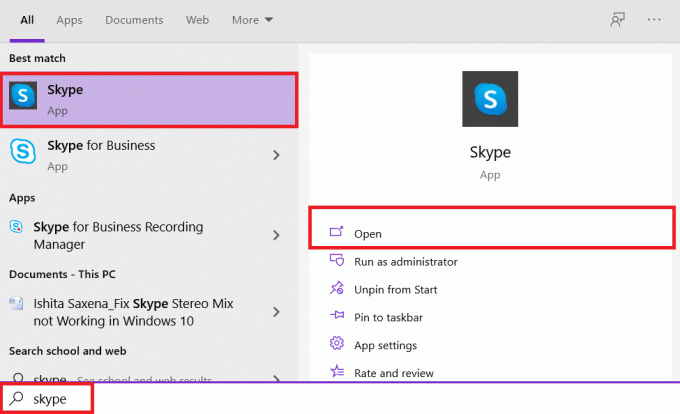
2. meetod: lubage kõlarid
Samuti on võimalik, et Skype'i tõrke Windows 10 taasesitusseadmega põhjustasid süsteemi kõlarid, süsteemi kõlarite probleemide lahendamiseks võite proovida kõlareid lubada ja keelata.
1. Vajutage nuppu Windowsi võti, tüüp kontrollpaneel, seejärel klõpsake nuppu Avatud.

2. Määra Vaatamisalus > Kategooria, seejärel klõpsake nuppu Riistvara ja heli seadistus.
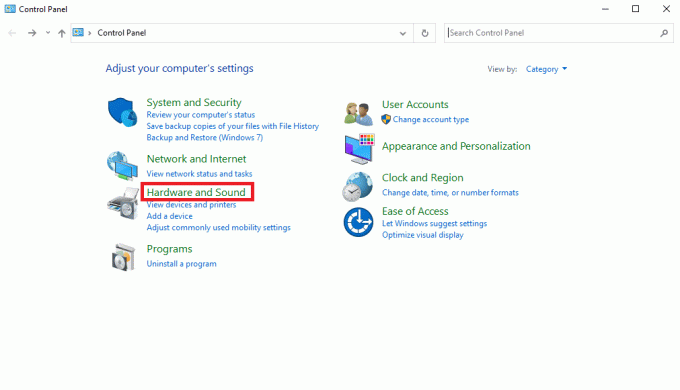
3. Under Heli valikud, klõpsake nuppu Hallake heliseadmeid.
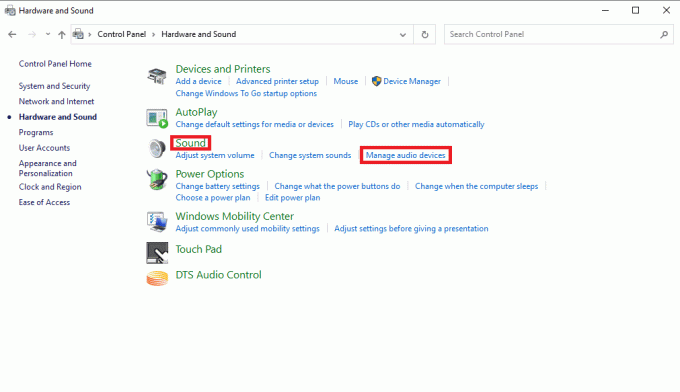
4. Paremklõpsake suvalises kohas Heli aken ja kontrollige järgmisi valikuid:
- Kuva keelatud seadmed
- Kuva lahtiühendatud seadmed
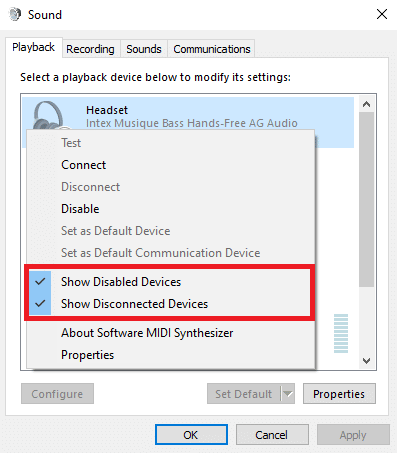
5. Nüüd paremklõpsake ikooni Kõlarid ja klõpsake Keela.
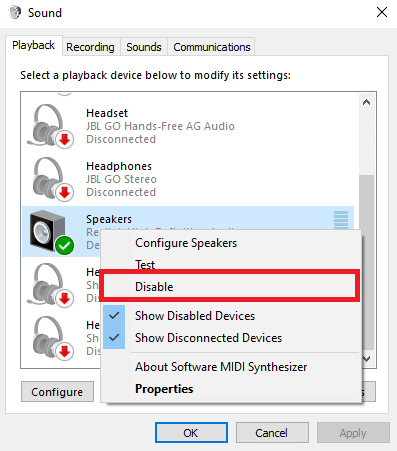
6. Nüüd paremklõpsake Kõlar uuesti ja klõpsake Luba.

7. Kliki Rakenda ja siis Okei muudatuste salvestamiseks.

Kõlarite lubamine ja keelamine peaks sageli lahendama Skype'i taasesitusvea, kui mitte ja teil on endiselt probleeme Skype'i tõrke taasesitusseadmega, liikuge edasi järgmise meetodi juurde.
Loe ka:Parandage Skype'i stereomiks, mis ei tööta operatsioonisüsteemis Windows 10
3. meetod: käivitage heli esitamise tõrkeotsing
Erinevate Skype'i tõrke taasesitusseadme probleemide lahendamiseks arvutis, näiteks Skype'i taasesitusvea, võite proovida käivitada Windows 10 sisseehitatud heli tõrkeotsingu. Heli tõrkeotsingu käivitamiseks järgige neid samme.
1. Vajutage Klahvid Windows + I üheaegselt käivitada Seaded.
2. Klõpsake nuppu Värskendus ja turvalisus plaat, nagu näidatud.

3. Minema Veaotsing menüü vasakul paanil.
4. Valige Heli esitamine tõrkeotsingut ja klõpsake nuppu Käivitage tõrkeotsing allpool esiletõstetud nuppu.

5. Oodake, kuni tõrkeotsing probleemi tuvastab ja parandab. Kui protsess on lõpetatud, klõpsake nuppu Rakendage see parandus ja Taaskäivitaarvutisse.
4. meetod: lubage heliseade uuesti
Probleemi võivad põhjustada ka teie süsteemi heliseadmed. Sel juhul võite proovida probleemi lahendada, keelates ajutiselt arvutis heliseadme ja lubades selle uuesti.
1. Lööge Windowsi võti, tüüp Seadmehaldusja klõpsake nuppu Avatud.
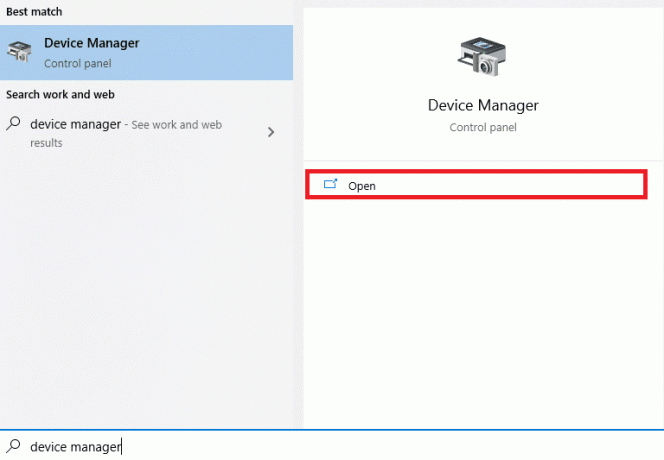
2. Otsige üles ja laiendage Heli-, video- ja mängukontrollerid.
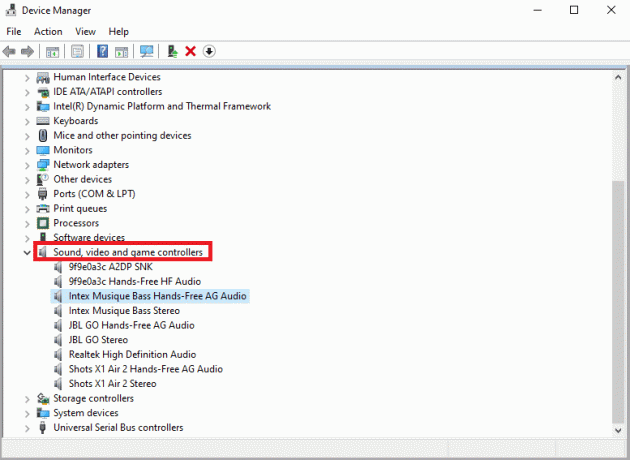
3. Seejärel paremklõpsake ikooni helidraiver ja seejärel klõpsake Keela seade.
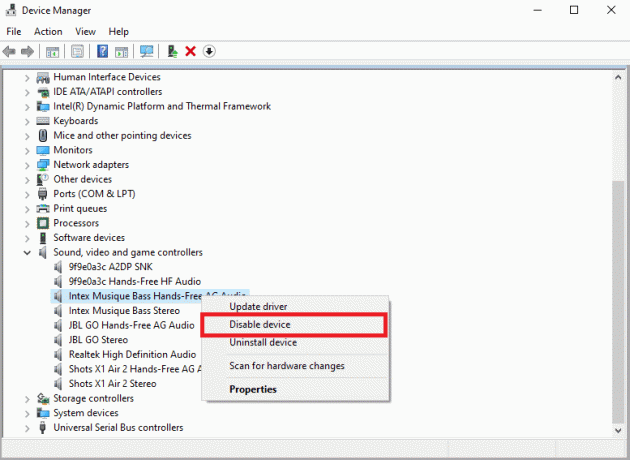
4. Jällegi paremklõpsake draiveril ja valige Luba seade valik mõne minuti pärast.
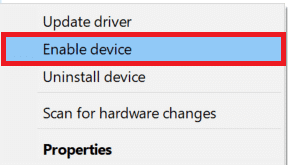
Loe ka:Skype'i vestluse tekstiefektide kasutamine
5. meetod: värskendage helidraivereid
Rikutud ja aegunud draiverid on Windows 10 taasesitusseadmega Skype'i vea üks peamisi põhjuseid. Helidraiveritest põhjustatud probleemide lahendamiseks võite proovida helidraivereid värskendada, lugedes meie juhendit kuidas värskendada seadme draivereid opsüsteemis Windows 10.
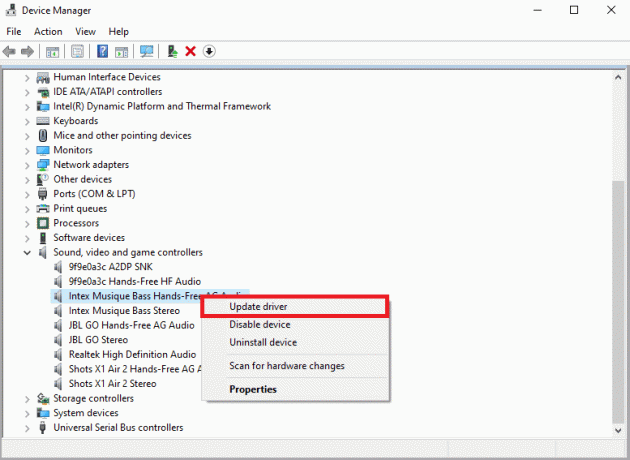
6. meetod: installige helidraiver uuesti
Kui Skype'i tõrge taasesitusseadmega Windows 10-s arvuti heliseadmega jätkub. Võite proovida selle täielikult kustutada. Paljud kasutajad leidsid, et ka heliseadme kustutamine lahendas probleemi tõhusalt. Järgige meie juhendit Windows 10 draiverite desinstallimine ja uuesti installimine.
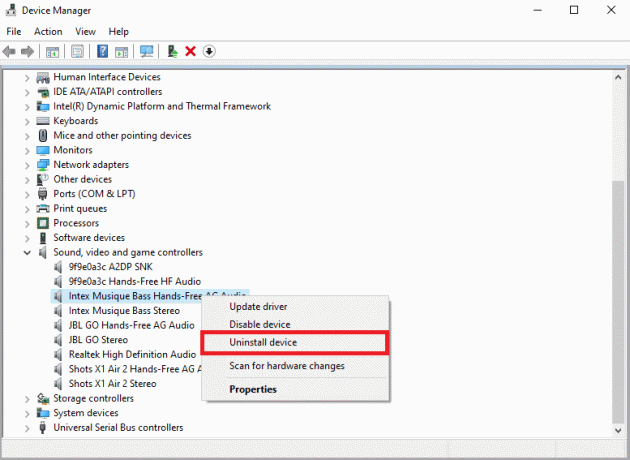
7. meetod: lähtestage Skype'i konfiguratsioonifailid
Kui eelmised meetodid ei lahenda Skype'i tõrget taasesitusseadmega Windows 10 probleemide korral, võite enamiku Skype'i probleemide lahendamiseks proovida ka Skype'i konfiguratsioonifailid lähtestada.
1. Kui kasutate Skype'i rakendust sulgege see.
2. Vajutage Windows + Rvõtmed koos, et avada Jookse Dialoogikast.
3. Tüüp %aplikatsiooni andmed% ja vajutage nuppu Sisestage võti avama Aplikatsiooni andmedkausta.
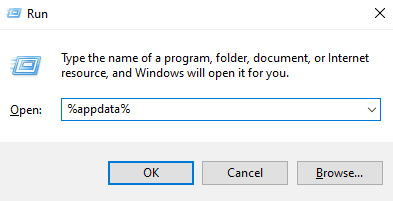
4. Otsige üles ja paremklõpsake sellel Skype kausta.
5. Kliki Nimeta ümber ja nimetage kaust ümber kui Skype.vana.
6. Nüüd TaaskäivitaSkype'i rakendus.
Enamikul juhtudel oli see meetod paljudele kasutajatele kasulik, kui see ei tööta, liikuge järgmise meetodi juurde.
Loe ka:Kuidas saata Skype'i koodi õiges vormingus
8. meetod: installige Skype'i rakendus uuesti
Kui ükski eelmistest meetoditest ei tööta ja teil on jätkuvalt Skype'i tõrke taasesitusseadme probleeme, proovige Skype'i rakendus uuesti installida.
1. vajutage ja hoidke Klahvid Windows + I koos avada Windowsi sätted.
2. Nüüd klõpsake nuppu Rakendused.

3. Nüüd otsige ja klõpsake nuppu Skype ja valige Desinstallige valik.

4. Nüüd kinnitage viip, kui see on olemas, ja taaskäivitage arvuti kui olete Skype'i desinstallinud.
5. Kui desinstallimisprotsess on lõppenud, minge menüü otsimise alustamiseks ja tippige Microsofti pood ja avatud seda.

6. Otsige Microsoft Store'ist Skype.
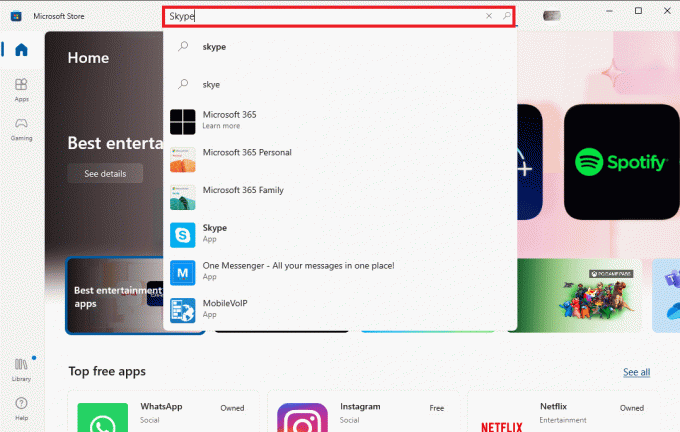
7. Klõpsake nuppu Hangi nuppu Skype'i rakenduse installimiseks oma seadmesse.
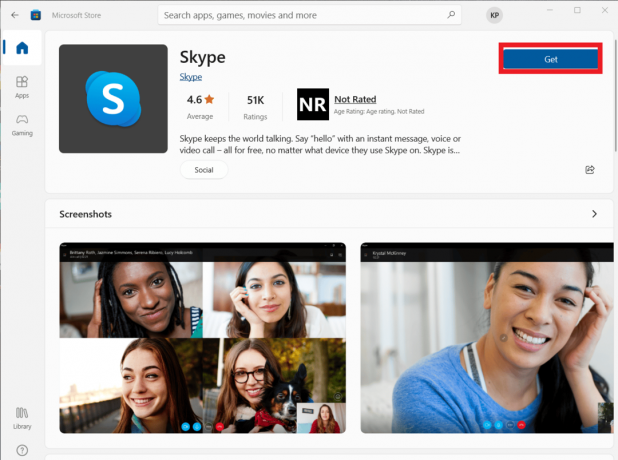
8. Oodake installimise lõppu.
Skype'i rakenduse uuesti installimine peaks teie arvutis Skype'i taasesituse vea lahendama.
Korduma kippuvad küsimused (KKK)
Q1. Miks ma ei saa Skype'is heli ühendada?
Ans. Helivead on tavalised Skype'i vead. See probleem ilmneb seadme helidraivide ja Skype'i sätete tõrke tõttu.
Q2. Kuidas lahendada Skype'i heliprobleeme?
Ans. Skype'i helivigade lahendamiseks võib olla mitu meetodit, näiteks süsteemi draiverite värskendamineja Skype'i konfiguratsiooniseadete muutmine.
Q3. Millised on Skype'i heliprobleemid?
Ans. Skype võib kokku puutuda paljude heliprobleemidega, näiteks mikrofoni ja kõlaritega. Need vead võivad videokõnede ajal katkestada.
Soovitatav:
- Parandage suumi veakood 2008 operatsioonisüsteemis Windows 10
- Parandage Discord tundmatu võrgutõrge Windows 10-s
- Teamsi vea caa7000a parandamine operatsioonisüsteemis Windows 10
- Parandage Skype'i kaamera, mis ei tööta operatsioonisüsteemis Windows 10
Loodame, et see juhend oli teile kasulik ja suutsite seda parandada Skype'i tõrge Windows 10 taasesitusseadmega. Andke meile teada, milline meetod teie jaoks töötas. Kui teil on ettepanekuid või küsimusi, andke meile kommentaaride jaotises teada.

Elon Decker
Elon on TechCulti tehnikakirjanik. Ta on kirjutanud juhendeid umbes 6 aastat ja käsitlenud paljusid teemasid. Talle meeldib käsitleda Windowsi, Androidiga seotud teemasid ning uusimaid nippe ja näpunäiteid.