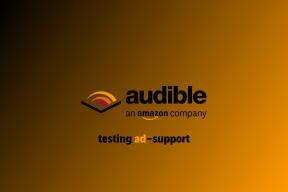Kaugtöölaua parandamine Kaugarvutiga ei saa ühendust luua
Miscellanea / / July 18, 2022

Arenev tehnoloogia ja vajadus omada organisatsioonis omavahel ühendatud süsteeme, püüavad kasutajad ühendada piirkonna arvutid ühise võrguühenduse abil. Kuid kaugtöölaud ei saa kaugarvutiga ühendust luua ühel järgmistest põhjustest, mis arvutites ilmnevad. See probleem takistab kasutajatel arvutite ühendamist samasse võrku ja põhjustab probleeme võrgu jagamisel failid. Saate lugeda artiklit, et lahendada probleem, mille kohaselt kaugtöölaud ei saa Windows 10 kaugarvutiga ühendust luua.

Sisu
- Kaugtöölaua parandamine Kaugarvutiga ei saa ühendust luua
- 1. meetod: põhilised tõrkeotsingu meetodid
- 2. meetod: installige võrguadapterid uuesti
- 3. meetod: lubage kaugtöölaud Windowsi tulemüüri kaudu
- 4. meetod: kaugtöölaua ühenduste muudatused
- 5. meetod: kontrollige Windows PowerShelli RDP-porti
- 6. meetod: muutke kausta MachineKeys õigusi
- 7. meetod: lisage kaugarvuti IP-aadress
- 8. meetod: muudatused rakenduses Seaded
- 9. meetod: muudatused registriredaktoris
- 10. meetod: muudatused rühmapoliitika redaktoris
- 11. meetod: lisage SSL-sertifikaadid
Kaugtöölaua parandamine Kaugarvutiga ei saa ühendust luua
Allpool on toodud loetelu põhjustest, miks kaugtöölaud ei saa Windows 10 kaugarvutiga ühendust luua.
- Kaugarvuti on välja lülitatud - Kaugarvuti, millega proovite ühendust luua, võib olla välja lülitatud.
- Kaugarvuti pole võrguühendusega ühendatud Kaugtöölaud ja kaugarvuti ei pruugi olla ühendatud sama võrgujuurdepääsuga.
- Kaugjuurdepääs serverile pole lubatud - Kaugjuurdepääs võrguserverile ei pruugi olla kaugtöölaual ja kaugarvutis lubatud.
- avaliku võrgu profiil- Interneti-ühenduse võrguprofiil võib olla seatud olekusse Avalik.
- Tarkvarast tulenevad konfliktid- Turvatarkvara, näiteks Windows Defenderi tulemüür, võib olla vastuolus kaugjuurdepääsu sättega kaugtöölauas ja kaugarvutis. Teine probleemi põhjus on VPN-teenus teie lauaarvutis ja arvutis.
- Probleem Windows Update'iga - Windowsi OS-i värskenduse uusimad versioonid võivad olla vastuolus kaugjuurdepääsuga kaugtöölauale ja kaugarvutile.
- Ühildumatu Windowsi versioon - Probleemi üheks oluliseks põhjuseks on arvuti ühendamine ühildumatu Windowsi versiooniga. Kaugjuurdepääs on kasutatav ainult Windows 10 Pro ja muudes kõrgemates versioonides.
- Portide vale konfiguratsioon - Interneti-ühenduse pordid võivad olla valesti konfigureeritud.
1. meetod: põhilised tõrkeotsingu meetodid
Siin on toodud põhilised tõrkeotsingu meetodid kaugtöölaua probleemi lahendamiseks, mis ei saa kaugarvutiga ühendust luua.
1A meetod: Interneti-ühenduse tõrkeotsing
Esimene viis probleemi lahendamiseks on kontrollida, kas võrguserveri Interneti-ühendus töötab või mitte. Interneti-ühenduse kiiruse kontrollimiseks saate käivitada kiirustesti.
1. Vajutage nuppu Windowsi võti, tüüp Google Chrome ja klõpsake edasi Avatud.
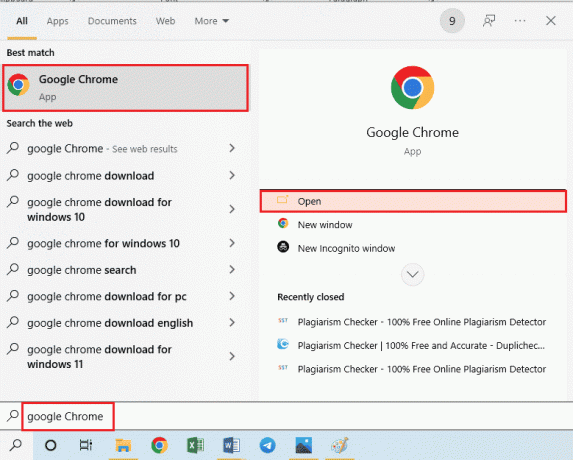
2. Avage ametlik veebisait SpeedTest ja klõpsake nuppu Mine nuppu.

3. Kui Interneti-ühenduse ribalaius on väiksem, saate teha järgmist.
- Muutke Interneti-ühenduse plaani
- Kasutage teist WiFi-võrku
1B meetod: ühendatud võrkude piiramine
Võrgujuurdepääsu võimsus võib olla ületatud. Selle probleemi lahendamiseks veenduge, et võrgujuurdepääs võib hõivata võrguga ühendatud süsteemide arvu.
Meetod 1C: VPN-teenuse keelamine
Probleemi teine oluline põhjus on VPN-teenus. Probleemi saate lahendada, kui keelate VPN-teenuse kaugtöölaual ja kaugarvutis. Lingi abil saate teada meetodi keelake VPN-teenus.

Loe ka:Parandage Hamachi VPN-i tõrge Windows 10-s
Meetod 1D: loputage DNS
Arvutite DNS võis põhjustada probleemi, et kaugtöölaud ei saa kaugarvutiga ühendust ühel järgmistest põhjustest. Probleemi lahendamiseks saate kirjeldatud samme kasutades mõlemas arvutis DNS-i tühjendada.
1. Avatud Käsurida tippides Windowsi otsinguribale. Kliki Käivitage administraatorina.
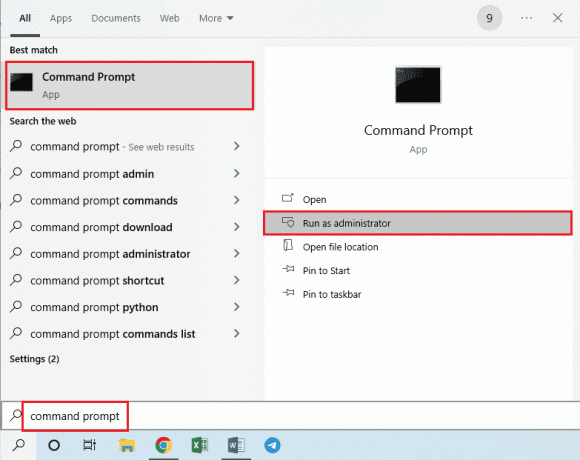
2. Tüüp IPConfig /FlushDNS käsk ja vajutage nuppu Sisestage võti.
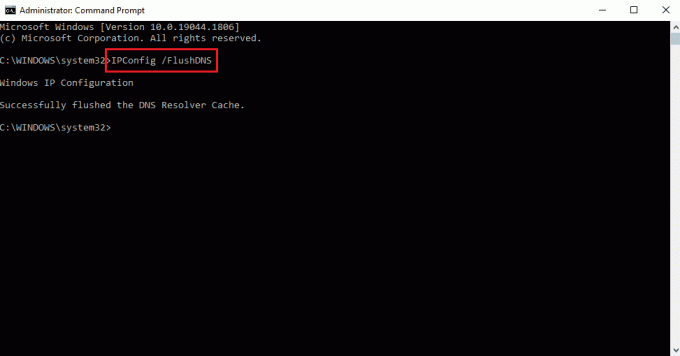
Meetod 1E: lubage kaugabi
Üks probleemi lahendamise viise on kaugtöölaua ja kaugarvuti kaugabi sätete lubamine.
1. Lööge Windowsi võti, tüüp Lubage sellest arvutist saata kaugabi kutseid, ja klõpsake edasi Avatud.

2. Märkige linnuke Luba kaugabi ühendused selle arvutiga kastis Kaugabi osa.
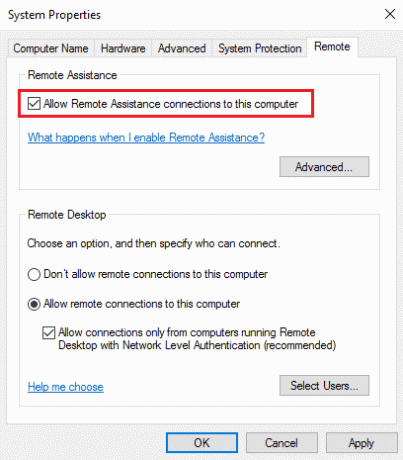
3. Valige Luba kaugühendused selle arvutiga ja klõpsake nuppu Rakenda ja Okei nupud.

Loe ka:Chrome Remote Desktopi lubamine opsüsteemis Windows 11
Meetod 1F: taaskäivitage RDP Services
Mõlema arvuti kaugtöölaua teenused võivad olla kinni jäänud, mistõttu kaugtöölaud ei saa Windows 10 probleemi korral kaugarvutiga ühendust luua. Selle meetodi abil saate probleemi lahendamiseks teenused taaskäivitada.
1. Vajutage nuppu Windowsi võti, tüüp teenused, ja klõpsake edasi Avatud.
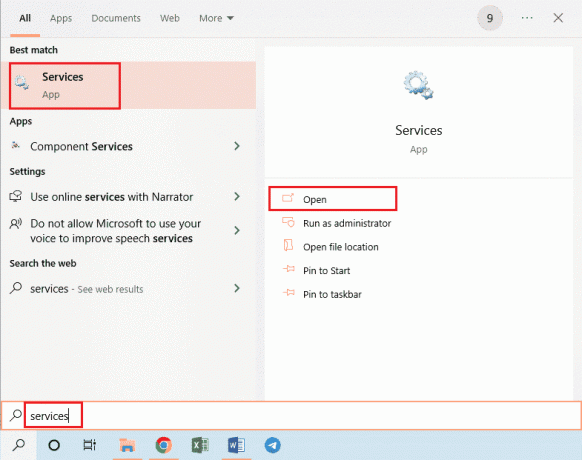
2. Valige Kaugtöölaua teenused loendis ja klõpsake nuppu Taaskäivita valik.

3. Valige Kaugtöölaua teenuste kasutajarežiimi pordi ümbersuunaja loendis ja klõpsake nuppu Taaskäivita valik.

1G meetod: värskendage Windowsi operatsioonisüsteemi
Probleemi võis põhjustada kaugtöölaua ja kaugarvuti aegunud Windowsi OS. Lugege meie juhendit edasi kuidas alla laadida ja installida Windows 10 uusim värskendus.

Loe ka:Parandage Steam Remote Play, mis ei tööta operatsioonisüsteemis Windows 10
2. meetod: installige võrguadapterid uuesti
Kui soovite lahendada, et kaugtöölaud ei saa ühel neist põhjustest kaugarvutiga ühendust luua, saate mõlemasse arvutisse võrguadapterid uuesti installida.
I samm: desinstallige võrguadapter
Esimene samm on seadmehalduri abil arvutitest võrguadapteri desinstallida. Peate kõik loendis olevad WAN-võrguadapterid uuesti installima, järgides siin toodud samme.
1. Lööge Windowsi võti, tüüp SeadeJuhtja klõpsake nuppu Avatud.
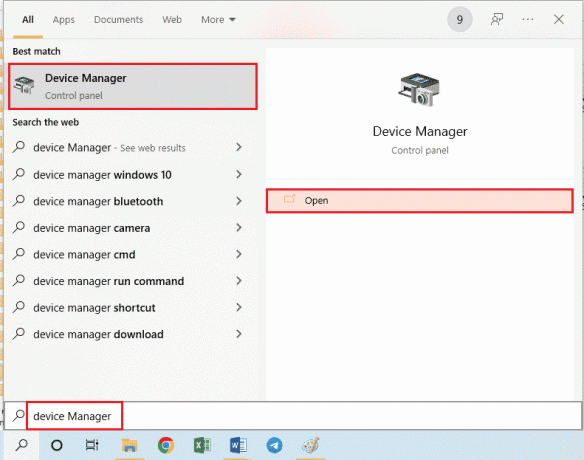
2. Laiendage Võrguadapterid loendis oleval valikul paremklõpsake võrguadapteril ja klõpsake nuppu Desinstallige seade valik loendis.

3. Klõpsake nuppu Desinstallige nuppu Desinstallige seade kinnitusaken.
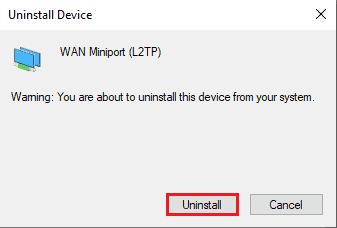
II samm: installige võrguadapter uuesti
Järgmine samm on võrguadapterite automaatne uuesti installimine seadmehalduri abil.
1. Avatud Seadmehaldus ja laiendage Võrguadapterid.
2. Klõpsake nuppu Tegevus vahekaarti ja klõpsake nuppu Otsige riistvaramuudatusi suvand kuvatavas loendis.
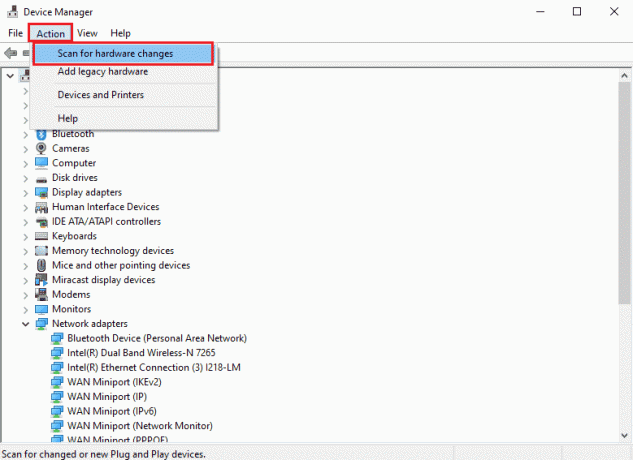
Loe ka:Mis on seadme draiver? Kuidas see töötab?
3. meetod: lubage kaugtöölaud Windowsi tulemüüri kaudu
Turbetarkvara või Windowsi tulemüüri konflikti saab lahendada, lubades tulemüüri kaudu kaugtöölauale juurdepääsu.
1. Vajutage nuppu Windowsi võti, tüüp Kontrollpaneel, ja klõpsake edasi Avatud.
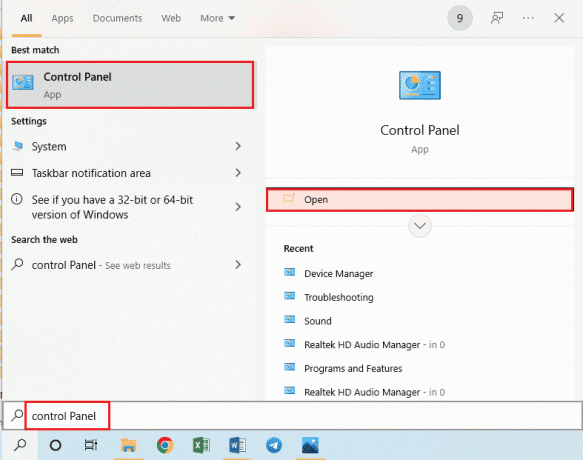
2. Valige Kategooria valikus Vaatamise järgi rippmenüüst ja klõpsake nuppu Süsteem ja turvalisus valik menüüs.

3. Klõpsake nuppu Rakenduse lubamine Windowsi tulemüüri kaudu valiku all Windows Defenderi tulemüür osa.
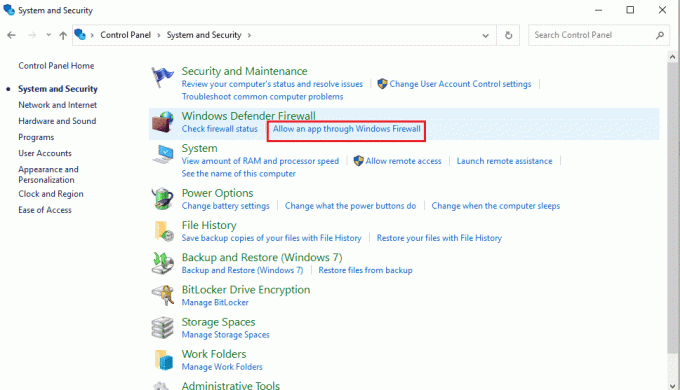
4. Klõpsake nuppu Muuda seadeid nuppu järgmises aknas.

5. Märkige linnuke Kaugtöölaud Märkige loendis valik Privaatne ja Avalik kastid ja klõpsake nuppu Okei nuppu.
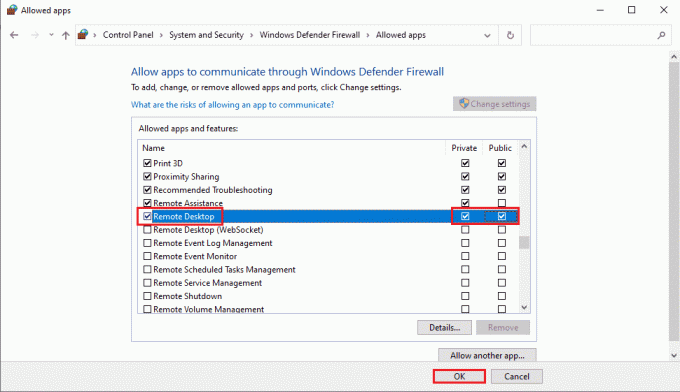
4. meetod: kaugtöölaua ühenduste muudatused
Kaugtöölaua probleemi ei saa kaugarvutiga ühendada ühel neist põhjustest, mida saab lahendada, muutes mõlema arvuti kaugtöölaua ühendusi.
4A meetod: sisestage õiged kasutaja mandaadid
Esimene viis probleemi lahendamiseks on veenduda, et olete kaugtöölauaühendusse sisestanud õiged kasutaja mandaadid.
1. Lööge Windowsi võti, tüüp Kaugtöölaua ühendusja klõpsake nuppu Avatud.
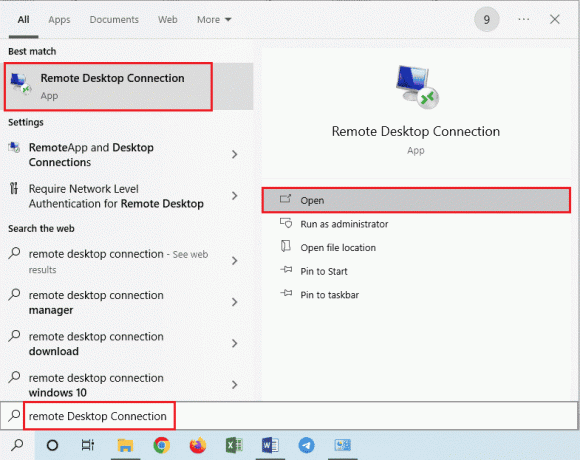
2. Sisestage õige IP-aadress Arvuti riba ja klõpsake nuppu Ühendage nuppu.
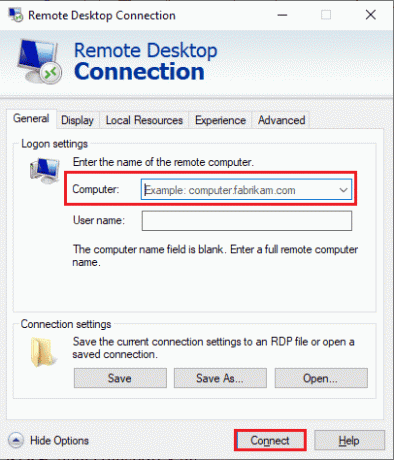
Meetod 4B: lisage kaugarvuti uuesti
Kaugühenduse probleemi lahendamiseks saate arvuti uuesti võrguühendusse lisada.
I samm: kasutajanime kustutamine
Esimene samm on kustutada kaugtöölaua kaugühendusele lisatud arvuti kasutajanimi.
1. Käivitage Kaugtöölaua ühendus rakendus.

2. Valige arvuti kasutajanimi Arvuti rippmenüüst ja klõpsake nuppu Kustuta valik.
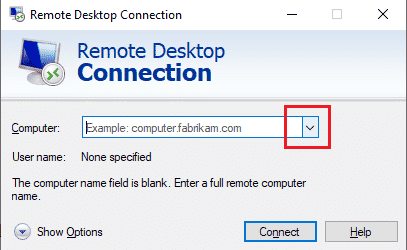
3. Klõpsake nuppu Jah nuppu Kaugtöölaua ühendus UAC aken.
Loe ka:Muutke Windows 10 kaugtöölaua porti (RDP).
II samm: lisage uuesti kasutajanimi
Järgmine samm on arvuti uuesti lisamine kaugtöölaua võrgujuurdepääsu juurde.
1. Aastal Kaugtöölaua ühendus Sisestage aknasse kaugarvuti IP-aadress Arvuti välja ja klõpsake nuppu Ühendage nuppu.
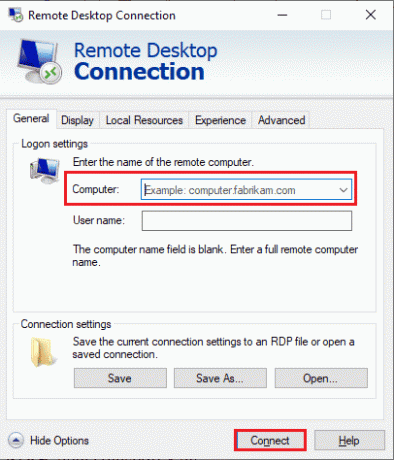
Meetod 4C: määrake ühenduse jaoks madalam lairibaühendus
Teine võimalus probleemi lahendamiseks on määrata võrguühendusele väiksem ribalaius ja seejärel lisada kaugarvuti kaugtöölaua lähedale.
1. Ava Kaugtöölaua ühendus rakendus.

2. Klõpsake nuppu Kuva Valikud akna vasakus alanurgas.
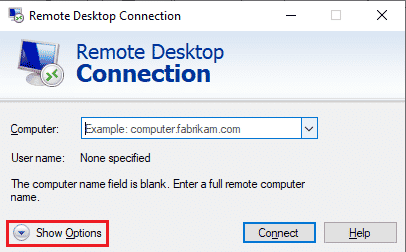
3. Liikuge lehele Kogemused vahekaarti ja valige Madala kiirusega lairibaühendus (256 kbps – 2 Mbps) valikus Jõudluse optimeerimiseks valige oma ühenduse kiirus rippmenüüst.
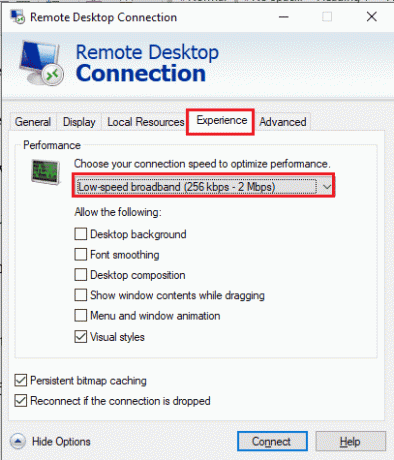
4. Liikuge lehele Kindral sisestage kaugarvuti kasutajanimi ja klõpsake nuppu Ühendage nuppu.
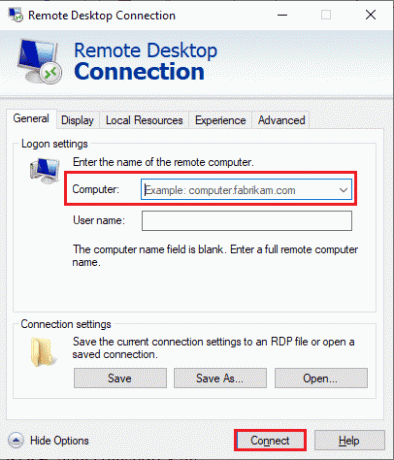
5. meetod: kontrollige Windows PowerShelli RDP-porti
Teine võimalus selle probleemi lahendamiseks, et kaugtöölaud ei saa ühel neist põhjustest kaugarvutiga ühendust luua, on kontrollida RDP-porti Windows PowerShelli abil. Võrguühenduse RDP-porti saab muuta, et tagada kaugarvuti ühendamine kaugtöölaua pordiga 3389.
1. Vajutage Windowsi klahvi, tippige Windows PowerShell ja klõpsake edasi Avatud.

2. Sisestage järgmine tekst käsk ja vajutage nuppu Sisestage võti.
Enter-PSSsession – arvuti nimi
Märge: Peate selle asemel sisestama kaugarvuti nime käsus.

3. Seejärel tippige antud käsk ja vajuta Sisestage võti.
cmd / c ‘netstat –ano | leidke "3389"
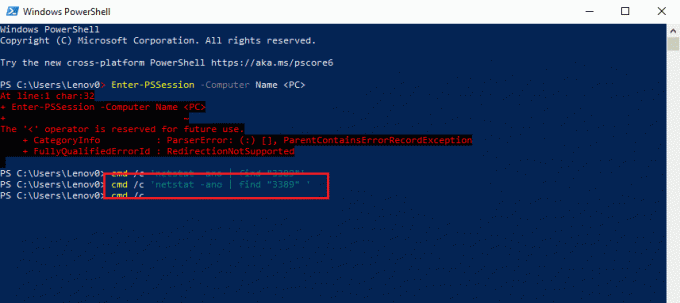
4. Sisestage järgmine tekst käsk ja vajutage nuppu Sisestage võti.
cmd /c ‘ülesannete loend /svc | leia"”
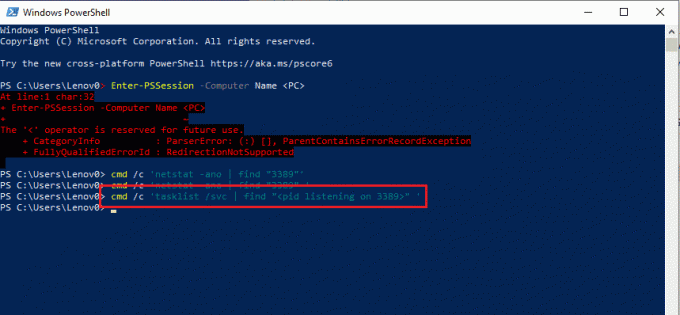
Loe ka:Kuidas PowerShellis kaustu ja alamkaustu kustutada
6. meetod: muutke kausta MachineKeys õigusi
Üks meetoditest, kuidas kaugtöölauda ei saa kaugarvutiga ühendada Windows 10 probleemi korral kaugühenduse eesmärk on anda Windowsi kausta MachineKeys administraatoriõigused Explorer.
1. Vajutage nuppu Windows + E klahvid üheaegselt avada File Explorer ja navigeerige lehele Masinavõtmed kausta asukohateed kasutades
C:\\ProgramData\Microsoft\Crypto\RSA\MachineKeys
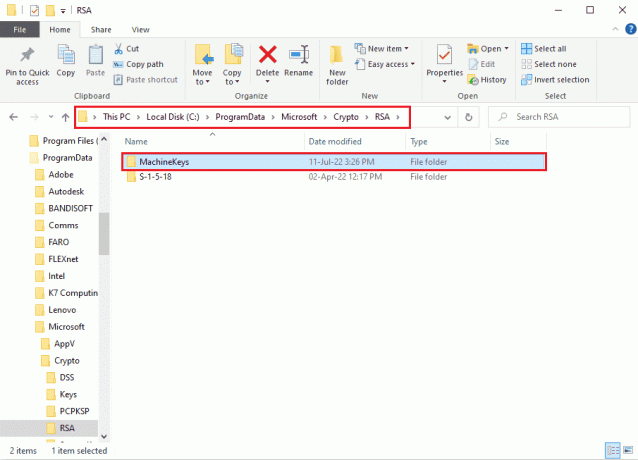
2. Paremklõpsake Masinavõtmed kausta ja klõpsake nuppu Omadused valik loendis.

3. Navigeerige lehele Turvalisus vahekaarti ja klõpsake nuppu Täpsemalt nuppu ekraanil.

4. Valige Administraator konto ja klõpsake nuppu Muuda õigusi nuppu järgmises aknas.

5. Valige Lubama valikus Tüüp rippmenüüst märkige kõik ruudud Põhiõigused jaotist ja klõpsake nuppu Okei nuppu.

6. Klõpsake nuppu Rakenda ja Okei nupud MachineKeysi täpsemad turbesätted aken.

7. Jällegi klõpsake nuppu Rakenda ja Okei nupud MachineKeysi omadused aken.
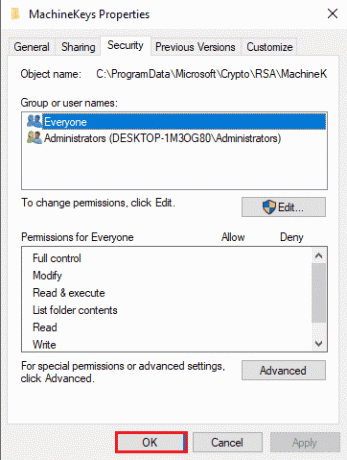
7. meetod: lisage kaugarvuti IP-aadress
Kui te ei saa lahendada probleemi, mille kohaselt kaugtöölaud ei saa kaugarvutiga ühendust luua, võite proovida kaugarvuti IP-aadressi kaugtöölauale käsitsi lisada.
I samm: märkige üles kaugarvuti IP-aadress
Esimene samm on märkida käsuviiba abil kaugarvuti IP-aadress.
1. Vajutage nuppu Windowsi võti, tüüp KäskViipja klõpsake nuppu Käivitage administraatorina.
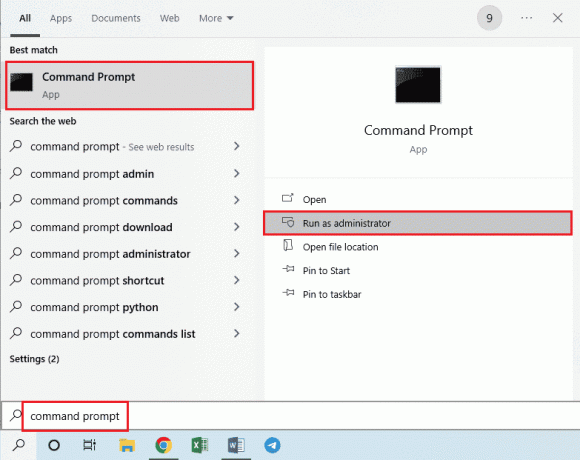
2. Sisestage ipconfig /all käsk ja vajutage nuppu Sisestage võti.

3. Pange tähele IP-aadressi IPv4 aadress rida Traadita LAN-adapter Wi-Fi 3 osa.
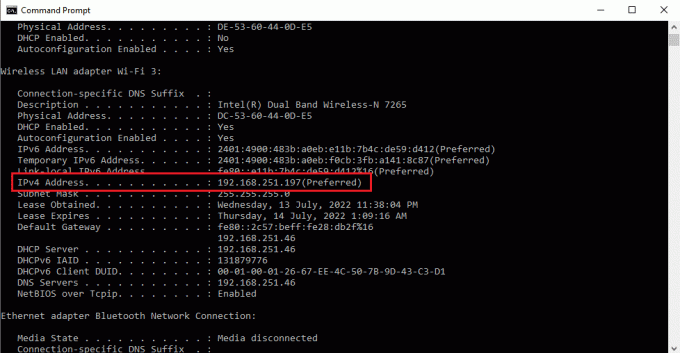
Loe ka:Kaugtöölaua rakenduse kasutamine Windows 10-s
II samm: vaadake IP-aadresse kaugtöölauas
Järgmine samm on vaadata kaugtöölaua IP-aadresse käsuviiba abil ja kontrollida, kas leiate loendist kaugarvuti IP-aadressi.
1. Avatud Käsuviip administraatorina.

2. Tippige antud käsk ja vajutage nuppu Sisestage võti.
cd C:/Windows/System32/drivers/jne

3. Tüüp rež käsk ja vajuta nuppu Sisestage võti kataloogis olevate failide vaatamiseks.

III samm: tippige IP-aadress hostifaili
See samm on täiendav samm, kui te ei leia eelmises etapis IP-aadressi. Selle sammu abil saate kaugarvuti IP-aadressi käsitsi lisada faili Hosts.
1. Avatud File Explorer löömise teel Windows + Evõtmed samaaegselt ja navigeerige järgmisse asukohta tee.
C:\\Windows\System32\drivers\jne

2. Paremklõpsake võõrustajad faili ja klõpsake nuppu Ava koos valik menüüs.
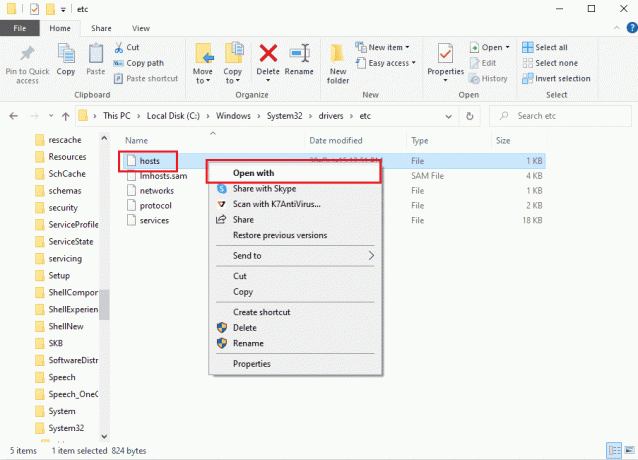
3. Klõpsake nuppu Märkmik valikut ja klõpsake nuppu Okei nuppu aknal Kuidas soovite seda faili avada?
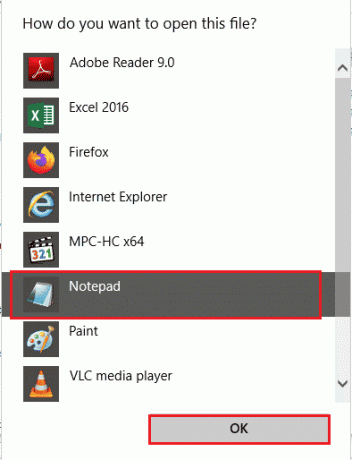
4. Sisestage IP-aadress failis olevast kaugarvutist ja vajutage nuppu Ctrl+S võtmed faili salvestamiseks.
8. meetod: muudatused rakenduses Seaded
Saate muuta mõlema arvuti sätteid, et lahendada probleem, mille tõttu kaugtöölaud ei saa kaugarvutiga ühendust ühel järgmistest põhjustest.
Meetod 8A: kohandatud skaleerimise väljalülitamine (kui see on asjakohane)
Kui teie arvutis on suvand Kohandatud skaleerimine lubatud, saate selle probleemi lahendamiseks välja lülitada.
1. Vajutage nuppu Klahvid Windows + I koos avada Seaded.
2. Klõpsake nuppu Süsteem seadistus.
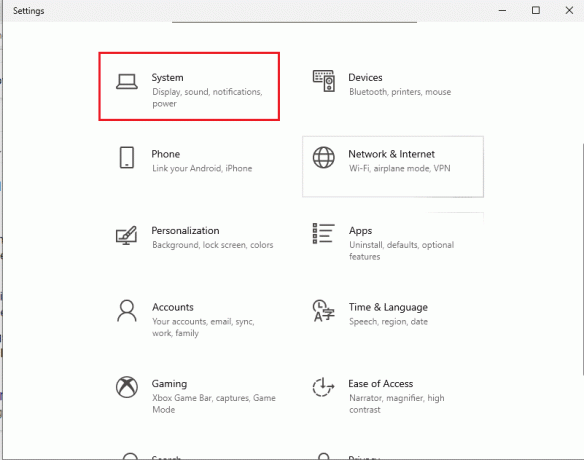
3. Aastal Ekraan vahekaart, lüliti väljas a Kohandatud skaleerimine valikus Mastaap ja paigutus osa.

8B meetod: lubage kaugtöölaud
Kaugtöölaud ei saa Windows 10 probleemi korral kaugarvutiga ühendust luua, saate arvutites lubada kaugtöölaua.
1. Käivitage Seadete rakendus.
2. Klõpsake nuppu Süsteemi seadistus nagu alloleval pildil esile tõstetud.

3. Klõpsake nuppu Kaugtöölaud vahekaarti akna vasakpoolsel paanil ja lülitage sisse peal a Luba kaugtöölaud valik.
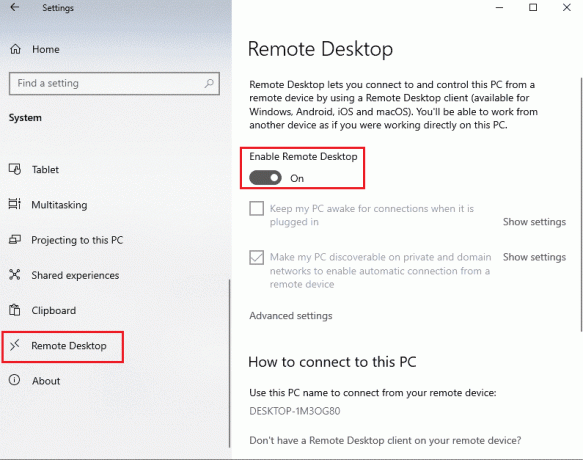
4. Klõpsake nuppu Kinnita nuppu Kaugtöölaua sätted kinnitusaken.

Loe ka: Kuidas Android-telefonis oma Google'i kontolt kaugvälja logida
Meetod 8C: määrake võrguühendus privaatseks
Teine meetod probleemi lahendamiseks on määrata Interneti-ühenduse võrguprofiil privaatseks.
1. Lööge Klahvid Windows + I koos, et avada Seaded rakendus.
2. Klõpsake nuppu Võrk ja Internet seadistus.
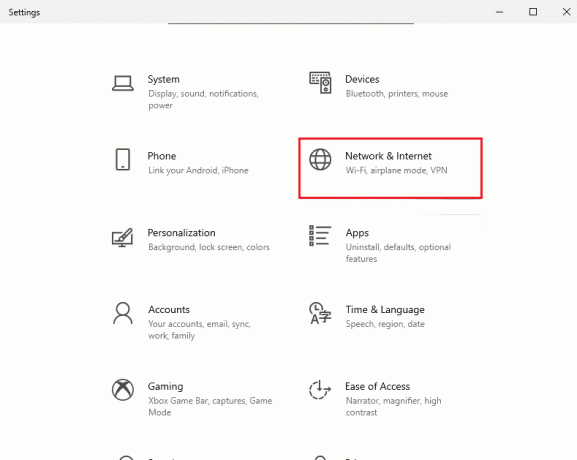
3. Aastal Olek vahekaardil klõpsake nuppu Omadused all oleva Wi-Fi-ühenduse nuppu Võrgu olek osa.

4. Valige Privaatne valik järgmisel ekraanil.
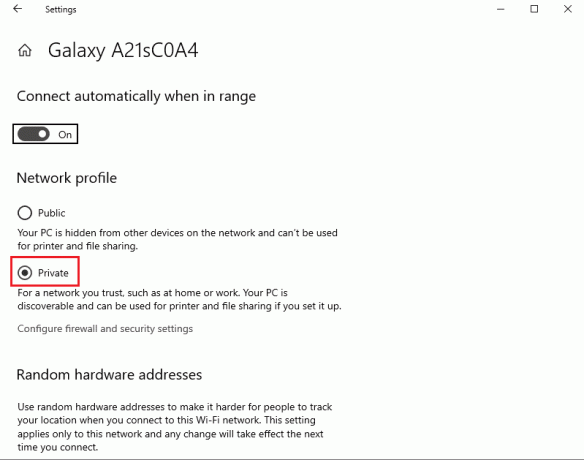
9. meetod: muudatused registriredaktoris
Kaugtöölaua probleemi ei saa kaugarvutiga ühendada ühel neist põhjustest, mida saab lahendada registriredaktoris võtmete muutmisega.
Meetod 9A: muutke fDenyTSConnections
Meetodi abil saate määrata võtmele fDenyTSConnections suurema väärtuse.
1. Lööge Windowsi võti, tüüp Registriredaktor, seejärel klõpsake nuppu Avatud.
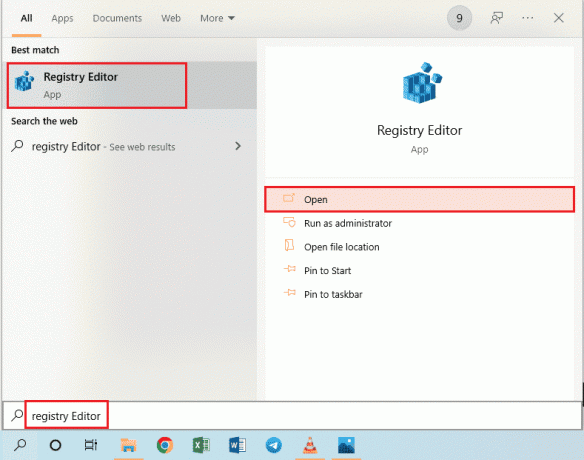
2. Navigeerige lehele Terminaliserveri klient antud asukohta kasutades tee.
Arvuti\HKEY_LOCAL_MACHINE\SYSTEM\CurrentControlSet\Control\Terminal Server Client
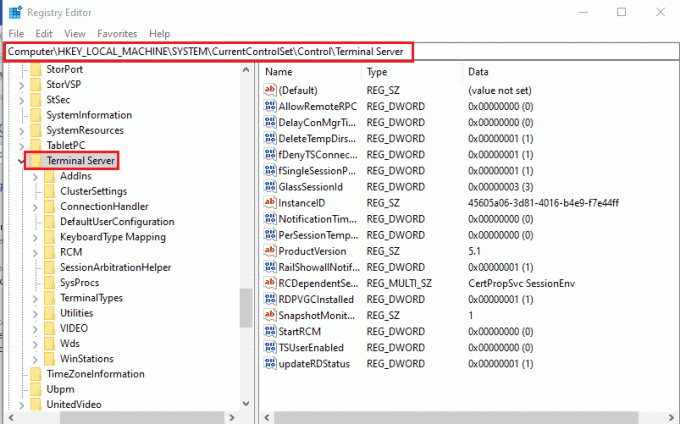
3. Paremklõpsake fDenyTSConnections ja klõpsake nuppu Muutma… kuvatavas menüüs.

4. Valige Kuueteistkümnendsüsteem valikus Alus jaotises tippige väärtus as 1 aastal Väärtusandmed riba ja klõpsake nuppu Okei nuppu.

Loe ka:Parandus Registriredaktor on lakanud töötamast
Meetod 9B: muutke pordinumbri võtit
Interneti-ühenduse porti saab muuta, muutes klahvi PortNumber, et parandada Windows 10 probleemi korral ei saa kaugtöölaud kaugarvutiga ühendust luua.
1. Käivitage Registriredaktor rakendus.
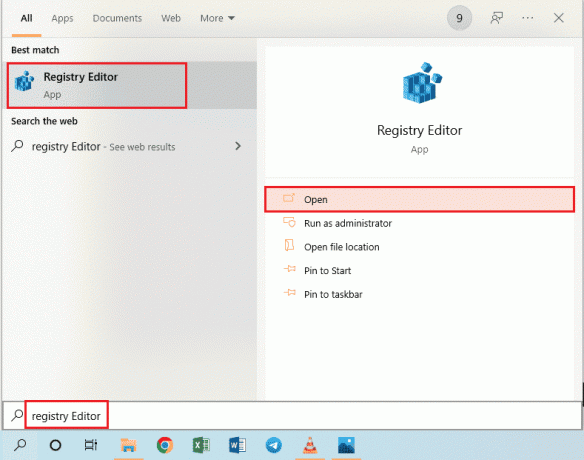
2. Navigeerige lehele RDP-Tcp kausta, kasutades järgmist asukohta tee.
Arvuti\HKEY_LOCAL_MACHINE\SYSTEM\CurrentControlSet\Control\Terminal Server\WinStations\RDP-Tcp
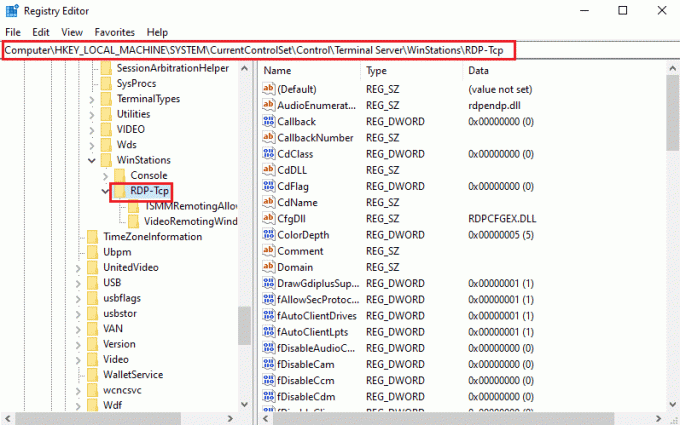
3. Paremklõpsake PortNumber sisestage loend ja klõpsake nuppu Muutma… valik menüüs.

4. Valige Kümnend valikus Alus jaotises muutke väärtust Väärtusandmed baar alates 3389 juurde 3388ja klõpsake nuppu Okei nuppu.
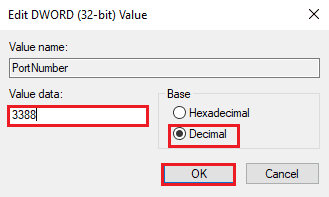
Meetod 9C: muutke RDGClientTransport võtit
Teine meetod kaugtöölaua parandamiseks ei saa ühel neist põhjustest kaugarvutiga ühendust luua, on RDGClientTransport võtme muutmine.
1. Ava Registriredaktor rakendus.

2. Navigeerige lehele Terminaliserveri klient asukohta kasutades tee.
Arvuti\HKEY_CURRENT_USER\SOFTWARE\Microsoft\Terminal Server Client
Märge: Kui te ei saa navigeerida lehele Terminaliserveri klient kausta, paremklõpsake sellel Microsoft kausta, liigutage kursor kausta Uus menüüs valikut ja klõpsake nuppu Võti kõrvalolevas menüüs olev valik. Nimetage uus kaust ümber nimega Terminaliserveri klient ja vajutage nuppu Sisestage võti.
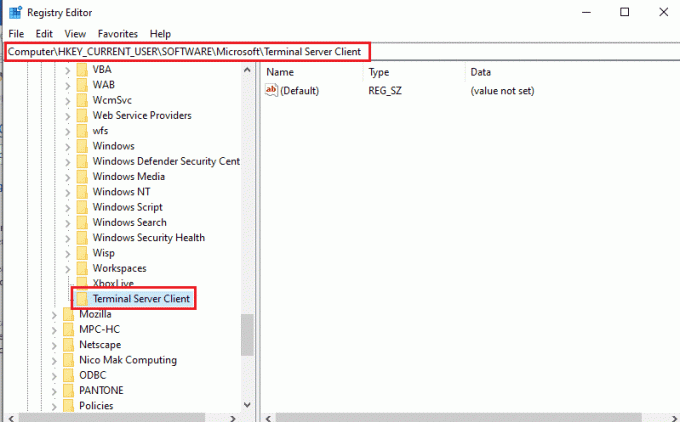
3. Paremklõpsake akna parempoolsel paanil, liigutage kursor valikule Uus valikut ja klõpsake nuppu DWORD (32-bitine) väärtus kõrvalolevas menüüs olev valik.

4. Nimeta DWORD ümber kui RDGClientTransport ja vajutage nuppu Sisenema võti.
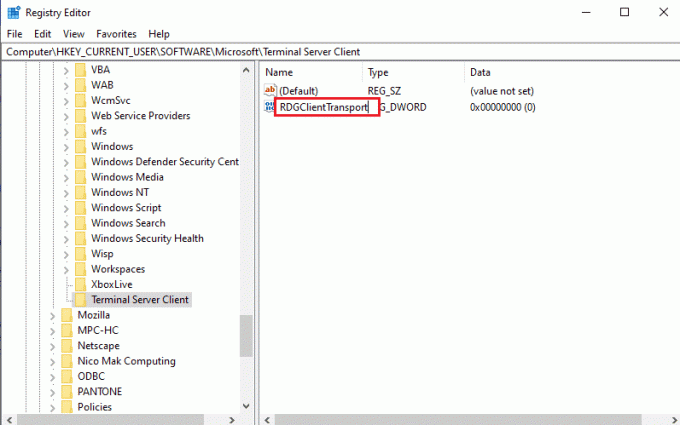
5. Paremklõpsake RDGClientTransport DWORD ja klõpsake nuppu Muutma… valik menüüs.
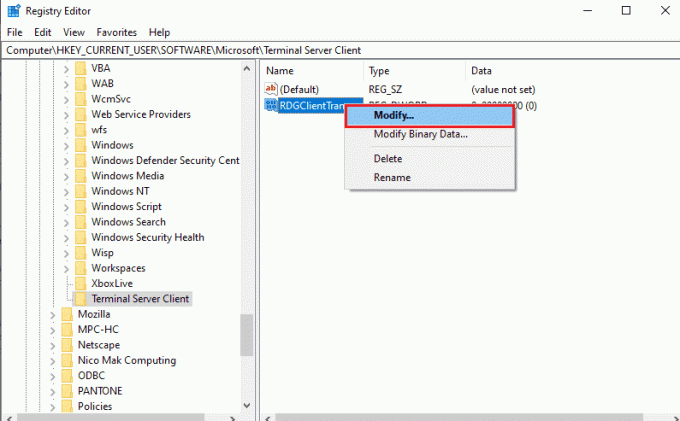
6. Valige Kuueteistkümnendsüsteem valikus Alus jaotises tippige väärtus as 1 aastal Väärtusandmed riba ja klõpsake nuppu Okei nuppu.
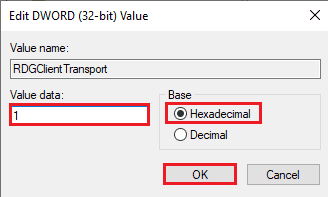
Meetod 9D: võtme väärtuse muutmine kaugarvutis (ainult Citrixi tarkvara puhul)
Kaugtöölaua probleemi lahendamiseks ei saa kaugarvutiga ühendust luua, saate muuta kaugjuhtimispuldi võtmeväärtust ühendused mõlemas arvutis. See meetod on rakendatav ainult siis, kui teil on kaugühenduse jaoks sisse lülitatud Citrixi tarkvara mõlemad arvutid.
I samm: kopeerige kirje Remote Desktop väärtus
Esimese sammuna peate kopeerima kaugtöölaua CitrixBackupi kirje väärtuse.
1. Käivitage Registriredaktor alates Windowsi otsing baar.

2. Navigeerige lehele RDP-Tcp kausta, kasutades järgmist asukohta tee.
Arvuti\HKEY_LOCAL_MACHINE\SYSTEM\CurrentControlSet\Control\Terminal Server\WinStations\RDP-Tcp
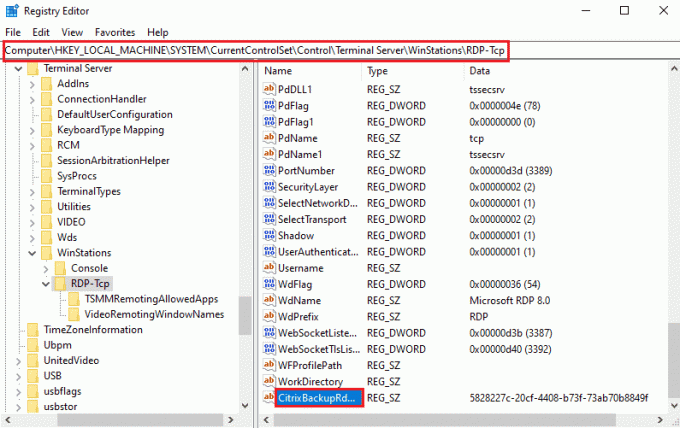
3. Topeltklõpsake ikooni CitrixBackupRdpTcpLoadableProtocol_Object sisestage ja märkige üles väärtus Väärtusandmed baar.
Märge: Kirje väärtus saab olema {5828277c-20cf-4408-b73f-73ab70b8849f}.
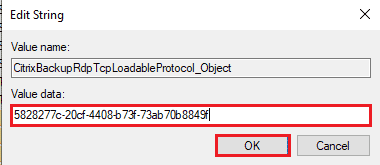
II samm: kleepige kirje kaugarvutisse
Teine samm on kleepida kaugarvuti võtme LoadableProtocol_Object kirje väärtus.
1. Navigeerige lehele RDP-Tcp kaustas Registriredaktor kaugarvutis, järgides ülaltoodud samme.
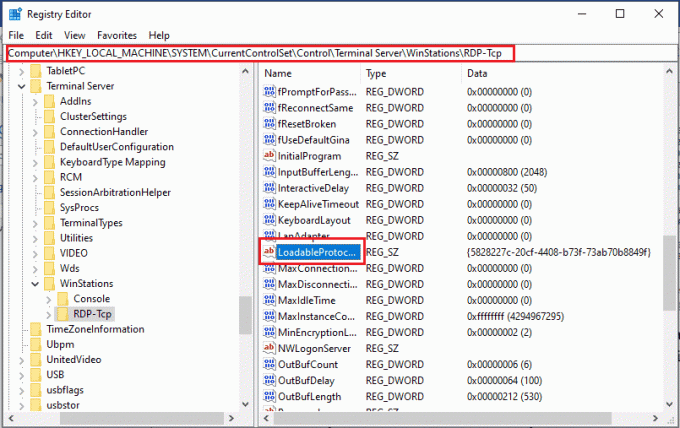
2. Topeltklõpsake ikooni LoadableProtocol_Object sisestage ja tippige väärtus CitrixBackupRdpTcpLoadableProtocol_Object sissekanne Väärtusandmed baar.

III samm: taaskäivitage Remote Desktop Services
Viimane samm on kaugtöölaua teenuse taaskäivitamine mõlemas arvutis, kasutades rakendust Teenused.
1. Käivitage Teenused rakendus.

2. Valige Kaugtöölaua teenused loendis ja klõpsake nuppu Taaskäivita võimalus teenuse taaskäivitamiseks.

3. Paremklõpsake Teenused (kohalikud) ja klõpsake nuppu Ühendage teise arvutiga… valik loendis.

4. Klõpsake nuppu Sirvi… nuppu Valige Arvuti aken.
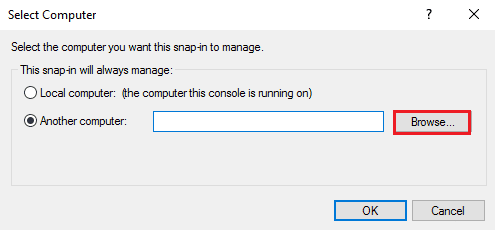
5. Klõpsake nuppu Täpsem… nuppu järgmises aknas.

6. Klõpsake nuppu Otsige kohe nuppu ja valige loendist kaugtöölaud.
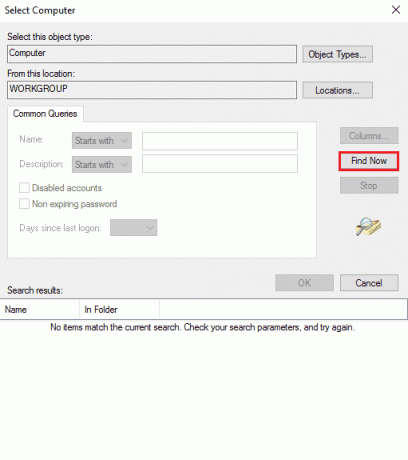
7. Klõpsake nuppu Okei nuppu Valige Arvuti aken.
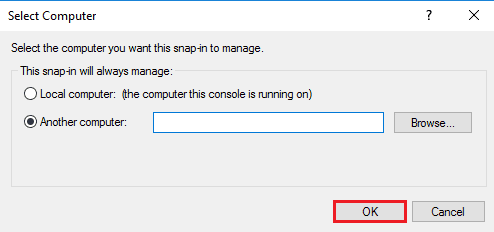
Loe ka:Parandage Inteli RST-teenus, mis ei tööta Windows 10-s
10. meetod: muudatused rühmapoliitika redaktoris
Saate kasutada järgmisi meetodeid, et lahendada rühmapoliitika redaktori abil kaugtöölaud, mis ei saa kaugarvutiga ühendust ühel järgmistest põhjustest.
Meetod 10A: lisage kasutajakontod jaotises Luba sisselogimine kaugtöölauateenuste kaudu
Saate kasutada seda meetodit, et lubada administraatoril kirjes Luba kaugtöölaua teenuste kaudu sisse logida.
1. Vajutage nuppu Windows + R klahvid üheaegselt avada Jookse Dialoogikast.
2. Tüüp gpedit.msc ja klõpsake nuppu Okei nuppu, et käivitada KohalikGrupipoliitika redaktor.
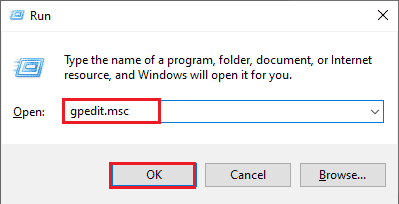
3. Navigeerige lehele Kasutajaõiguste loovutamine kausta asukohateed kasutades
Arvutage konfiguratsioon > Turvasätted > Kohalikud eeskirjad > Kasutajaõiguste määramine
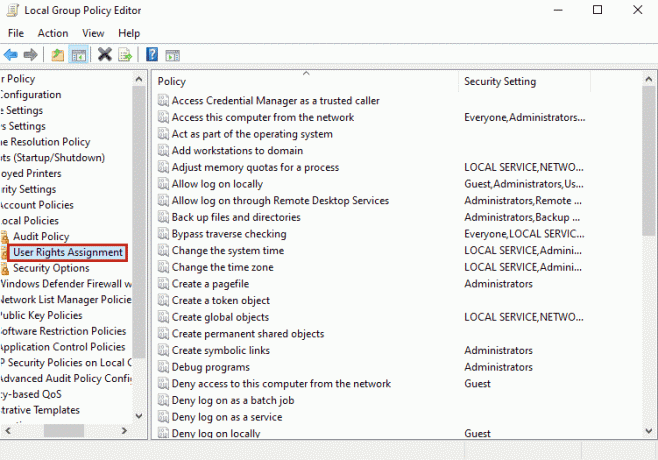
4. Topeltklõpsake ikooni Lubage sisse logida kaugtöölaua teenuste kaudu nimekirjas.
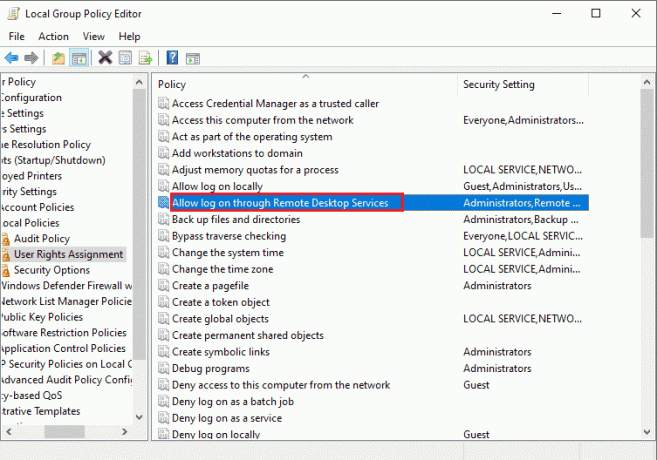
5. Aastal Kohalik turvaseade vahekaardil klõpsake nuppu Lisa kasutaja või grupp… nuppu.
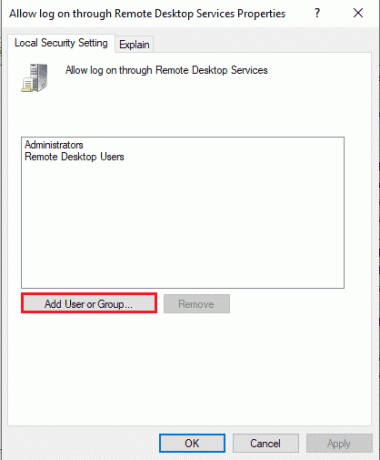
6. Klõpsake nuppu Täpsem… nuppu vasakus alanurgas.
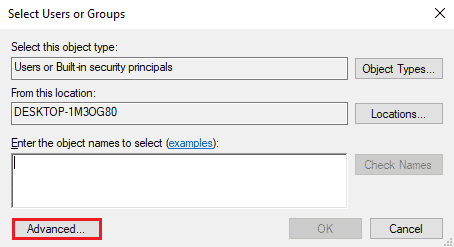
7. Klõpsake nuppu Otsi kohe nuppu, valige administraatori konto ja klõpsake nuppu Okei nuppu.

8. Klõpsake nuppu Okei nuppu Valige Kasutajad või Grupid aken.
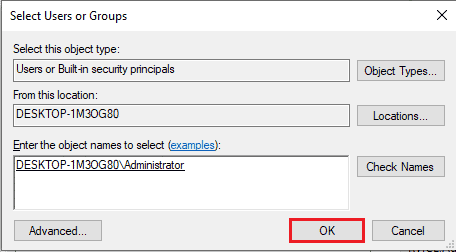
9. Klõpsake nuppu Rakenda ja Okei nupud Lubage sisse logida kaugtöölauateenuste atribuutide kaudu aken.
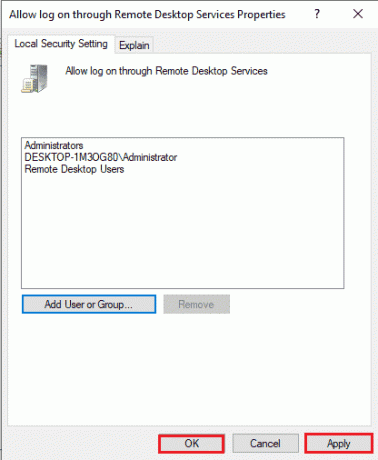
Meetod 10B: muutke kaugtöölaua teenuse sätteid
Teine võimalus kaugtöölaua parandamiseks ei saa ühel neist põhjustest kaugarvutiga ühendust luua, on kaugtöölaua teenuse sätte muutmine.
I samm: muutke kaugtöölaua teenuste sätteid
Esimene samm on kaugtöölauateenuste sätte muutmine rühmapoliitika redaktoris.
1. Vajutage nuppu Windows + R klahvid koos, et avada Jookse Dialoogikast.
2. Tüüp gpedit.msc otsinguribal ja klõpsake nuppu Okei.
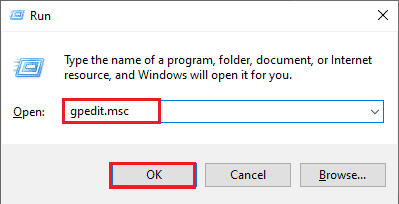
3. Navigeerige lehele Ühendused kausta, kasutades järgmist asukohta tee.
Arvuti konfiguratsioon > Haldusmallid > Kaugtöölaua teenused > Kaugtöölaua seansi host > Ühendused
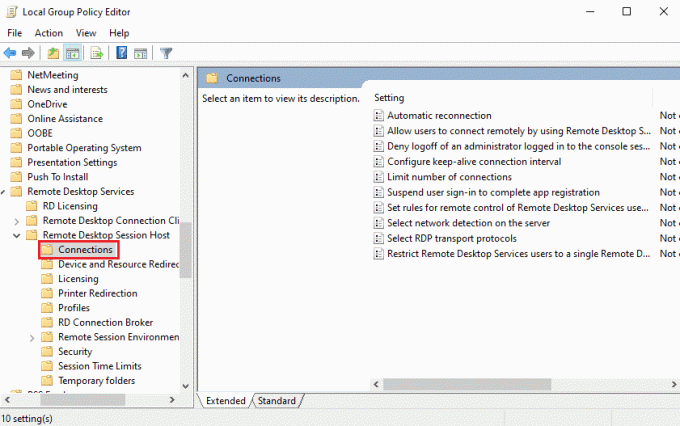
4. Topeltklõpsake ikooni Lubage kasutajatel luua kaugühenduse kaugtöölaua teenuste abil nimekirjas.
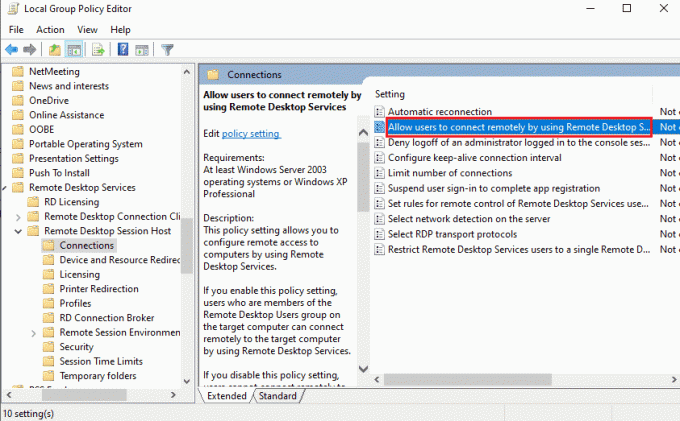
5. Valige Pole konfigureeritud suvand seadistusaknas ja klõpsake nuppu Rakenda ja Okei nupud.
Märge: Teise võimalusena saate valida Lubatud valik aknas.
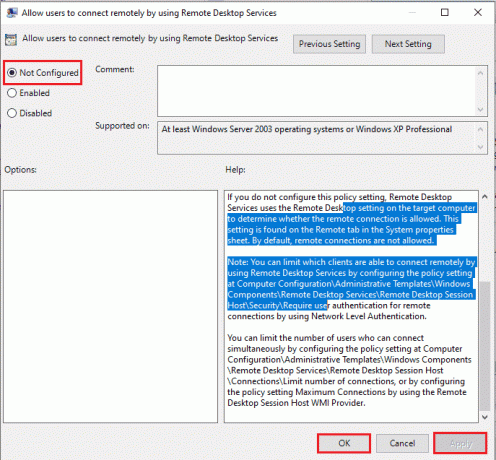
II samm: sundvärskendus GPE
Järgmine samm on rühmapoliitika redaktori värskendamine käsuviiba abil.
1. Ava Käsurida administraatorina.
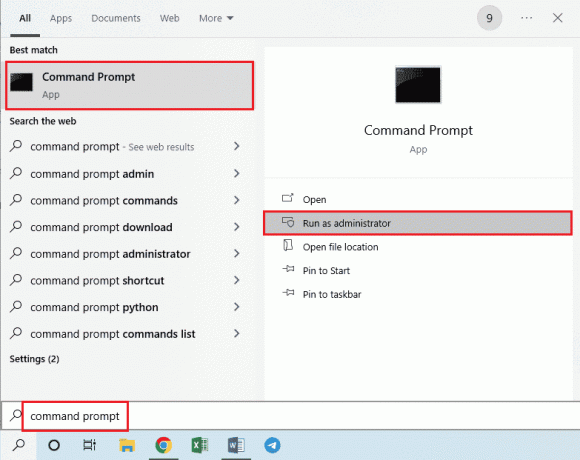
2. Tüüp gpudate /jõud käsk ja vajutage nuppu Sisestage võti.

Loe ka:Kuidas lisada Let’s Encrypt SSL-i MaxCDN kohandatud domeenile
11. meetod: lisage SSL-sertifikaadid
Kaugtöölaua probleemi lahendamiseks ei saa kaugarvutiga ühendust luua, võite lisada võrgujuurdepääsu jaoks SSL-sertifikaadid.
1. Vajutage nuppu Windows + R klahvid üheaegselt avada Jookse Dialoogikast.
2. Tüüp MMC aastal Avatud riba ja klõpsake nuppu Okei nuppu, et avada konsool aken.
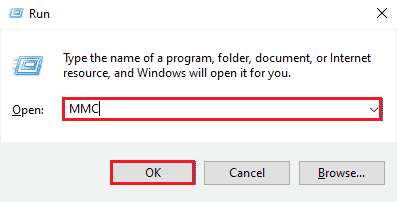
3. Klõpsake nuppu Fail vahekaarti ja klõpsake nuppu Lisa/eemalda lisandmoodul… valik loendis.
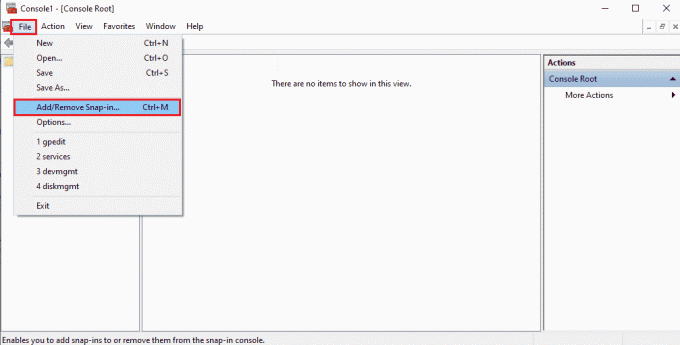
4. Valige Sertifikaadid aastal Saadaolevad lisandmoodulid aken ja klõpsake nuppu Lisa > nuppu.

5. Valige Arvuti konto valikut ja klõpsake nuppu Edasi nuppu.
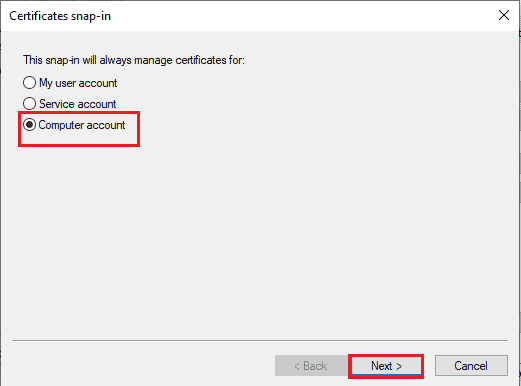
6. Valige Kohalik arvuti: (arvuti, milles see konsool töötab) valikut ja klõpsake nuppu Lõpetama nuppu.
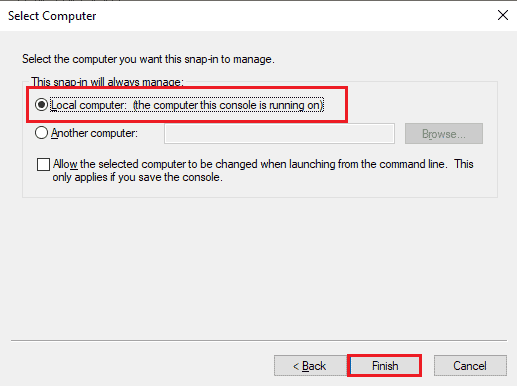
7. Klõpsake nuppu Okei nuppu Lisa või eemalda lisandmoodulid aken.
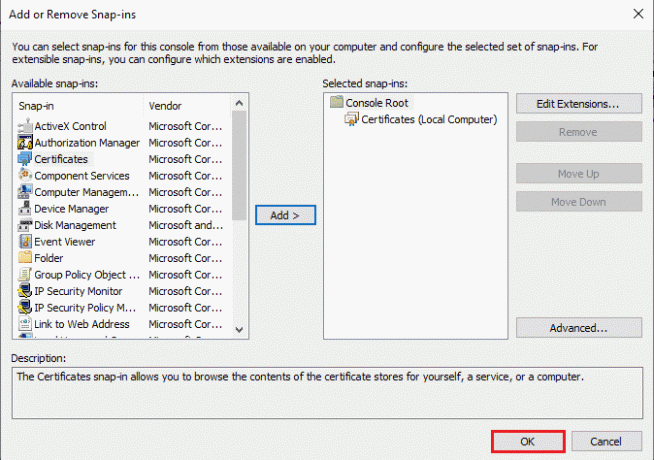
8. Aastal Konsooli juur kausta akna vasakpoolses paanis, navigeerige Sertifikaadid kausta asukohateed kasutades.
Sertifikaadid (kohalik arvuti) > Usaldusväärsed juursertifitseerimisasutused > Sertifikaadid
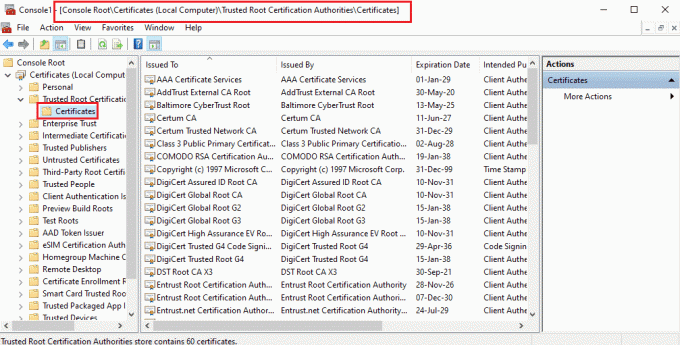
9. Paremklõpsake Sertifikaadid kausta, liigutage kursor kausta Kõik ülesanded valikut ja klõpsake nuppu Impordi… valik.

10. Klõpsake nuppu Edasi nuppu Sertifikaadi impordi viisard aken.
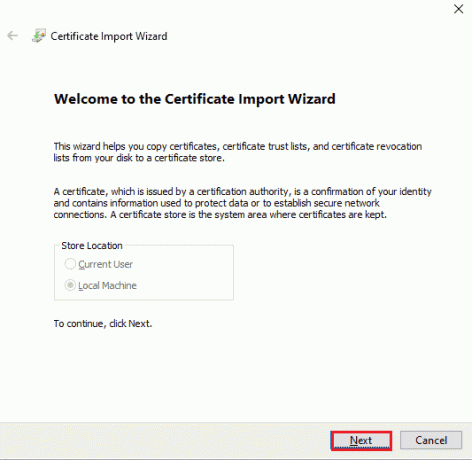
11. Klõpsake nuppu Sirvi… nuppu, sirvige sertifikaadifaili ja klõpsake nuppu Edasi nuppu.

12. Mine järgi ekraanil kuvatavad juhised ja importida SSL-sertifikaadid arvutisse.
Soovitatav:
- Parandage Instagrami tagasiside nõutav sisselogimisviga
- Parandage Grupp või ressurss ei ole nõutud toimingu tegemiseks õiges olekus
- Parandage, et me ei saanud Windows 10 värskendusteenusega ühendust
- Windows 10-s ei leitud parandusserveri IP-aadressi
Meetodid parandamiseks Remote Desktop ei saa kaugarvutiga ühendust luua küsimust arutatakse selles artiklis. Proovige probleemi lahendamiseks rakendada artiklis toodud meetodeid ja jätke oma soovitused kommentaaridesse. Samuti, kui teil on küsimusi seoses selle kaugtöölauaga, mis ei saa Windows 10 teemas kaugarvutiga ühendust luua, jätke need kommentaaridesse.