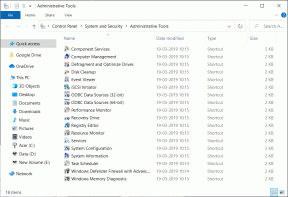6 lihtsat viisi DNS-i vahemälu tühjendamiseks opsüsteemides Windows 11 ja 10
Miscellanea / / April 02, 2023
Kas teil on kunagi olnud probleeme veebisaidile või teenusele juurdepääsuga ja mõelnud, miks see ei laadita? Mõnikord võib selle põhjuseks olla aegunud DNS-i vahemälu, mis salvestab varem külastatud veebisaitide aadressid. Õnneks on DNS-i vahemälu tühjendamine nende probleemide lahendamiseks lihtne lahendus. Selles artiklis juhendame teid, kuidas tühjendada Windows 11 ja 10 DNS-i vahemälu.
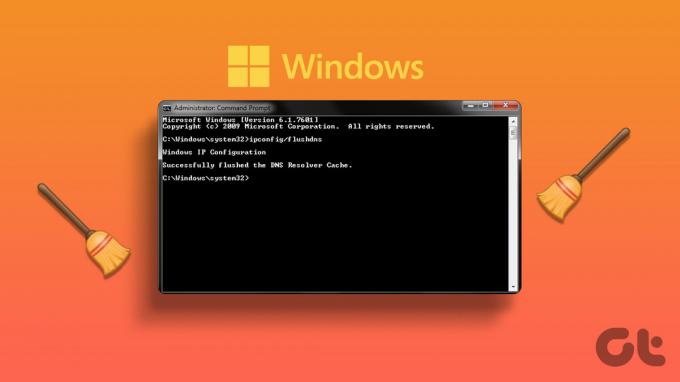
Enne edasiliikumist on oluline mõista, mis on DNS-i vahemälu. Põhimõtteliselt on DNS-i vahemälu funktsioon, mis salvestab teavet teie hiljuti avatud veebisaitide kohta ja toimib ajutise andmebaasina, et kiirendada sirvimiskogemust.
Kui aga veebisaidi IP-aadress muutub, võib teie arvuti vahemällu salvestatud DNS-teabe tõttu siiski proovida vanale aadressile juurde pääseda. Saidile juurdepääsu proovimisel võib tekkida vigu. Seetõttu peate selle parandamiseks tühjendama DNS-i vahemälu. Näitame teile, kuidas.
1. Tühjendage DNS-i vahemälu käsuviiba abil
Käsuviip võimaldab teil teha mitmesuguseid funktsioone, sealhulgas programmide käivitamist ja haldamist
võrgusätted, täidab süsteemihaldusülesandeid, levinud arvutiprobleemide tõrkeotsing, ja nii edasi. See hõlmab ka DNS-i vahemälu tühjendamist Windowsi masinas. Järgige allolevaid samme.Samm 1: vajutage klaviatuuril Windowsi klahvi, tippige Käsuridaja klõpsake käsul Käivita administraatorina.
Valige viibas Jah.

2. samm: Tippige järgmine käsk ja vajutage sisestusklahvi.
ipconfig /flushdns
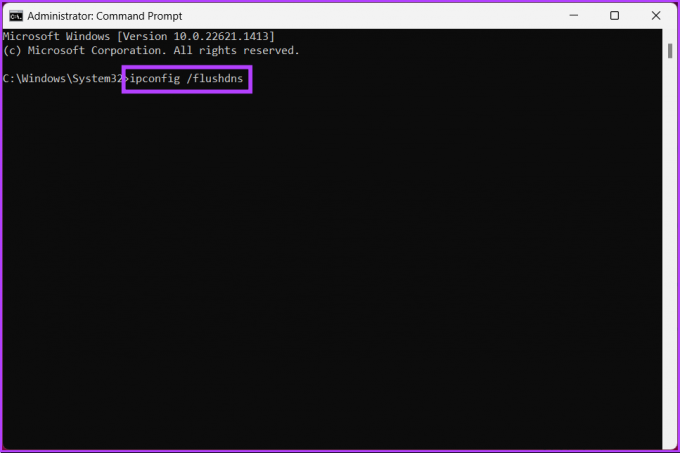
Seejärel näete teadet, et DNS-i lahendaja vahemälu on tühjendatud. Kui see meetod ebaõnnestub, saate vaadata järgmist meetodit.
2. Windows PowerShelli kasutamine
PowerShell ei erine käsuviibast. Isegi PowerShell pakub laia valikut funktsioone ja üks neist on DNS-i vahemälu tühjendamine. Selleks järgige alltoodud samme.
Samm 1: vajutage klaviatuuril Windowsi klahvi, tippige PowerShellja klõpsake käsul Käivita administraatorina.
Valige viibas Jah.

2. samm: Tippige allolev käsk ja vajutage sisestusklahvi.
Tühjenda-DnsClientCache
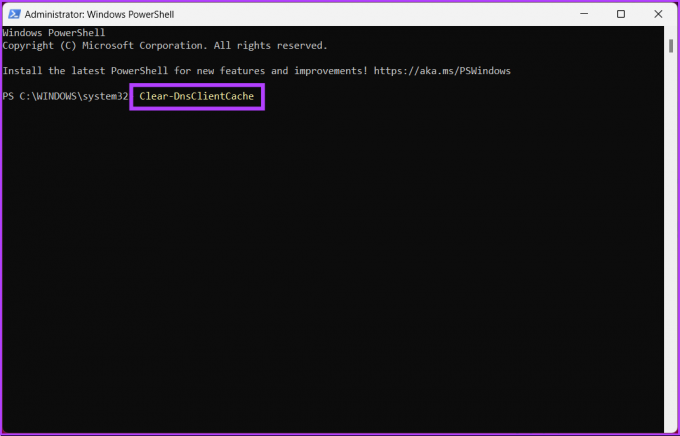
see on kõik. Sellega tühjendatakse DNS-i vahemälu probleemideta. Vaadake järgmist meetodit, kui te ei soovi käsurea terminalile juurde pääseda, kuid soovite tühjendada DNS-i vahemälu.
3. Kasutades Run
Selle meetodi jaoks kasutame akent Run. Arvestades kahte ülaltoodud meetodit, võib see tunduda lihtsam. Järgige allolevaid juhiseid.
Samm 1: Dialoogiboksi Käivita avamiseks vajutage klaviatuuril klahvikombinatsiooni Windowsi klahv + R.
Märge: Teise võimalusena vajutage klaviatuuril Windowsi klahvi ja tippige Käivita.

2. samm: Tippige tekstiväljale allolev käsk ja klõpsake nuppu OK.
ipconfig /flushdns
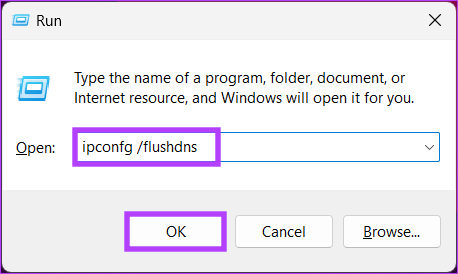
Näete sekundi murdosa jooksul käsuakent ja teie DNS-i vahemälu tühjeneb. Kui te ei otsi ühekordset lahendust, kuid soovite funktsioonile kiiresti juurde pääseda, kui soovite, liikuge järgmise meetodi juurde.
4. Pakettfaili kasutamine
Seadistamine a partiifail oleks suureks abiks, kui soovite ühe klõpsuga lahendust, mis lähtestab DNS-i alati, kui vajate. Järgige alltoodud juhiseid.
Samm 1: paremklõpsake töölaual, valige kontekstimenüüst Uus ja valige Tekstdokument.
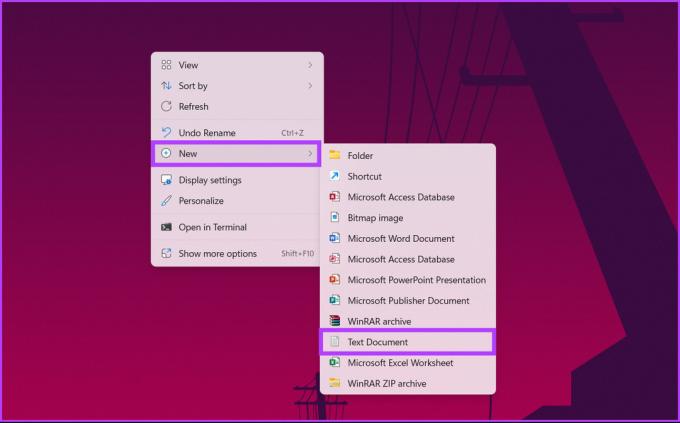
2. samm: andke failile nimi ja vajutage klaviatuuril sisestusklahvi.
Nt: loputage DNS

3. samm: Tippige allolev käsk.
ipconfig /flushdns
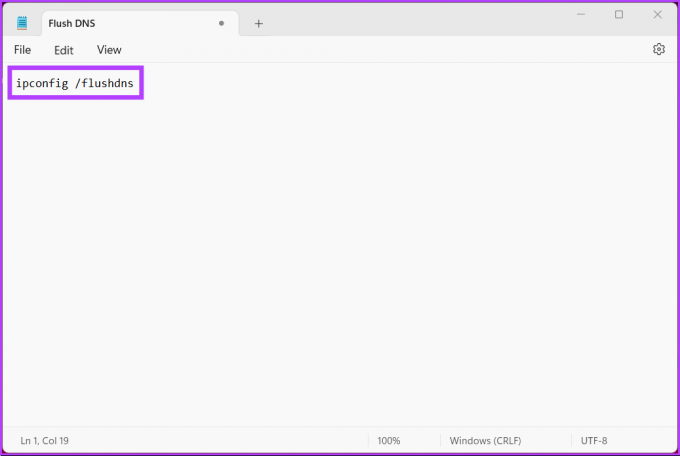
Samm 4: klõpsake menüül Fail ja seejärel rippmenüüst nuppu Salvesta kui.
Märge: Samuti saate faili salvestada, vajutades klahvikombinatsiooni Ctrl+Shift+S.
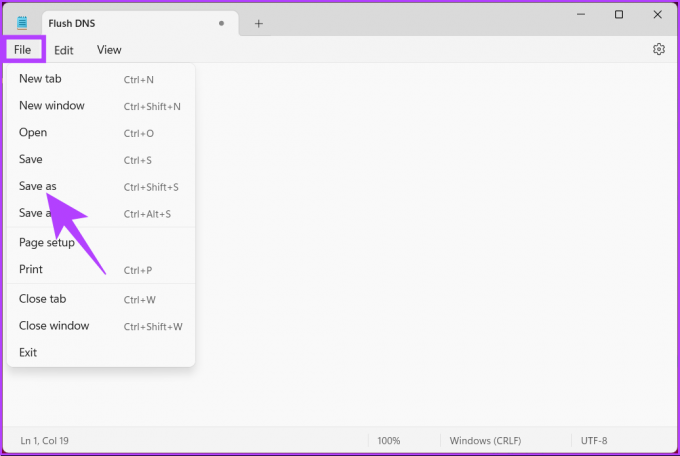
5. samm: klõpsake rippmenüül Salvesta tüüp ja valige Kõik failid.
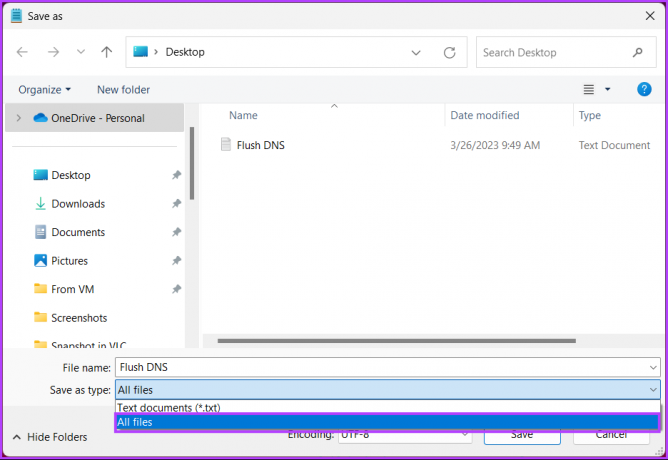
Samm6: lisage failinimele laiend .bat.

7. samm: Lõpuks klõpsake nuppu Salvesta.
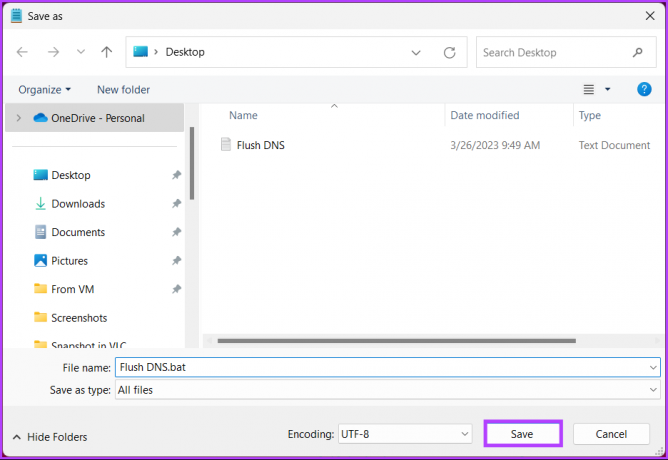
Nüüdsest, kui peate DNS-i vahemälu tühjendama, peate sellel pakkfailil ainult topeltklõpsama. Kui ükski ülalnimetatud meetoditest ei aidanud teid, aitab järgmine.
5. Lähtestage Winsocki seaded
Winsock (Windows Sockets) on programmeerimisliides, mis käsitleb Windowsi operatsioonisüsteemi Interneti-rakenduste sisend-/väljundpäringuid. See hõlmab DNS-i vahemälu värskendamist Windowsi arvutist. Järgige allolevaid juhiseid.
Samm 1: vajutage klaviatuuril Windowsi klahvi, tippige Käsurida, ja klõpsake nuppu "Käivita administraatorina".
Valige viibas Jah.

2. samm: Tippige allolev käsk ja vajutage sisestusklahvi.
netsh winsocki lähtestamine
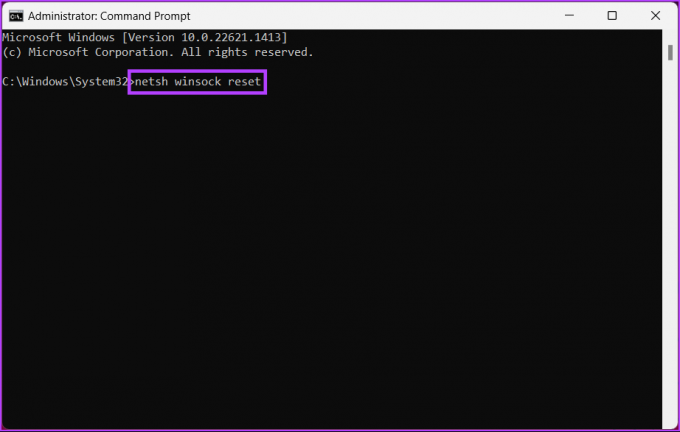
Saate teate, et Winsock on edukalt lähtestatud. Pärast seda peate seadete jõustumiseks arvuti taaskäivitama.
6. Värskendage DNS-i vahemälu automaatselt registriredaktori abil
See meetod on keerulisem kui ülaltoodud meetod, kuid samme on lihtne järgida ja teostada. Kuid kuna me kasutame registriredaktorit, soovitame tungivalt seda teha varundage Windowsi register enne allolevate sammudega jätkamist.
Samm 1: vajutage klaviatuuril Windowsi klahvi, tippige Registriredaktorja klõpsake käsul Käivita administraatorina.
Märge: Dialoogiboksi Käivita avamiseks vajutage „Windowsi klahv + R”, tippige regedit.exeja klõpsake nuppu OK avage registriredaktor.
Valige viibas Jah.
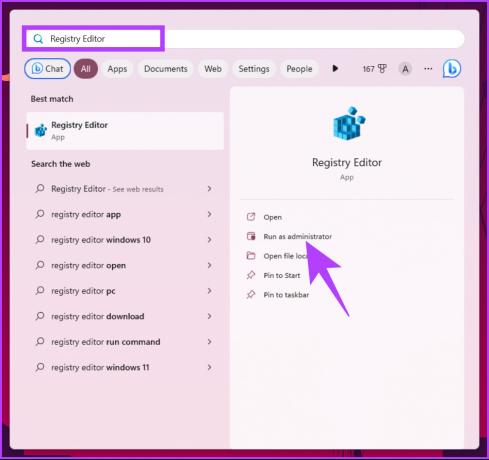
2. samm: sisestage ülemisele aadressiribale mainitud aadress.
HKEY_LOCAL_MACHINE\SYSTEM\CurrentControlSet\Services\Dnscache\Parameters
Märge: jaotisesse saate navigeerida ka käsitsi.
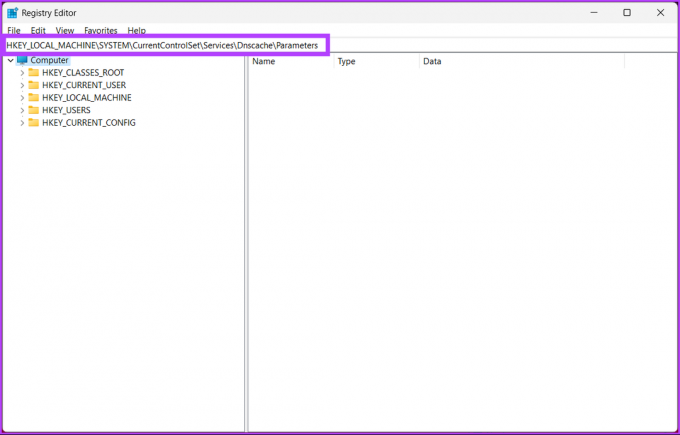
3. samm: Paremklõpsake kaustas Parameetrid, valige Uus ja valige DWORD (32-bitine) väärtus.

4. samm: Tüüp MaxCacheTtl nime väljal.
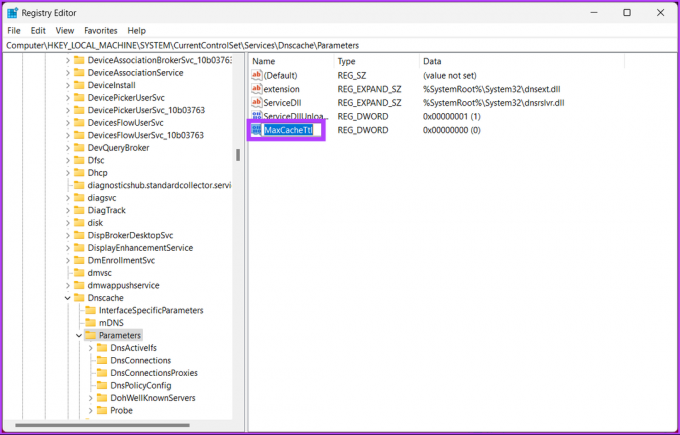
5. samm: topeltklõpsake MaxCacheTtl, tippige 86400 väljale Value Data ja vajutage nuppu OK.
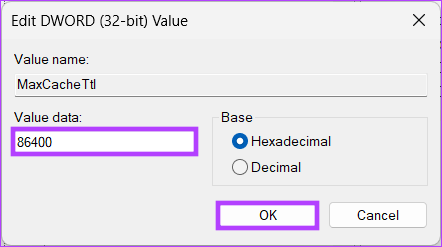
6. samm: Paremklõpsake kaustas Parameetrid uuesti, valige Uus ja valige DWORD (32-bitine) väärtus.

7. samm: Tüüp MaxNegativeCacheTtl nime väljal.

8. samm: topeltklõpsake MaxNegativeCacheTtl, tippige väljale Value Data 5 ja vajutage nuppu OK.
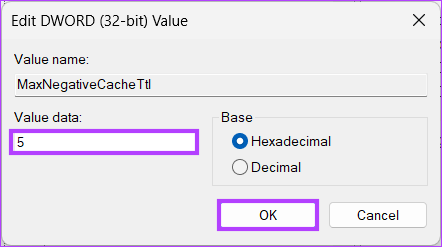
Lõpuks taaskäivitage süsteem muudatuste rakendamiseks. Ja see ongi kõik! Kui süsteem taaskäivitub, loputab teie Windowsi masin DNS-i vahemälu automaatselt iga 86400 sekundi või 24 tunni järel.
Brauseri DNS-kirjete tühjendamine
Otsingu kiiruse parandamiseks salvestavad brauserid DNS-i vahemälu. Kuna iga brauser salvestab andmed, tuleb need eraldi kustutada. Järgige allolevaid samme.
Samm 1: Käivitage Google Chrome või Edge, sisestage allolev aadress ja vajutage sisestusklahvi.
chrome://net-internals/#dns
edge://net-internals/#dns
See viib teid Chrome'i või Edge'i sisemiste võrgulehtede lehele.
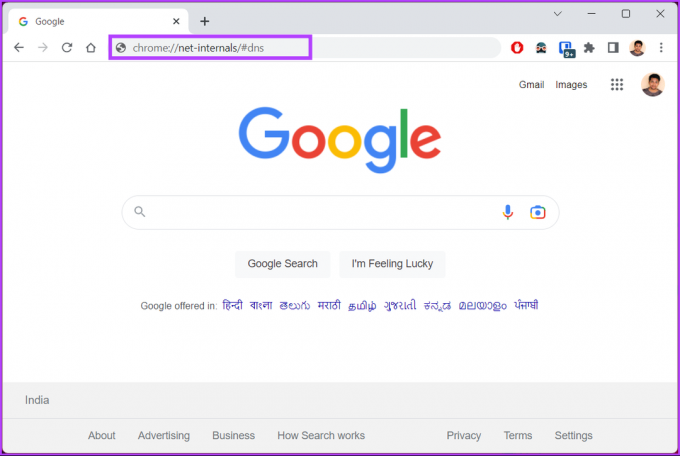
2. samm: klõpsake nuppu "Tühjenda hosti vahemälu".
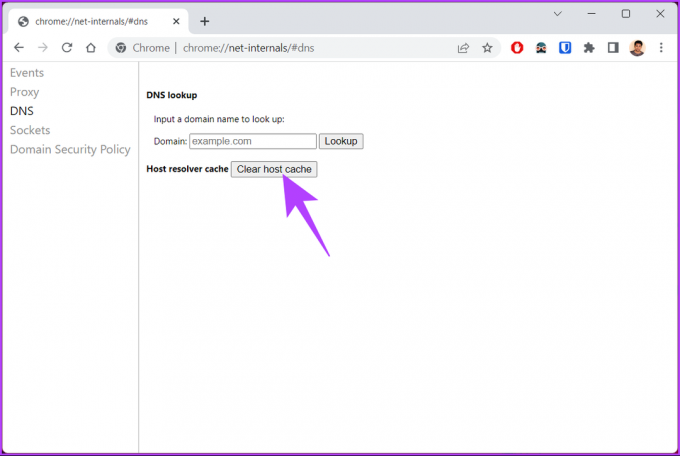
Sellega olete oma eelistatud brauserist DNS-i vahemälu edukalt tühjendanud. Jätkake lugemist, kui soovite DNS-i vahemälu lähtestada määratud ajal teatud intervalliga.
Nüüd, kui olete DNS-i vahemälu tühjendanud, võiksite vaadata oma praegust DNS-i vahemälu. Liikuge järgmise meetodi juurde.
Kuidas vaadata praegust DNS-i vahemälu
Samm 1: vajutage klaviatuuril Windowsi klahvi, tippige Käsuridaja klõpsake käsul Käivita administraatorina.
Valige viibas Jah.

2. samm: Tippige allolev käsk ja vajutage sisestusklahvi.
ipconfig /displaydns

Palun. See kuvab teie praeguse DNS-i vahemälu andmed. Kui teil on küsimusi, vaadake allolevat KKK jaotist.
KKK DNS-i vahemälu tühjendamise kohta Windowsis
Ei, DNS-i vahemälu tühjendamine on suhteliselt ohutu toiming, mida tavaliselt kasutatakse DNS-iga seotud probleemide lahendamiseks. Siiski on mõned riskid, nagu aeglane jõudlus, turvariskid, veebisaidile juurdepääsu probleemid jne.
Enamasti ei pea te pärast DNS-i vahemälu tühjendamist arvutit taaskäivitama. Vahemälu tühjendamise käsu käivitamisel peaksid muudatused jõustuma kohe. Kui aga peate tagama, et DNS-iga seotud protsessid töötaksid korralikult, taaskäivitage arvuti.
Tühjendage DNS-i vahemälu
Olenemata sellest, kas teil on aeglane Interneti-kiirus või esineb sirvimisel tõrkeid, DNS-i vahemälu tühjendamise teadmine võib aidata probleemi lahendada.
Selles artiklis esitatud üksikasjalike juhiste abil saate kiiresti värskendada oma Windowsi DNS-i vahemälu ja naasta veebisirvimise juurde ilma katkestusteta. Võib-olla soovite ka lugeda kuidas muuta DNS-serverit Androidis ja iPhone'is.