9 parimat viisi Androidis mittetöötava Google Meeti video parandamiseks
Miscellanea / / August 05, 2022
Google Meet võimaldab teil Androidis oma kontaktidega videokõnet lihtsalt alustada. Sa saad muuta oma Google Meeti tausta et kasutada kohtumisel professionaalset välimust. Aga mis siis, kui Google Meet lakkab teie Androidis töötamast ja teil on mõned kõned osalemiseks?
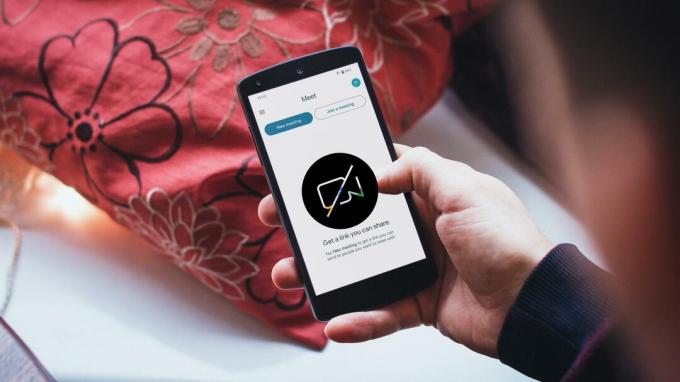
Mõnikord lakkab Google Meeti rakendus mõne Androidi kasutaja puhul korralikult töötamast. See põhjustab tarbetuid viivitusi oluliste videokõnede või veebisündmuste alustamisel või osalemisel. Kui teil on sama olukord, on meil lahenduste loend, mis aitab teil parandada Google Meeti video, mis Androidis ei tööta.
1. Lülitage rakenduses Meet välja andmekasutuspiirangud
Esiteks peate tagama, et teie Android-telefoni Interneti-andmeside kiirusele pole Google Meeti kõnede jaoks mingeid piiranguid. Seetõttu soovitame esmalt kontrollida, kas funktsioon Limit Data Usage on rakenduses Meet olemas või mitte. See funktsioon aitab, kui kasutate Google Meeti kõnede puhul mobiilset andmesidet. Siit saate teada, kuidas see keelata.
Samm 1: Avage oma Androidis rakendus Meet.

2. samm: Puudutage Google Meeti rakenduse vasakus ülanurgas hamburgeri menüü ikooni.

3. samm: Puudutage valikut Seaded.

4. samm: Lülitage valiku „Andmekasutuspiirangu” kõrval olev lüliti välja.

Proovige videokõnet alustada ja vaadake, kas probleem on lahendatud.
2. Lülituge mobiilse andmeside asemel WiFi-le
Kui valiku „Andmekasutuspiirangu” väljalülitamine ei aidanud, ei pruugi te mobiilse andmeside kaudu saada head Interneti-kiirust. Seega soovitame võimalusel mobiilse andmeside pealt üle minna Wi-Fi-le. Avage oma Android-telefonis rakendus Seaded, puudutage valikut Võrk ja Internet, valige Wi-Fi ja valige parim saadaolev WiFi-võrk. See aitab nautida oluliselt paremat internetikiirust.
3. Ühendage 5 GHz sagedusribaga
Kui kasutate oma traadita võrkude jaoks kaheribalist ruuterit, saate Interneti-kiirust parandada, kui lülitate 2,4 GHz sagedusribalt 5 GHz sagedusribale. Kui loote ühenduse 5 GHz sagedusalaga, kontrollige oma Interneti kiirust tagamaks, et teie Interneti-teenuse pakkuja ei seisa teie piirkonnas ega tee hooldustöid.

4. Lubage piiramatu andmekasutus
Kuigi teie Androidi vähese energiatarbega režiim aitab säästa aku kasutusaega, piirab see tahtmatult mitme rakenduse taustal töötamist. Seetõttu ei pruugi Google Meet töötada. Kui soovite jätkata vähese energiatarbega režiimi kasutamist, toimige järgmiselt, kuidas lubada Google Meeti rakenduse jaoks piiramatu andmekasutus.
Samm 1: Vajutage oma Android-telefonis pikalt Google Meeti ikooni.

2. samm: Puudutage hüpikmenüüs valikut Rakenduse teave.

3. samm: Rakenduse teabe menüüs puudutage valikut „Mobiilne andmeside ja Wi-Fi”.

4. samm: Lülitage sisse valiku „Piiramatu andmekasutus” lüliti.

Sulgege menüü Rakenduse teave ja proovige alustada Google Meeti kõnet.
5. Aktiveerige uuesti juurdepääs kaamerale ja mikrofonile
Kui Google Meeti video ikka ei tööta, peaksite oma Android-telefonis kontrollima rakenduse juurdepääsu kaamerale ja mikrofonile. Võib-olla lülitasite juurdepääsu kaamerale või mikrofonile välja ega saanud sellest enne videokõne alustamist aru. Siin on, kuidas saate seda kontrollida ja uuesti aktiveerida.
Samm 1: Vajutage oma Android-telefonis pikalt Google Meeti ikooni.

2. samm: Puudutage hüpikmenüüs valikut Rakenduse teave.

3. samm: Menüüs Rakenduse teave puudutage valikut Load.

4. samm: Puudutage valikut Kaamera jaotises Load.

5. samm: Valige Ära luba, oodake mõnda aega ja seejärel valige Luba ainult rakenduse kasutamise ajal.

6. samm: Korrake samu samme mikrofoni lubade jaoks.

7. samm: Sulgege rakenduse teabe menüü ja proovige käivitada Google Meeti video.
6. Sundpeata ja taaskäivitage rakendus Google Meet
Võite oma Androidis Google Meeti rakenduse täielikult peatada, et peatada kõik pooleliolevad või takerdunud protsessid ja alustada uuesti. Selleks peate rakenduse sundima. Siin on, kuidas saate seda oma Androidis teha.
Samm 1: Vajutage pikalt Google Meeti ikooni, et kuvada valikud, ja puudutage valikut Rakenduse teave.

2. samm: Puudutage menüüs Rakenduse teave käsku Force Stop.

3. samm: Kinnitamiseks puudutage nuppu OK.
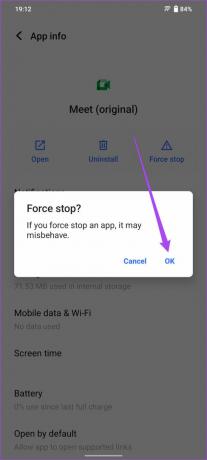
4. samm: Sulgege menüü Rakenduse teave, taaskäivitage rakendus Meet ja proovige alustada videokõnet.

7. Värskendage Google Meeti rakendust
Kohta Google Meeti tugileht, toetab Google Meeti tiim iga rakenduse versiooni 6 kuud pärast selle avaldamist. Kui te pole rakendust pikka aega värskendanud, soovitame alla laadida ja installida selle uusim versioon oma Android-telefoni.
Värskendage Google Meeti
8. Kasutage Google Meeti Gmaili rakendusest
Kui ükski lahendus ei tööta, on viimase abinõuna kasutada Google Meeti oma Androidi Gmaili rakenduses. Vahekaart Meet on Gmaili rakenduses vaikimisi olemas. Kui te vahekaarti ei näe, värskendage oma Gmaili rakendust Play poest. Siin on, kuidas seda videokõnede jaoks kasutada.
Samm 1: Avage oma Androidis Gmaili rakendus.
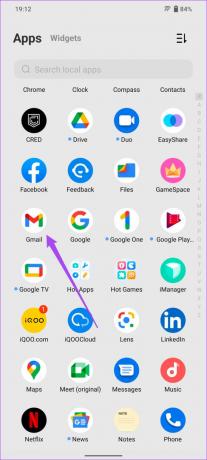
2. samm: Puudutage paremas alanurgas vahekaarti Meet.

3. samm: Nüüd saate alustada koosolekut või liituda koodiga.

Nii nagu Google Meeti rakenduses, peate ka Gmaili rakenduse puhul tagama, et „Andmekasutuse piiramine” on keelatud.
Siin on, kuidas saate sama kontrollida.
Samm 1: Gmaili rakenduses puudutage vasakus ülanurgas ikooni Hamburger Menu.

2. samm: Kerige menüüs alla ja valige Seaded.

3. samm: Valige meilikonto, mille abil soovite Google Meeti videot käivitada.
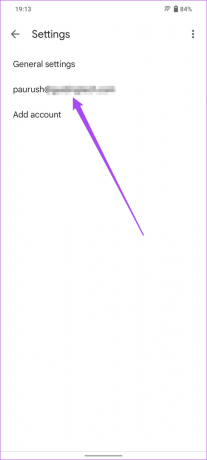
4. samm: Kerige menüüs Seaded alla ja otsige valikut „Piira andmekasutust”.

5. samm: Tühjendage märkeruut valiku „Piira andmekasutust” kõrval.

Kasutage Google Meet Videot Androidis
Google Meet on suurepärane tasuta tööriist videokõnede jaoks. See pakub palju funktsioone ilma lisatasu tellimust tasumata. Oleme koostanud nimekirja lahedatest Google Meeti nõuanded ja nipid mida peaksite kontrollima, et rakendusest maksimumi võtta.
Viimati uuendatud 05. augustil 2022
Ülaltoodud artikkel võib sisaldada sidusettevõtte linke, mis aitavad toetada Guiding Techi. See aga ei mõjuta meie toimetuslikku terviklikkust. Sisu jääb erapooletuks ja autentseks.



