Parandage Windowsi leitud draiverid teie seadme jaoks, kuid ilmnes tõrge
Miscellanea / / August 08, 2022

Kui proovite installida Windows 10 draiverite värskendust, võib juhtuda, et Windows leidis teie seadme draiverid, kuid kuvatakse veateade. See teade kuvatakse teile, kuna draiveri värskendamisel ilmnes tõrge. See tõrge võib ilmneda ka siis, kui ühendate seadme süsteemiga, isegi kui Windows leidis teie seadme jaoks draiveritarkvara. Võite proovida seda viga parandada Windows 10 sisseehitatud tõrkeotsingu utiliitide abil. Probleemi lahendamiseks lugege seda artiklit.

Sisu
- Kuidas parandada Windows leidis teie seadme jaoks draiverid, kuid ilmnes tõrge
- 1. meetod: taaskäivitage arvuti
- 2. meetod: käivitage riistvara ja seadmete tõrkeotsing
- 3. meetod: värskendage seadme draivereid
- 4. meetod: installige uuesti seadme draiverid
- 5. meetod: parandage süsteemifailid
- 6. meetod: andke TrustedInstallerile täielik kontroll
- 7. meetod: installige peidetud administraatorikonto abil
- 8. meetod: muutke registriredaktori võtmeid
Kuidas parandada Windows leidis teie seadme jaoks draiverid, kuid ilmnes tõrge
Sellel on mõned võimalikud põhjused
Windows teie süsteemis kuvatakse seadme vea jaoks leitud draiverid. Mõned neist põhjustest on loetletud allpool.- Viga an vananenud Windowsi draiver
- Viga, mille põhjuseks on a vigane draiveri installimine
- Viga põhjustatud süsteemifailid
- Viga tingitud valed registrivõtmed
Järgmine juhend pakub meetodeid Windowsi leitud draiveritarkvara parandamiseks teie seadme vigade jaoks.
1. meetod: taaskäivitage arvuti
Põhiline tõrkeotsing probleemide korral oleks seadme taaskäivitamine. See parandaks kergesti kõik ajutised tõrked. Järgige alltoodud samme.
1. Vajutage nuppu Windowsi võti ja klõpsake nuppu Võimsus valik.

2. Valige Taaskäivita.

2. meetod: käivitage riistvara ja seadmete tõrkeotsing
Windows 10-l on sisseehitatud tõrkeotsija mitmesuguste süsteemivigade lahendamiseks. Windows 10 tõrkeotsing võib olla teie süsteemis draiveriprobleemide lahendamisel väga kasulik. Tutvuge Riistvara ja seadmete tõrkeotsingu käivitamine probleemide lahendamiseks juhend tõrkeotsingu käivitamiseks opsüsteemis Windows 10.

3. meetod: värskendage seadme draivereid
Kõige tõhusam lahendus, kui Windows leidis teie seadmele draiverid, kuid ilmnes tõrge, on värskendada arvuti draivereid. Windows 10 draivereid saate hõlpsalt värskendada seadmehaldurist.
Valik I: värskendage draivereid automaatselt
Saate järgida neid lihtsaid samme, et oma Windows 10 draivereid ohutult värskendada. Lugege meie juhendit edasi Kuidas värskendada seadme draivereid opsüsteemis Windows 10 seadme draiverite värskendamiseks operatsioonisüsteemis Windows 10.

Loe ka: Taotluse parandamine ebaõnnestus saatusliku seadme riistvaravea tõttu
II valik: värskendage draiverit käsitsi
Üks tõhusamaid lahendusi Windowsile leidis teie seadme jaoks draiverid, kuid ilmnes tõrkeprobleem, on draiverite käsitsi installimine. Saate oma arvuti draivereid käsitsi installida seadmehalduri utiliidi kaudu. Draiverite ohutuks installimiseks järgige neid lihtsaid samme.
1. Vajutage nuppu Windowsi võti, tüüp Seadmehaldus ja klõpsake edasi Avatud.

2. Paremklõpsake probleemsel draiveril (nt. Intel (R) dünaamilise platvormi ja termilise raamistiku kiibistiku osaleja) ja valige Uuenda draiverit.
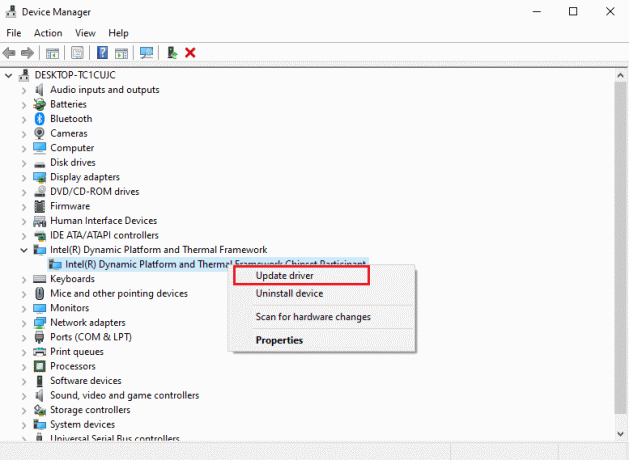
3. Kliki Sirvige minu arvutist draivereid.
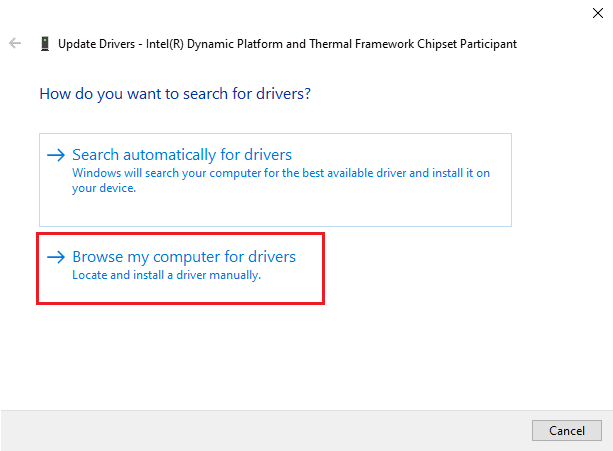
4. Sisestage järgmine asukoht Otsige selles asukohas draivereid ja klõpsake edasi Edasi.
C:\Windows\WinSxS

Teie arvuti otsib a draiveri värskendus selles asukohas.
4. meetod: installige uuesti seadme draiverid
Draiveri vigane installimine võib põhjustada ka selle, et Windows leidis teie seadme jaoks draiveritarkvara, kuid ilmnes tõrkeprobleem. Selle vea vältimiseks võite proovida ka probleemse draiveri desinstallida ja uuesti installida. Lugege meie juhendit edasi Draiverite desinstallimine ja uuesti installimine opsüsteemis Windows 10 ja sama rakendama.

Loe ka:Mis on seadme draiver? Kuidas see töötab?
5. meetod: parandage süsteemifailid
Süsteemifailidega võib esineda probleeme, mida saab lahendada sisseehitatud tööriistade abil. Lugege meie juhendit edasi Kuidas parandada süsteemifaile Windows 10-sja järgige juhiseid kõigi arvutis olevate rikutud failide parandamiseks.

Oodake käskude käivitamist ja kontrollige, kas Windows leidis teie seadme jaoks draiverid, kuid ilmnes tõrkeprobleem, mis on lahendatud.
6. meetod: andke TrustedInstallerile täielik kontroll
Utiliit TrustedInstaller on sisseehitatud kasutajakonto. See kasutajakonto on saadaval opsüsteemidele Windows 7, Windows 8, Windows Vista ja Windows 10. See konto koosneb erinevatest süsteemifailidest, nagu programmifailid ja Windowsi kaustad. Draiveriprobleemide lahendamiseks süsteemi tõrkeotsingu abil peate andma täieliku kontrolli TrustedInstallerile. TrustedInstallerile täieliku kontrolli andmiseks järgige neid lihtsaid samme.
1. Vajutage nuppu Windows + E klahvid üheaegselt avada File Explorer.
2. Topeltklõpsake Kohalik ketas (C:) kausta avamiseks.
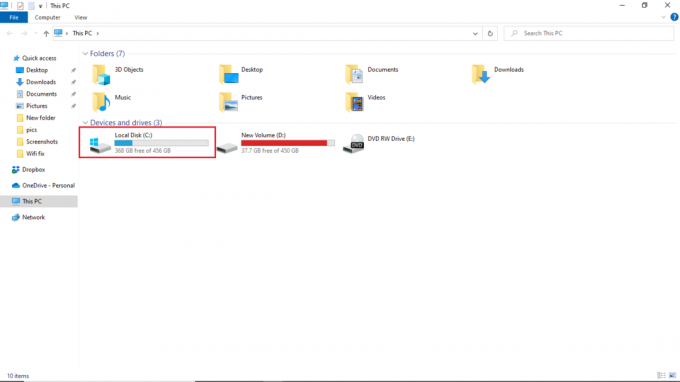
3. Nüüd avage Windows kausta, topeltklõpsates sellel.

4. Liikuge ja paremklõps peal Süsteem 32 kausta.
5. Valige Omadused.

6. Mine lehele Turvalisus vahekaarti ja klõpsake nuppu Muuda nuppu.
Märge: Andke nupule Redigeerimine administraatori luba (kui küsitakse).

7. Under Grupid või kasutajanimed, valige Usaldusväärne paigaldaja.

8. Aastal TrustedInstalleri load, kontrolli Lubama kasti kõrval Täielik kontroll.
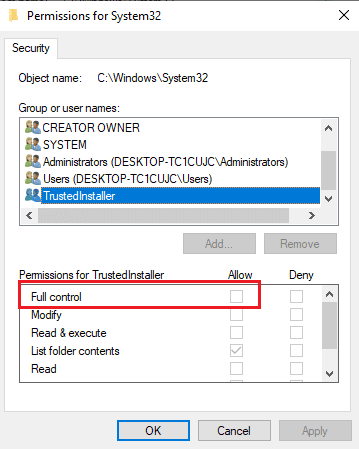
9. Korrake samu samme SysWOW64 kaustas Windows kaust Kohalik ketas (C:).

Loe ka:Parandage multimeediumihelikontrolleri draiveri probleem
7. meetod: installige peidetud administraatorikonto abil
Kui käsitsi värskendamine ei aita teil parandada teie seadme Windowsi leitud draivereid, kuid ilmnes tõrge, installige peidetud administraatorikonto abil. See annaks rohkem varjatud eeliseid. Järgige alltoodud samme.
1. Esiteks, taaskäivitage arvuti.

2. Hoidke sisselogimiskuval all nuppu Tõstuklahv.
3. Valige Veaotsing, millele järgneb Täpsemad valikud.
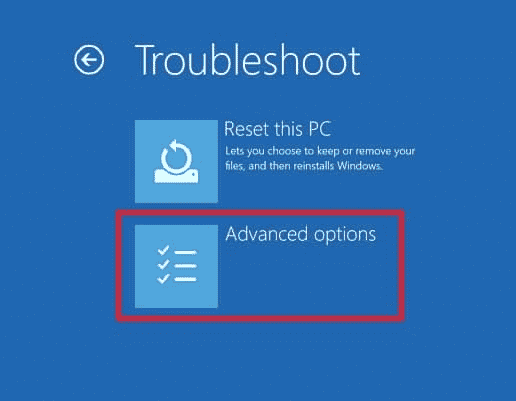
4. Nüüd vali Käsurida valik.

5. Sisestage järgmine tekst käsk ja vajutage nuppu Sisestage võti.
võrgukasutaja administraator /aktiivne: jah

6. Nüüd logige sellele kontole sisse ja installige draiver.
7. Pärast draiveri installimist vajutage nuppu Windowsi võti. Tüüp Käsurida ja klõpsake edasi Käivitage administraatorina.
8. Tippige antud käsk ja vajuta Sisestage võti administraatori õiguste keelamiseks.
võrgukasutaja administraator /aktiivne: ei

9. Lõpuks taaskäivitage arvuti ja logige sisse põhikontole kasutad alati.
Loe ka:Parandus: Active Directory domeeniteenused pole praegu saadaval
8. meetod: muutke registriredaktori võtmeid
Valed või rikutud registrivõtmed võivad põhjustada selle, et Windows leidis teie seadme jaoks draiverid, kuid ilmnes tõrkeprobleem. Filtridraiverite võtmete kustutamine võib probleemi lahendada. Registrivõtmetes muudatuste tegemiseks peate teadma draiveri GUID-i. Järgige alltoodud samme.
Märge: Teha registrivõtmete varundamine eelmiste sätete taastamiseks, kui muutmise ajal ilmnevad käsitsi vead.
1. Käivitage Seadmehaldus.

2. Paremklõpsake probleemsel draiveril ja valige Omadused.

3. Mine lehele Üksikasjad sakk. Valige Klassijuht aastal Kinnisvara rippmenüüst.
4. Märkige üles Väärtus kuvatakse.

5. Nüüd vajutage Windows + R klahvid avada Käivita dialoogiboks.
6. Sisenema regedit ja vajuta Sisestage võti avada Registriredaktor aken.
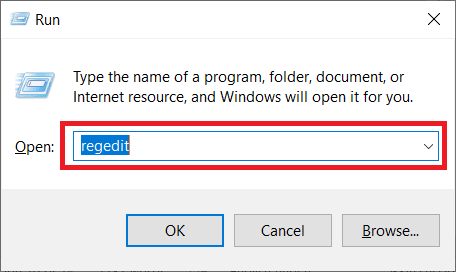
7. Kliki Jah viipas.
8. Liikuge järgmisse võtmekausta tee.
Arvuti\HKEY_LOCAL_MACHINE\SYSTEM\CurrentControlSet\Control\Class
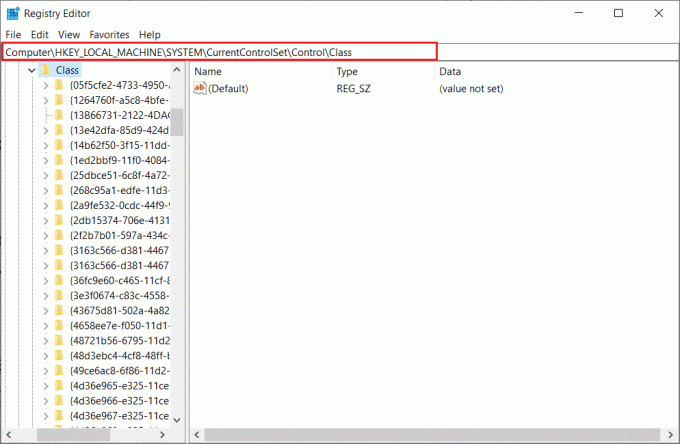
9. Otsige üles Väärtus märgitud veerus Väärtus ja klõpsake seda.
10. Paremklõpsake Ülemised filtrid ja valige Kustuta valik.
Märge: Kui te ei leia UpperFiltersit, otsige Madalamad filtrid.
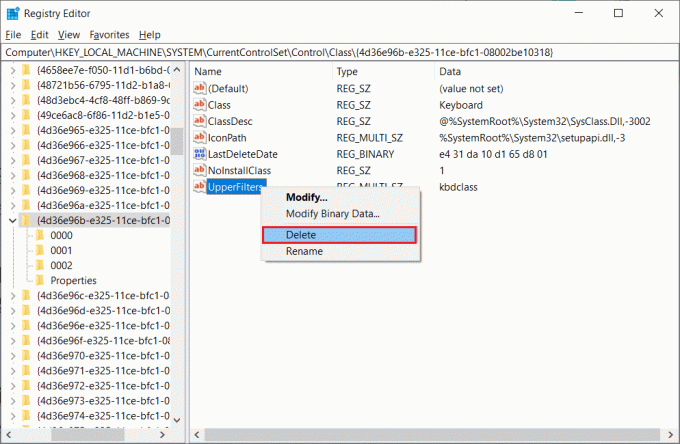
11. Kinnitage hoiatusviip ja taaskäivitage arvuti.
Korduma kippuvad küsimused (KKK)
Q1. Mis on Windowsi draiverid?
Ans. Windowsi draiverid on teie arvutisüsteemi oluline osa. Draiverid on teie süsteemi tarkvarakomponendid ja loovad side seadme ja arvuti operatsioonisüsteemi vahel.
Q2. Kust ma saan Windows 10 draivereid värskendada?
Ans. Kõigi arvutis olevate aktiivsete draiverite loendi vaatamiseks võite minna oma arvutis seadmehaldurisse. Seadmehaldurist saate ka värskendage oma draivereid.
Q3. Kas ma saan installida Windows 10-sse uusi draivereid?
Ans. Jah, saate installida uusi draivereid oma Windows 10 arvutisse kas käsitsi või süsteemiutiliidi abil.
Soovitatav:
- Kuidas kustutada Uberi ajalugu
- Parandage Windows 10-s kokkujooksnud Valorant Graphics Driver
- Windows 10 parandamine Prooviti viidata märgile
- Parandage püsivara operatsioonisüsteemis või UEFI draiverites leitud volitamata muudatused
Loodame, et sellest juhendist oli abi ja teil õnnestus seda parandada Windows leidis teie seadme jaoks draiverid, kuid ilmnes tõrge probleem. Kommenteerige ja andke meile teada, milline meetod teie jaoks töötas. Samuti, kui teil on küsimusi, päringuid või ettepanekuid, jagage neid meiega.



