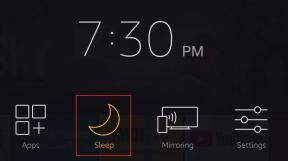Kuidas kontrollida liiklust Google Mapsis
Miscellanea / / November 28, 2021
Kellele meeldib kontorisse või koju minnes liiklusesse kinni jääda? Mis siis, kui teadsite liiklusest eelnevalt, et saaksite valida alternatiivse marsruudi, mis on parem? Noh, on olemas rakendus, mis aitab teil neid probleeme lahendada. Ja üllatav tõsiasi on see, et teate seda rakendust, Google kaardid. Miljonid inimesed kasutada Google Mapsi iga päev ringi liikuda. See rakendus on teie nutitelefoni eelinstallitud ja kui kannate sülearvutit kaasas, pääsete sellele juurde oma veebibrauseris. Lisaks ringi navigeerimisele saate marsruudi liikluse põhjal kontrollida ka liiklust kogu marsruudil ja keskmist reisimisaega. Seega, enne kui hakkate oma kodu ja töökoha liiklusolude kohta Google Mapsist liiklust kontrollima, peate teatama Google Mapsile nende kohtade asukoha. Nii et kõigepealt peate teadma, kuidas salvestada oma töö- ja koduaadressid Google Mapsi.
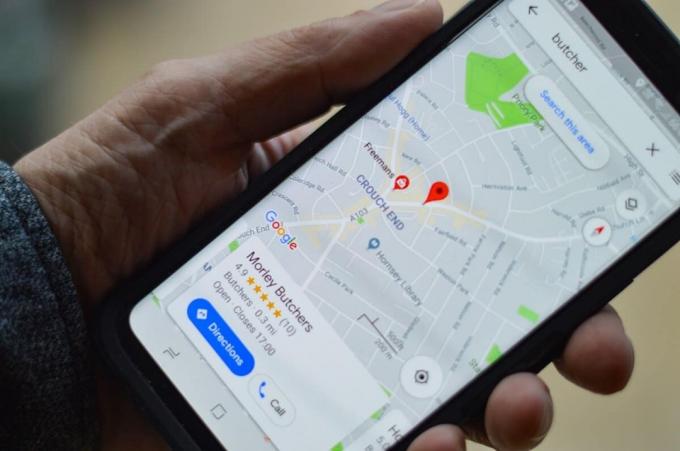
Sisu
- Kuidas kontrollida liiklust Google Mapsis
- Sisestage oma kodu/kontori aadress
- Kontrollige Androidi/iOS-i Google Mapsi rakenduse liiklust
- Kontrollige oma arvutis Google Mapsi veebirakenduses liiklust
Kuidas kontrollida liiklust Google Mapsis
Sisestage oma kodu/kontori aadress
Kõige esimene samm on määrata täpne aadress/asukoht, mille kohta soovite liiklust sellel marsruudil kontrollida. Kodu või kontori aadressi asukoha määramiseks arvutis/sülearvutis järgige alltoodud juhiseid.
1. Avatud Google kaardid teie brauseris.
2. Klõpsake nuppu Seaded riba (kolm horisontaalset joont ekraani vasakus ülanurgas) Google Mapsis.
3. Seadete all klõpsake nuppu "Teie kohad”.
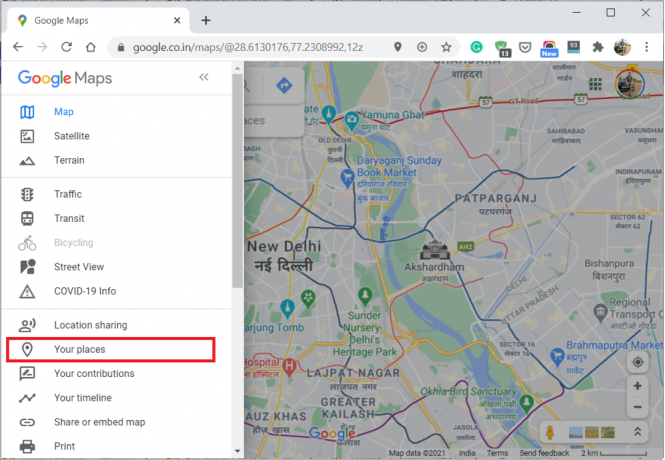
4. Teie kohtade alt leiate a Kodu ja töö ikooni.
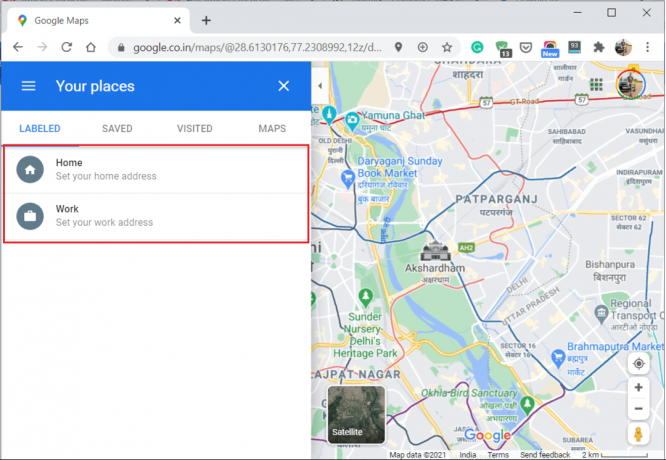
5. Järgmiseks sisestage oma kodu või tööaadress seejärel klõpsake Okei päästma.

Sisestage oma kodu- või kontoriaadress Android-/iOS-seadmes
1. Avage oma telefonis Google Mapsi rakendus.
2. Puudutage nuppu Salvestatud Google Mapsi rakenduse akna allservas.
3. Nüüd puudutage "Märgistatud” teie loendite all.
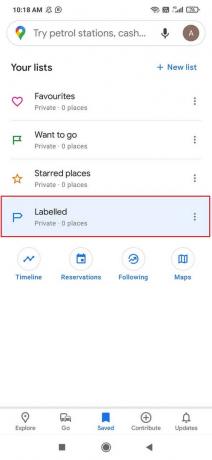
4. Järgmisena puudutage valikut Kodu või Töö ja seejärel Rohkem.
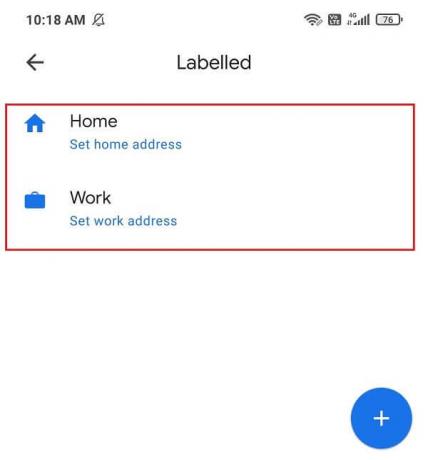
5. Muutke kodu või muutke tööd oma aadressi määramiseks puudutage Okei päästma.
Samuti saate valida asukoha oma koha kaardilt, et määrata see aadressiks. Õnnitleme, olete oma ülesanded edukalt täitnud. Nüüd, kui lähete järgmisel korral kodutööle või vastupidi, saate valida oma teekonna jaoks olemasolevate marsruutide hulgast kõige mugavama.
Nüüd olete just oma asukohad määranud, kuid peaksite teadma, kuidas liiklusolusid kontrollida. Järgmistes sammudes arutame samme, mida on vaja nutitelefoni või sülearvuti abil navigeerimiseks.
Loe ka:Kuidas vaadata asukohaajalugu Google Mapsis
Kontrollige Androidi/iOS-i Google Mapsi rakenduse liiklust
1. Ava Google kaardid rakendus oma nutitelefonis
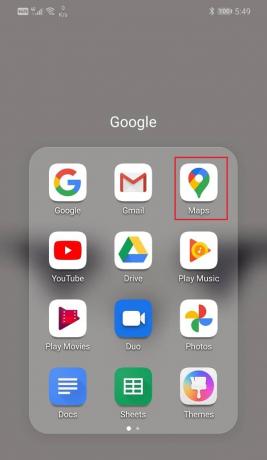
2. Puudutage navigeerimisnoolt. Nüüd sisenete navigeerimisrežiimi.

3. Nüüd näete kaks kasti ekraani ülaosas, üks küsib Alguspunkt ja teine jaoks Sihtkoht.

4. Nüüd sisestage kohad st. Kodu ja Töö kastides vastavalt teie järgmisele marsruudile.
5. Nüüd sa näed erinevaid marsruute sihtkohta.

6. See tõstab esile parima marsruudi. Näete marsruudil olevaid tänavaid või teid, mis on tähistatud erinevate värvidega.
7. Värvid kirjeldavad liiklusolusid sellel teelõigul.
- Roheline värv tähendab, et on olemas väga hõre liiklus teel.
- Oranž värv tähendab, et on olemas tagasihoidlik liiklus marsruudil.
- Punane värv tähendab, et on olemas tihe liiklus teel. Nendel radadel on ummistuste tõenäosus
Kui näete punasega tähistatud liiklust, valige mõni muu tee, kuna on suur tõenäosus, et praegune tee võib teile viivitusi põhjustada.
Kui soovite liiklust näha ilma navigeerimist kasutamata, siis lihtsalt sisestage oma alguspunkt ja sihtkoht. Kui see on tehtud, näete juhiseid oma alguspunktist sihtkohta. Seejärel klõpsake nuppu Ülekatte ikoon ja valige Liiklus KAARDI ANDMED all.

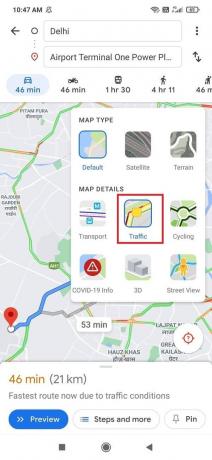
Kontrollige liiklust Google Mapsi veebirakenduses arvutis
1. Ava veebibrauser (Google Chrome, Mozilla Firefox, Microsoft Edge jne) arvutis või sülearvutis.
2. Navigeerige Google kaardid saidil oma brauseris.
3. Klõpsake nuppu Juhised ikooni kõrval Otsige Google Mapsist baar.

4. Seal näete valikut, mis küsib alguspunkt ja sihtkoht.
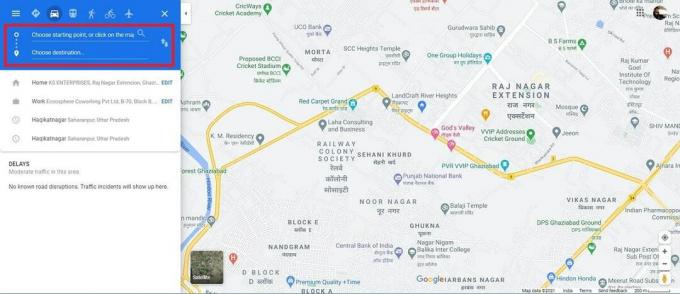
5. Sisenema Kodu ja Töö kummaski kastis vastavalt teie praegusele marsruudile.

6. Ava Menüü klõpsates kolm horisontaalset joont ja klõpsake edasi Liiklus. Näete tänavatel või teedel värvilisi jooni. Need jooned näitavad liikluse intensiivsust piirkonnas.
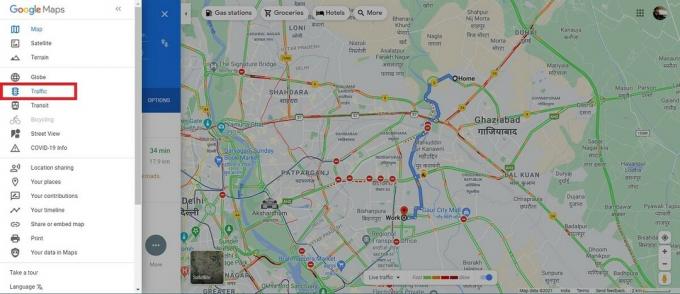
- Roheline värv tähendab, et on olemas väga hõre liiklus teel.
- Oranž värv tähendab, et on olemas tagasihoidlik liiklus marsruudil.
- Punane värv tähendab, et on olemas tihe liiklus teel. Nendel radadel on ummistuste tõenäosus.
Tihe liiklus võib mõnikord põhjustada ummikuid. Need võivad põhjustada sihtkohta jõudmise viibimise. Seega on parem valida mõni muu marsruut, kus on tihe liiklus.
Paljudel teist võib tekkida kahtlus, kuidas teab tehnikagigant Google iga tee liiklusest. Noh, see on ettevõtte poolt väga tark samm. Nad ennustavad liiklust teatud piirkonnas piirkonnas olevate Android-seadmete arvu ja nende liikumiskiiruse alusel. Seega, jah, tegelikult aitame nii endal kui ka üksteisel liiklusoludest teada saada.
Soovitatav:
- Kuidas kasutada Waze'i ja Google Mapsi võrguühenduseta Interneti-andmete salvestamiseks
- Parandage Google Maps, mis ei näita Androidis juhiseid
- Parandage Google Maps, mis Androidis ei räägi
Loodame, et see artikkel oli teile kasulik ja suutsite seda teha kontrollige liiklust Google Mapsis. Kui teil on selle juhendi kohta küsimusi või ettepanekuid, võtke julgelt ühendust, kasutades kommentaaride jaotist.